MECM/SCCMでWindows10をOS展開!~Hyper-Vだけで完結させる構成を見てみよう

前回は、各種サーバ用に仮想マシンというものを作りました。
物理サーバの代わりに仮想環境を利用することで、場所も取らず、CPU・メモリ・HDDといったスペックも思いのままに設定できます。
何よりとっても気楽にサーバ環境を構築できます。さらにテスト用というわけではなく、本番でも普通に使用されている仕組みです。
イマドキはクラウドを含め仮想環境の方が多いでしょう。
今回は、仮想マシンにOSインストールを初めとしたサーバ構築を行う予定でしたが、変更します。
まずは Hyper-V だけで完結させる場合の構成をご紹介します。構築時、全体のうちどのサーバを構築しているのかを意識できた方がより分かりやすいと思います。
ではさっそく、実際にどんな物理環境があって、その中にどんな仮想環境を作るのか見てみましょう。
PC名やIPアドレス等はあくまで仮です。
構成
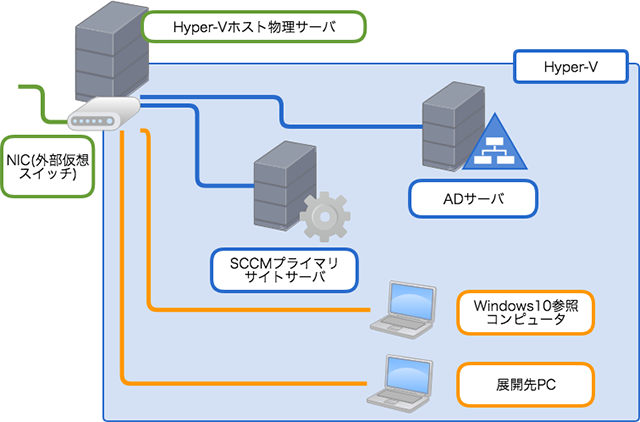
とってもざっくりした図ですが、こんな構成にすることで、展開先PCを含め仮想環境上で SCCM でのOS展開のテストを行うことができます。
もちろん本番では本物のクライアントPCにOS展開しますが、おおまかな正常系の動きを検証するには十分です。複数台への同時OS展開なども問題なくできます。
では、それぞれの細かい設定を見てみましょう。
物理環境(実際の筐体)
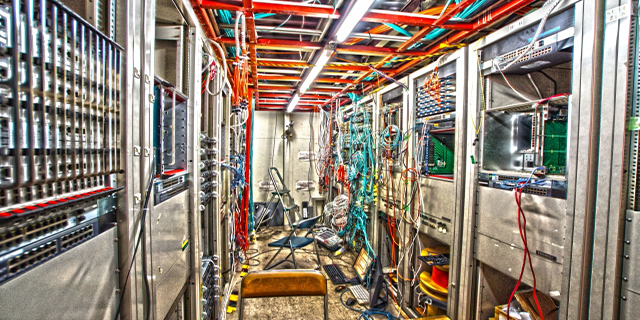
Hyper-Vホストサーバ
OS:Windows Server 2016
PC名:HOST-AZS
IP:192.168.100.200 / 24
NIC:インターネットに接続されている必要があります
仮想環境(Hyper-Vの仮想マシン)
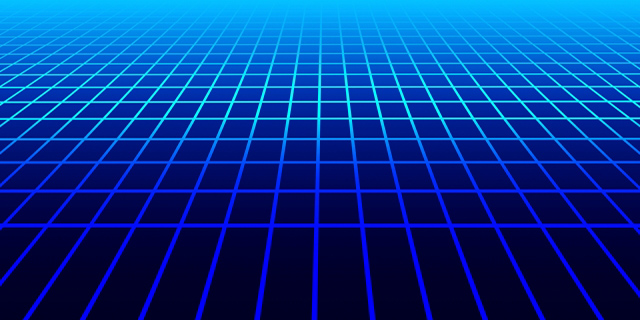
サーバへはリモートデスクトップで接続・操作を行います。
NIC(外部仮想スイッチ)
ホストサーバの物理NICを、スイッチングハブとして使用します。ホストサーバもこの仮想スイッチを使用します。
ホストサーバ←→仮想マシン
仮想マシン←→仮想マシン
のネットワークのやり取りは、この外部仮想スイッチを通じて行います。まさにスイッチングハブに全部刺さっているイメージですね。
SCCM用ADサーバ
OS:Windows Server 2016
PC名:AD-AZS
IP:192.168.100.201 / 24
デフォルトゲートウェイ:192.168.100.1
DNS:127.0.0.1
ドメイン:AZS.local
SCCMプライマリサイトサーバ
OS:Windows Server 2016
PC名:SCCM-AZS
IP:192.168.100.202 / 24
デフォルトゲートウェイ:192.168.100.1
DNS:192.168.100.201
ドメイン:AZS.local
Windows10参照コンピュータ
マスターPCのことです。
OS:Windows 10 Pro
PC名:WIN10-MASTER
IP:DHCP
デフォルトゲートウェイ:DHCP
DNS:DHCP
ドメイン:ワークグループ
いまさらなお話
SCCM のタスクシーケンスを使うことで、マスターPCを使わずにOS展開を行うことができます。
ことあるごとに書いているような気がしますが、マスターPCのイメージ管理は煩雑で、ストレージを大量に消費します。それにちょっとした理由でSysprep(一般化)は失敗します。
せっかくマスターPCで行ったWindows設定も、Sysprepで特定の設定がデフォルトに戻ってしまうことはザラですし、そこまでのメリットは無いんですよね・・・。
ということで、後々の連載ではマスターPCを使わないOS展開をご紹介する可能性大です。
展開先PC
クローンPCのことです。ストレージとNICがあれば、OSも何も入っていなくてOKです。
PC名:WIN10-CLONE-1(いずれSCCMにPC名とMACアドレスセットでデバイス登録しておきます)
MACアドレス:00-15-5D-{任意の値}-{任意の値}-{任意の値}(仮想NICで静的設定しておきます)
第3オクテットまではMicrosoftのベンダーコードです。これ以外を設定しようとするとエラーとなります。
OS展開時
IP:DHCP
デフォルトゲートウェイ:DHCP
DNS:DHCP
同一ネットワーク上に既存のADサーバがある場合は注意
今回ご紹介した方法は、普段仕事で使っているネットワークと同じところに検証環境を作成しています。ネットワーク上に既にADがある場合は競合してしまいます。
可能であれば独立したネットワーク上で検証環境を作成することをおすすめします。
最後に
1つの仮想環境に、サーバもクライアントも全て突っ込んでしまう構成をご紹介しました。もちろん本番環境ではクライアントは物理になりますが、それでもかなりの検証ができます。
実は Microsoft の公式ドキュメントでも、検証環境として同じ構成が使用されています。別におかしな環境ではないということですね。
Hyper-V を稼働させるホストサーバにはそれなりの高スペックが求められますが、仮想環境は1度使うと離れられないほど便利です。企業サーバが一気に仮想に移行した理由も分かります。
いずれにしろ、これで Hyper-V での全体構成がお分かりになったと思います。次回からようやくそれぞれのサーバ(もちろん仮想マシン)のセットアップを行いたいと思います。
