MECM/SCCMでWindows10をOS展開!~Hyper-Vのホスト環境を作ろう

前回は、環境構築に必要な各種OSやアプリケーションを集めました。
今回からサーバの構築を行っていきます。まずは Hyper-V のホスト環境を作りましょう。
具体的には、マシンに Windows Server をインストールし Hyper-V が使えるようにします。
ネットワークを分ける

既存環境に影響を与えないために、検証環境のネットワークは分けておきましょう。
恐らく作業している環境には、既にAD(ドメインコントローラ)サーバがあると思います。
検証用に新たにADサーバを仮想環境に構築することになりますし、もちろんドメインも異なります。
同一ネットワーク上に複数のADが存在しているのは良いことではありません。
▼参考にしてください
OSのインストール

前回ダウンロードした Windows Server 2016 SP1 評価版 をインストールします。
エディションは「Standard」を選択
あえて「Datacenter」エディションを選択する必要は無いでしょう。
インストールオプションは「デスクトップ エクスペリエンス使用サーバー」を選択
インストールウィザードで推奨されている方はGUI無し版ですので要注意です。入れ直しするハメになります。
インターネットに接続する
評価版のライセンス認証が行われます。10日以内に認証せずにスタンドアローンで使い続けてしまうと、1時間毎に自動シャットダウンするという困った状態になってしまいます。
WindowsUpdateを実行しパッチを適用する
これは当然ですね。
Hyper-Vの設定

CPUの仮想化機能を有効にする
Hyper-V を有効にするためには、BIOS/UEFIメニューでCPUの仮想化機能を有効にする必要があります。
BIOS/UEFIによってメニュー構成が異なり、更にCPUのメーカによって呼び名が異なります。面倒ですがググりながら探しましょう。
ちなみに最近はデフォルトで有効になっていることが多いようです。
Hyper-Vの役割を追加する
サーバーマネージャーの「役割と機能の追加」ウィザードで、「Hyper-V」の役割を追加します。
CPUの仮想化機能を有効にする前に、とりあえずこの設定をしてしまってもよいですね。もしCPUの仮想化機能が無効だったら「Hyper-V」の役割を有効にできません。そうなった時に初めてBIOS/UEFIの設定を確認しましょう。
共有フォルダを作成する
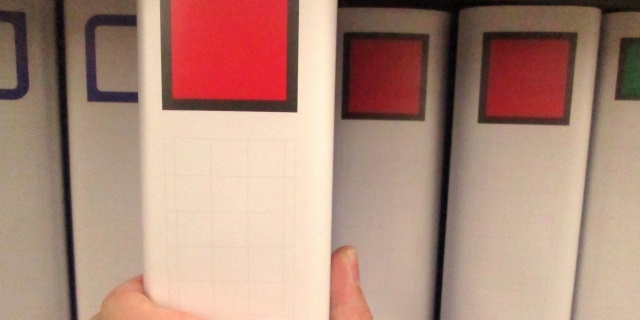
ホストに共有フォルダを作成し、ダウンロードしたOS(ISOファイル)やアプリケーションを格納しておきます。
仮想マシンにOSをインストールする場合、ホストにあるOSのISOファイルを仮想マシンのDVDドライブに挿入しそこから起動します。インストールディスクから起動するイメージですね。
もちろん本当にDVDドライブがあるわけではなく、仮想のDVDドライブにISOファイルを設定します。
OSインストール後は各種アプリケーションのインストールを行いますが、アプリケーションのインストーラをネットワーク越しに取得する必要があります。
仮想マシンからはUSBメモリ等のデバイスにアクセスすることができないため、共有フォルダを使う必要があるのです。
リモートデスクトップでホストに接続できるようにする

通常、サーバの操作はリモートで行います。いちいちサーバの前に行くのは面倒ですからね。
そもそもサーバがデータセンターにあることが多いので、そうせざるを得ないです。
Hyper-Vマネージャーを起動する
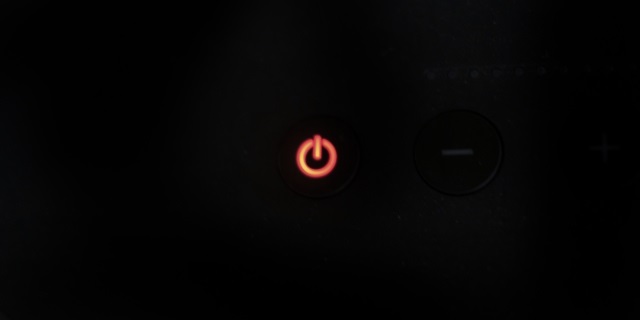
ホストの Hyper-Vマネージャー が正常に起動するか確認します。
この Hyper-Vマネージャー で、自由に仮想マシンを作って設定したり、不要なマシンを消したりできます。
最後に
ホストの役割は実は多くありません。
Hyper-Vマネージャーによる仮想マシンの操作や、仮想マシンが使うファイル置き場の提供ぐらいです。
次回は、いよいよ仮想マシンを作成しサーバを構築します。
