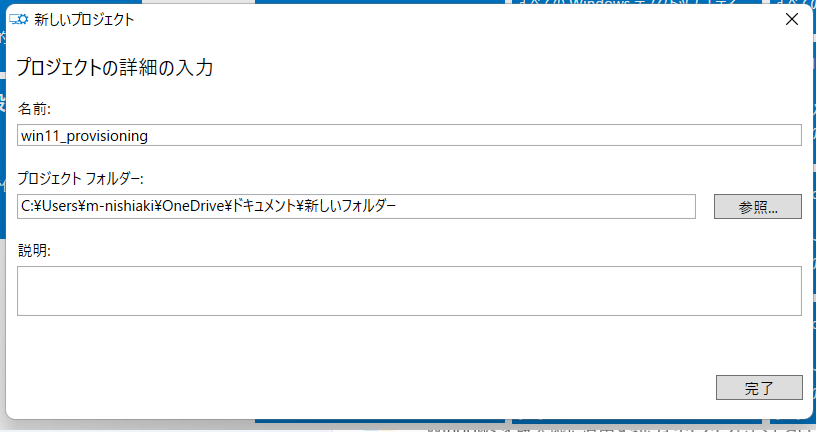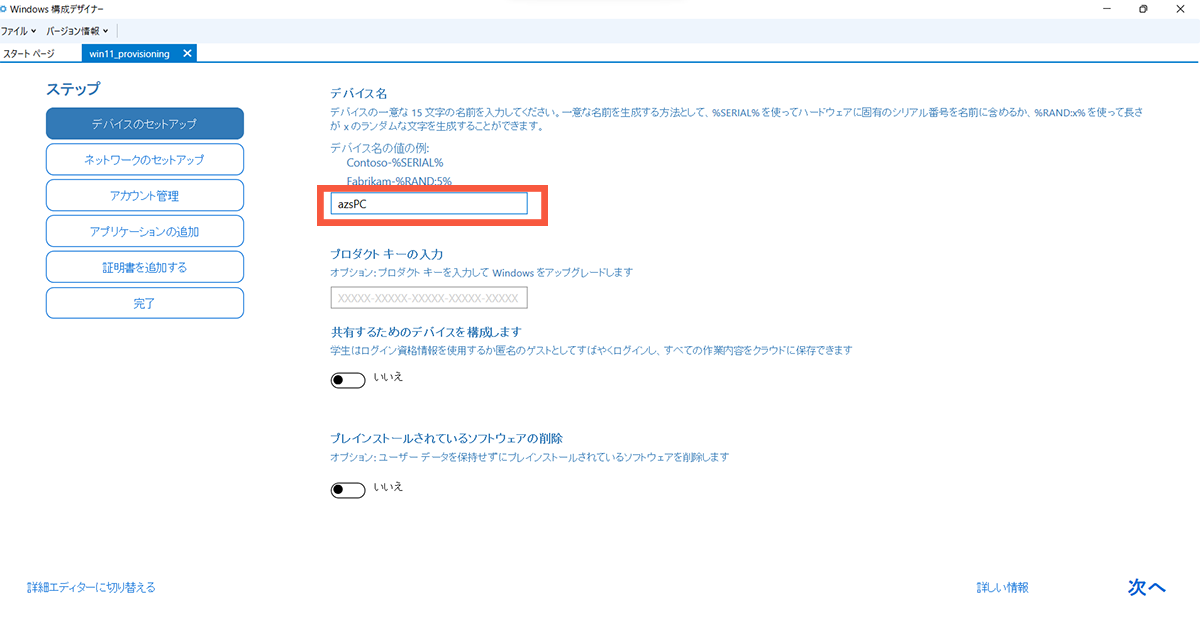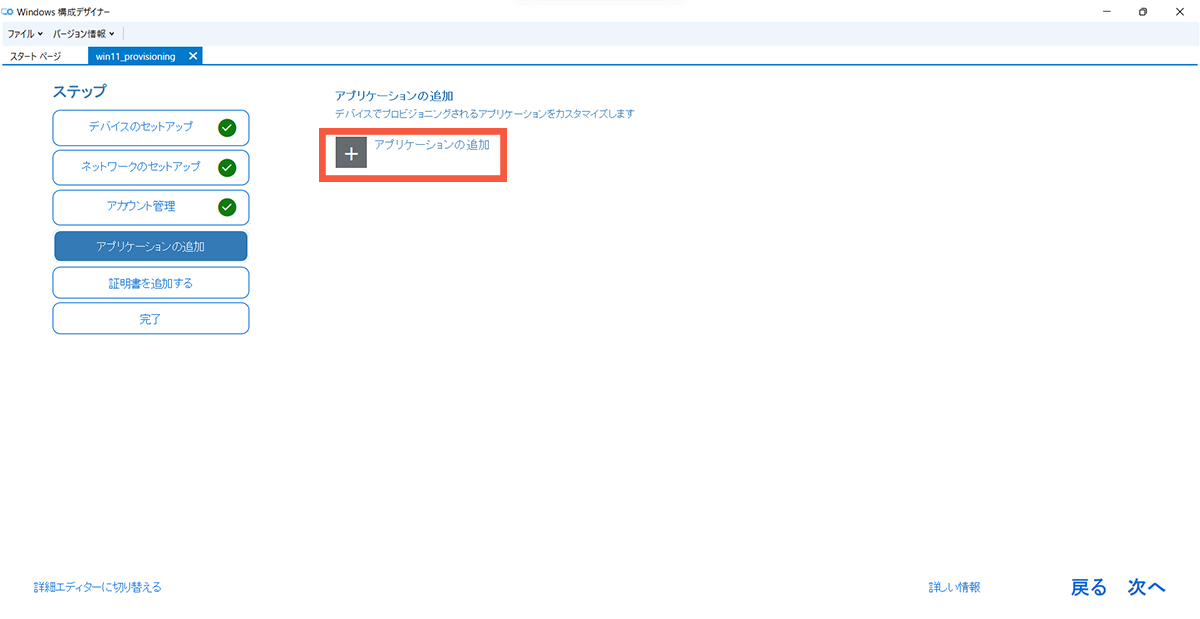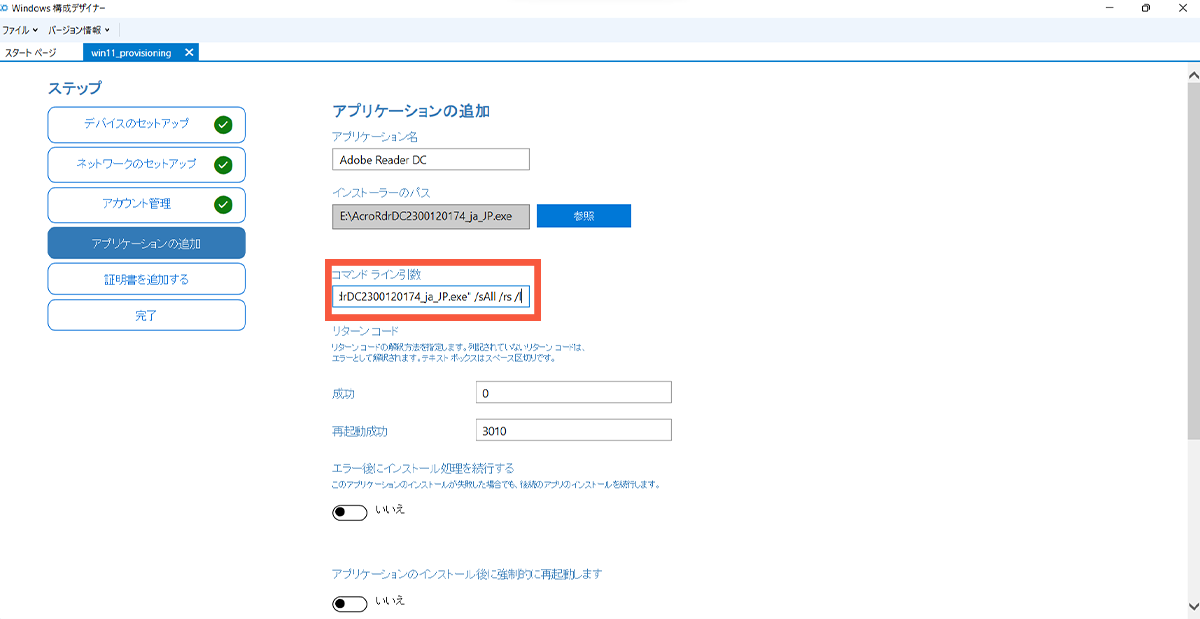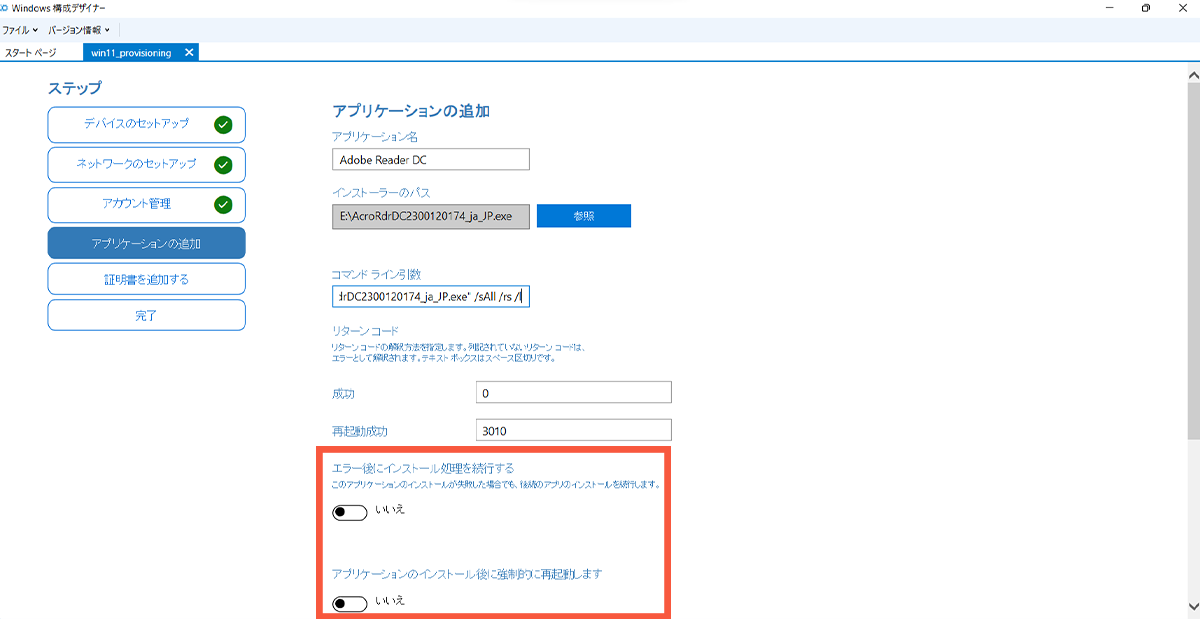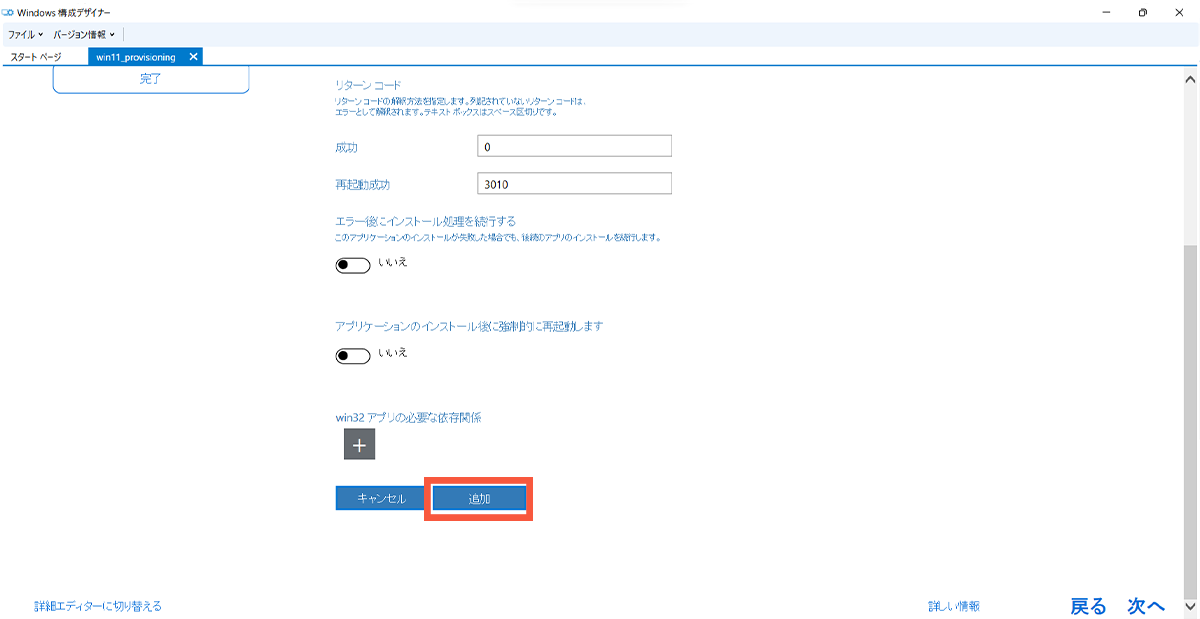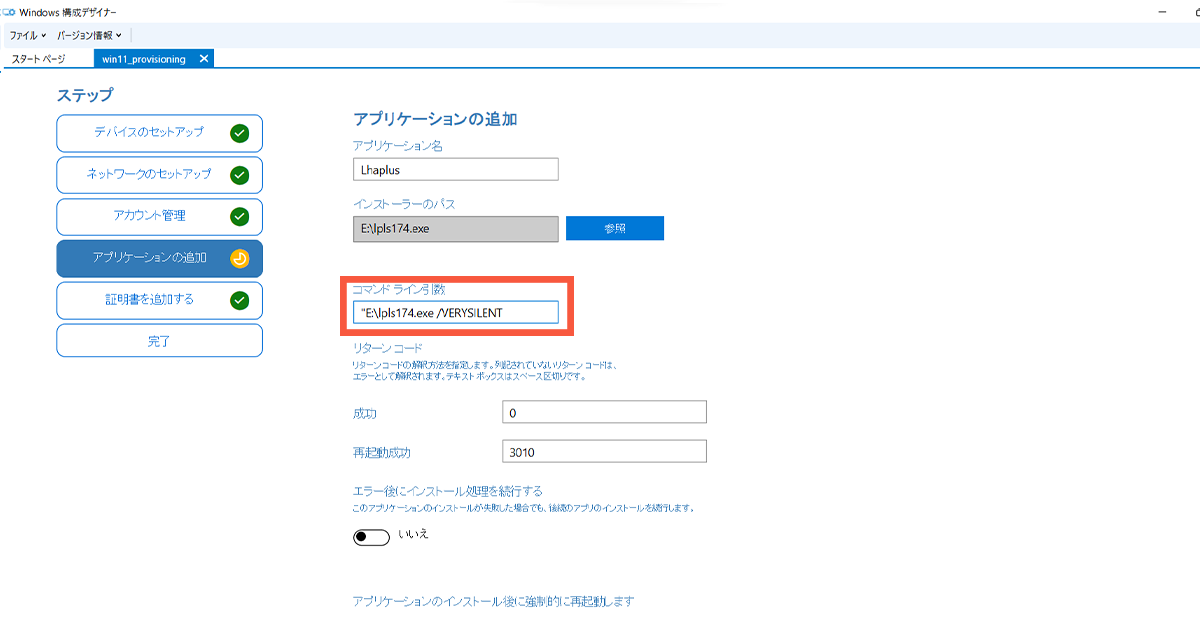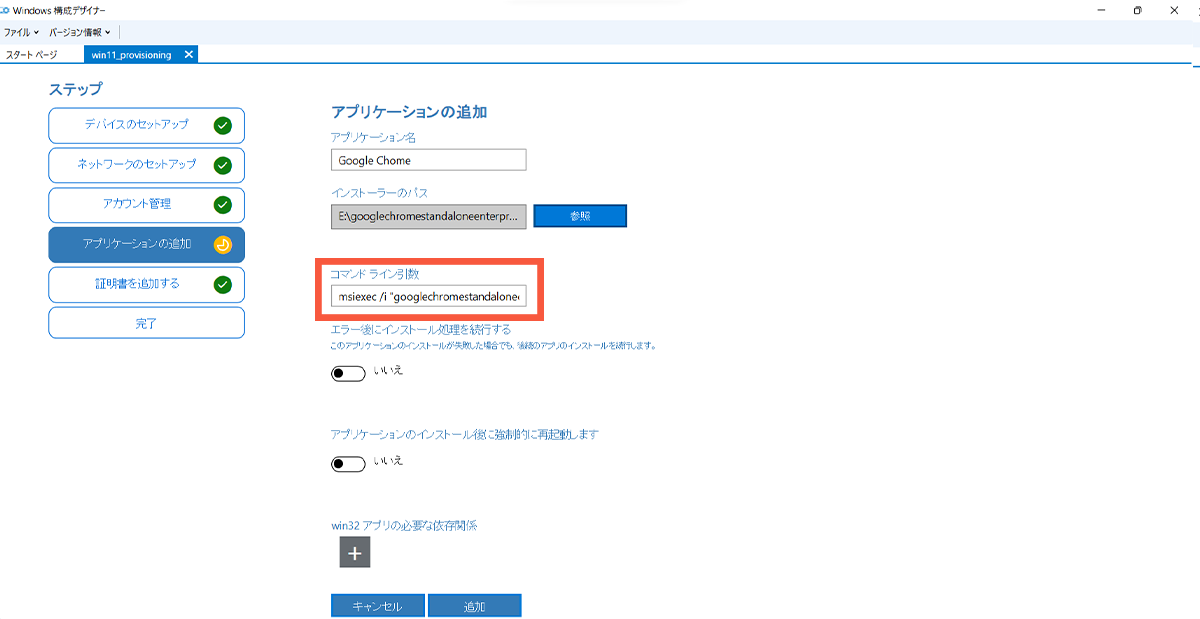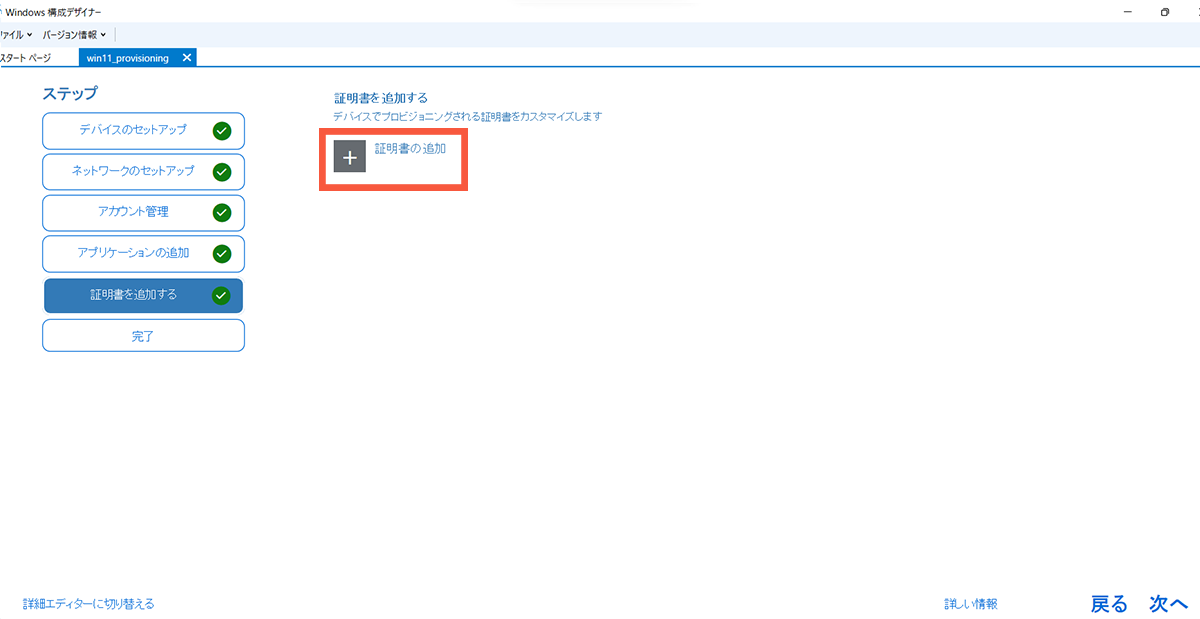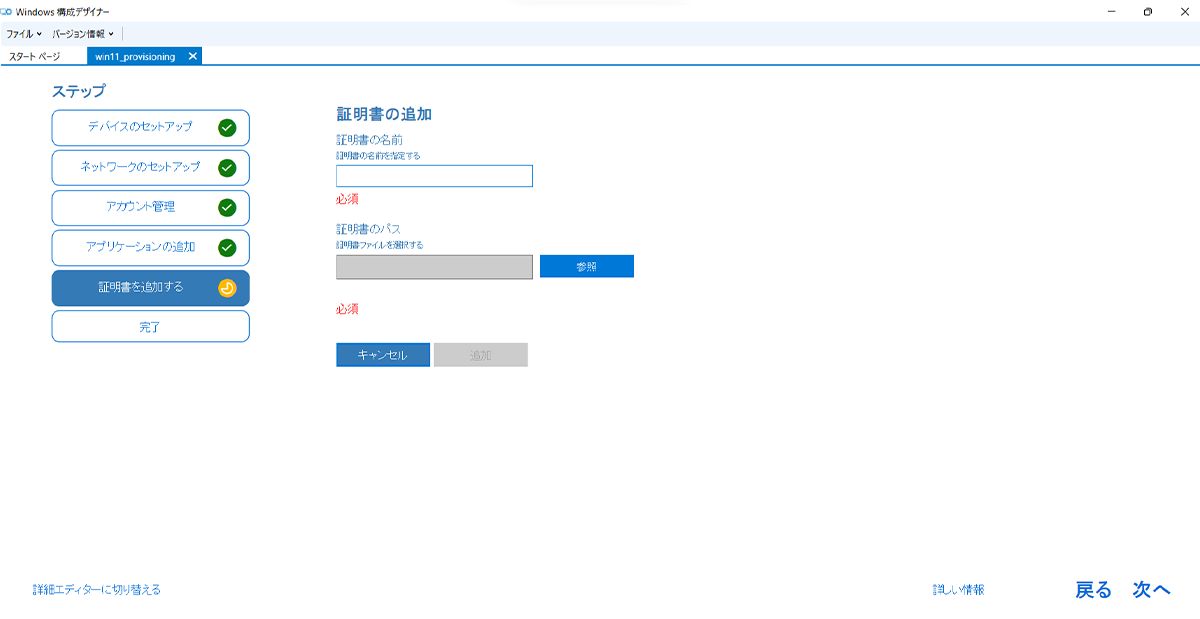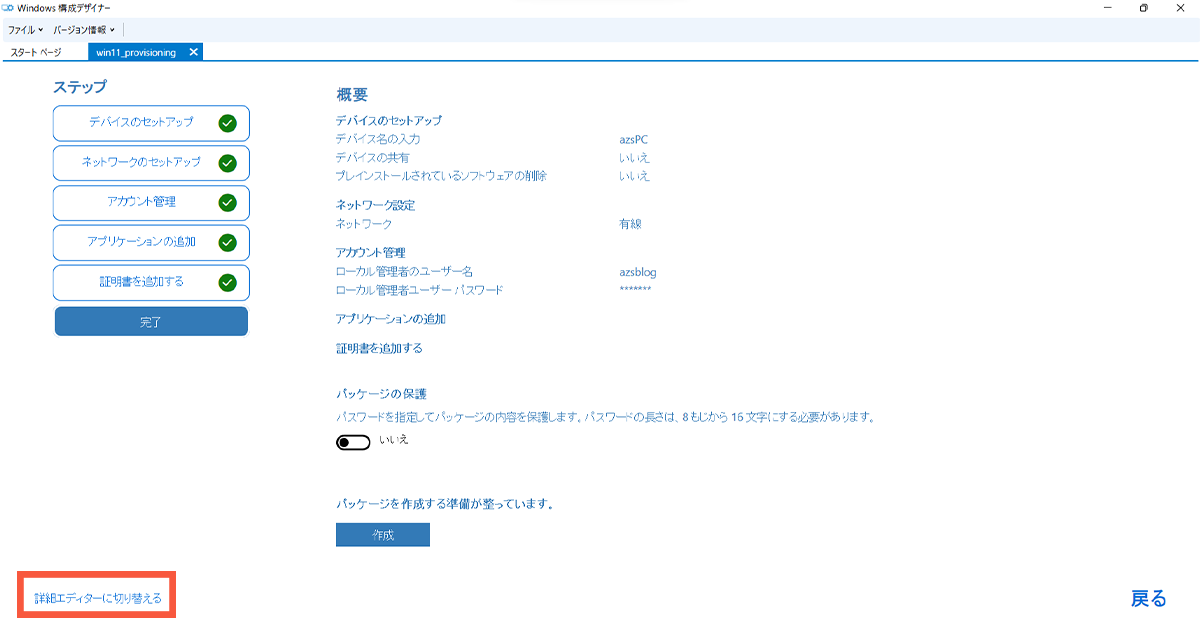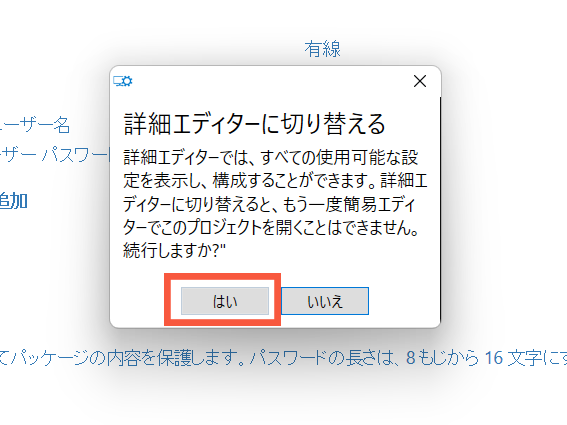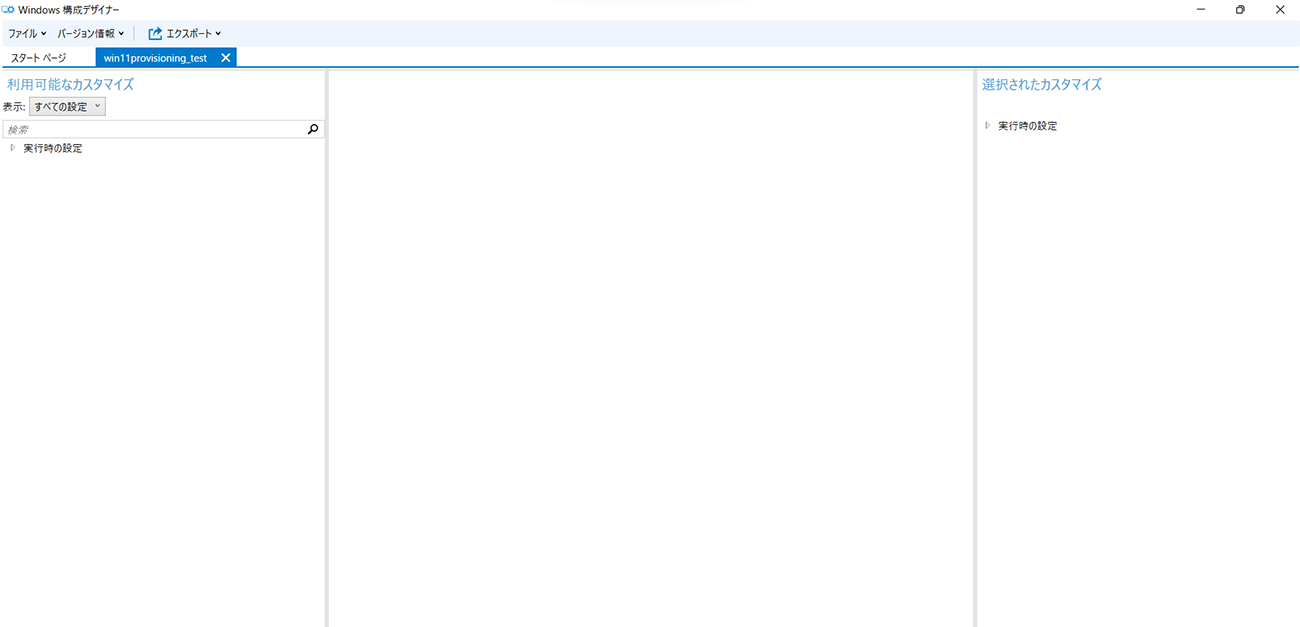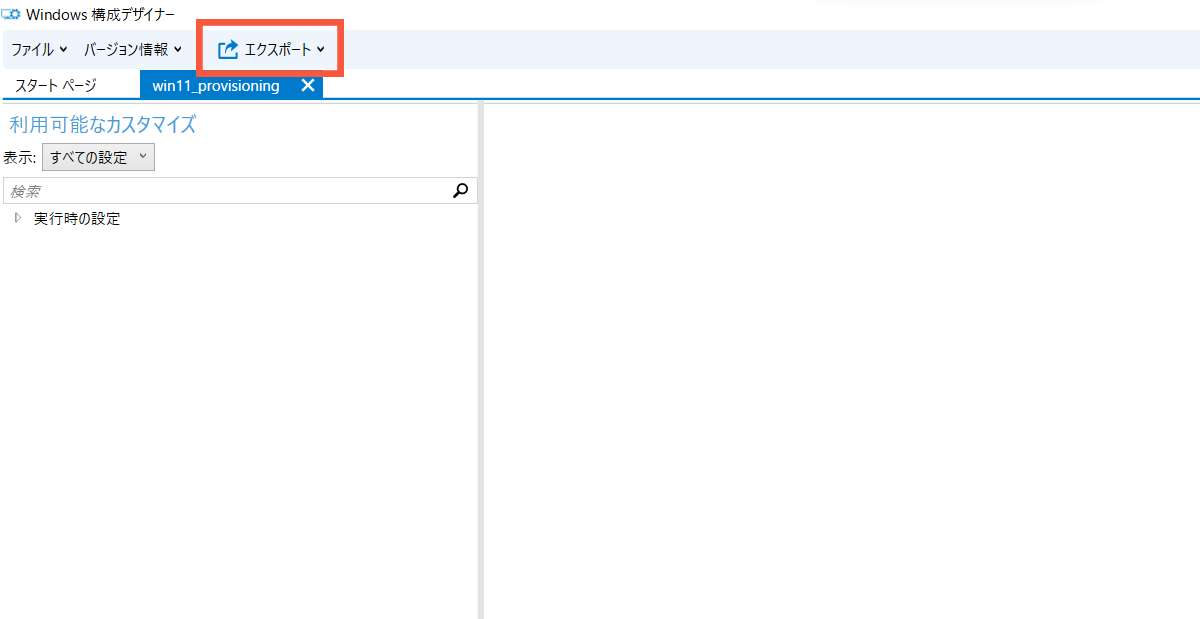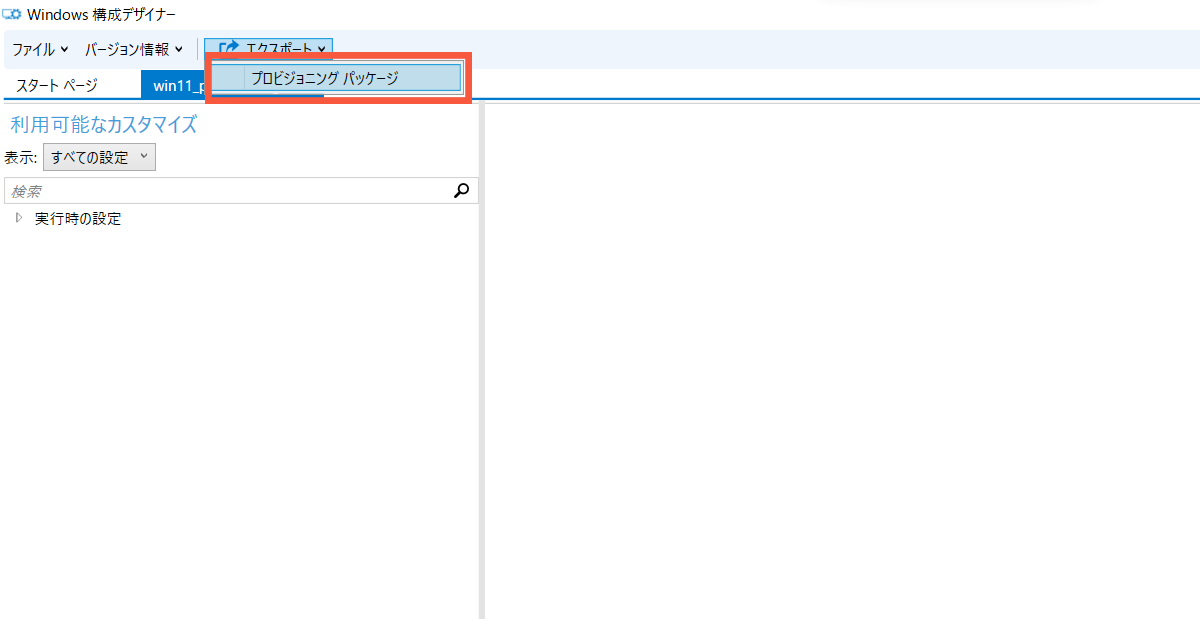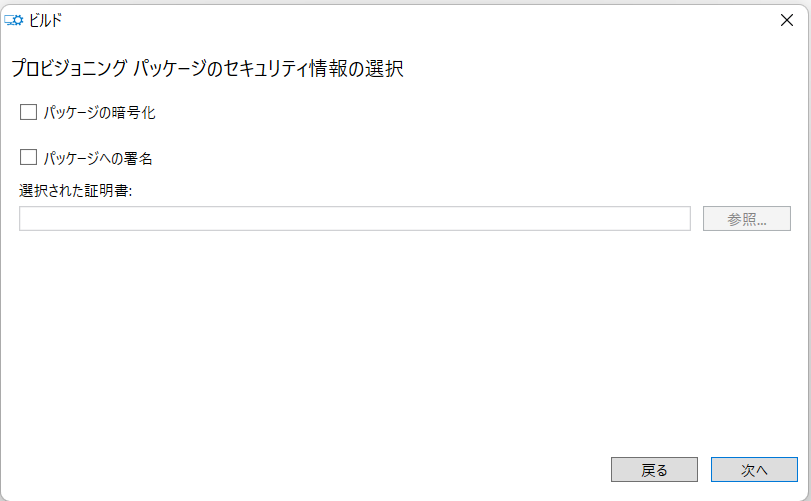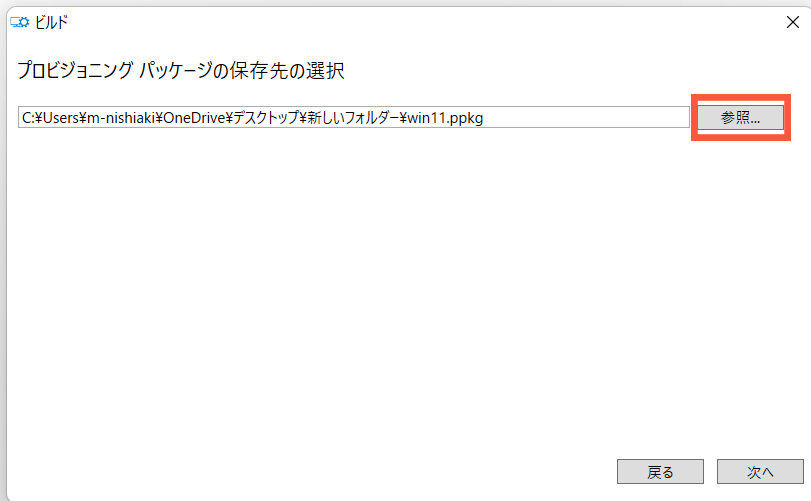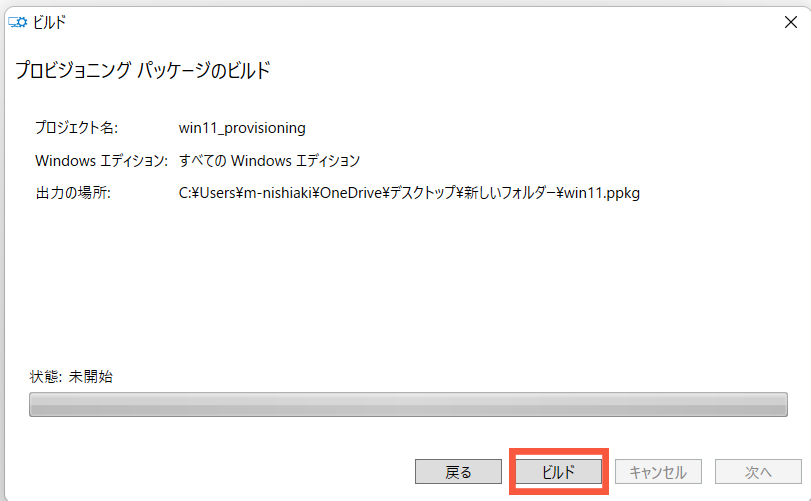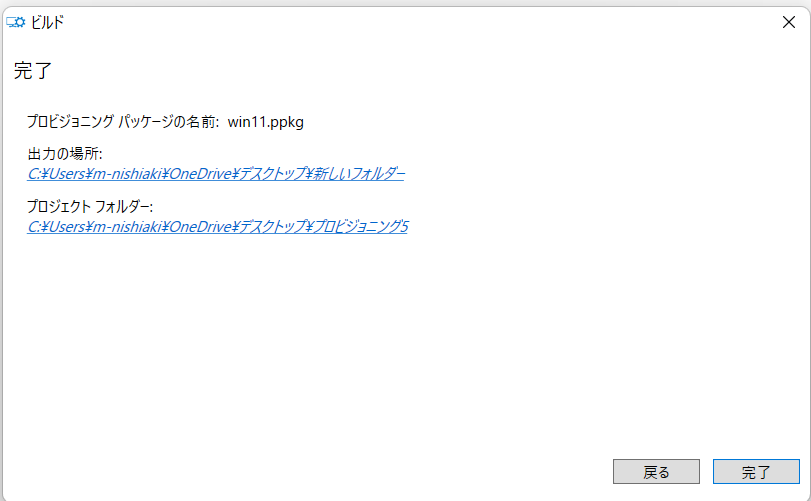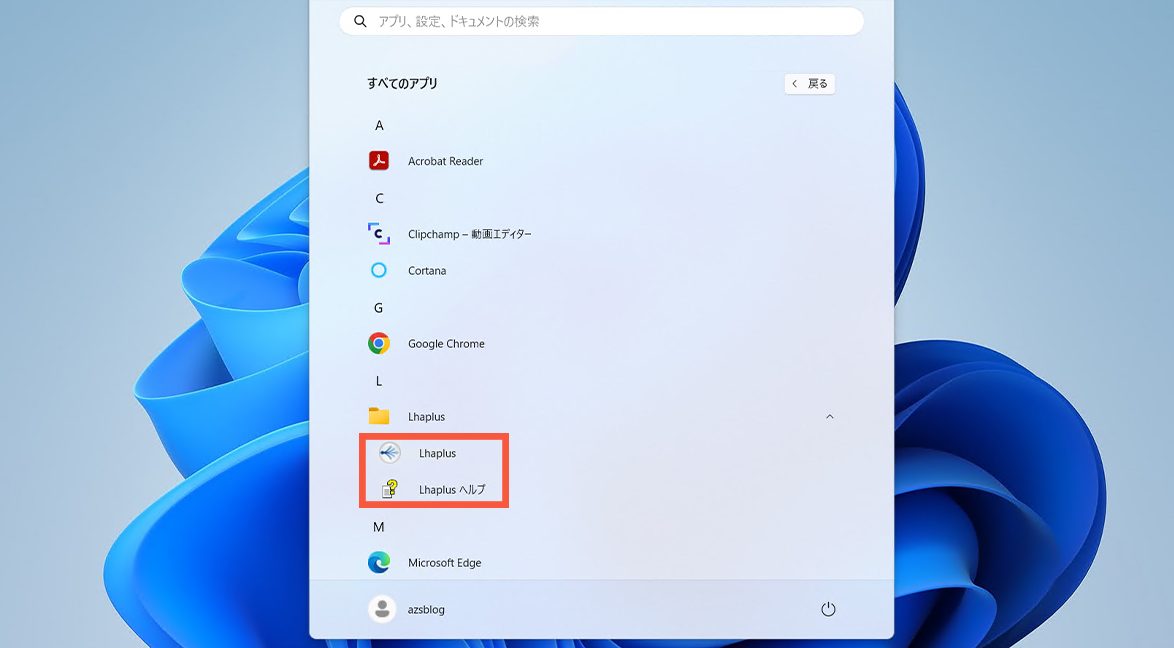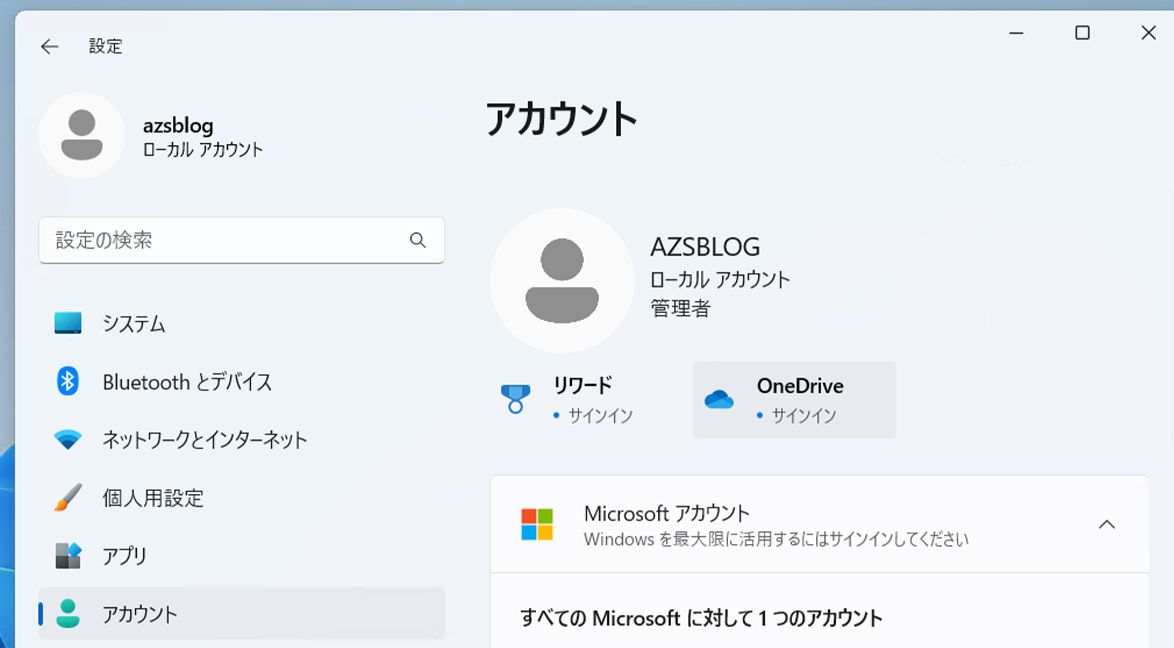[Windows 11]プロビジョニングでキッティングする方法
![[Windows 11]プロビジョニングでキッティングする方法](https://a-zs.net/wordpress/wp-content/uploads/3023/05/33ef4bd74cfd78c24abc5a192a3a4f6a.png)
Windows 11をWindows 10と同じ方法でプロビジョニングを使ったキッティングができるか実際のデバイスを使って検証しました。
プロビジョニングを使うとローカルアカウント作成も簡単ですし、Windows 11から必須となったMicrosoftアカウント入力をスキップすることができます。
クローニングを使ったWindows 11のキッティングはこちら
Windows 11のキッティング情報はこちら
プロビジョニングパッケージ検証環境
パッケージ適用環境
- OS:Windows 11 22H2 Pro
- デバイス:Thinkpad L13
使用したプロビジョニングの方法
基本的にWindows 10と同じ方法で行います。
▼詳しい方法はこちらを参照してください。
Windows ADKをダウンロード
1.Windows 11用の「Windows ADK」をダウンロードします。
2.「Windows kits」の中にある「Windowsイメージングおよび構成デザイナー」を開きます。
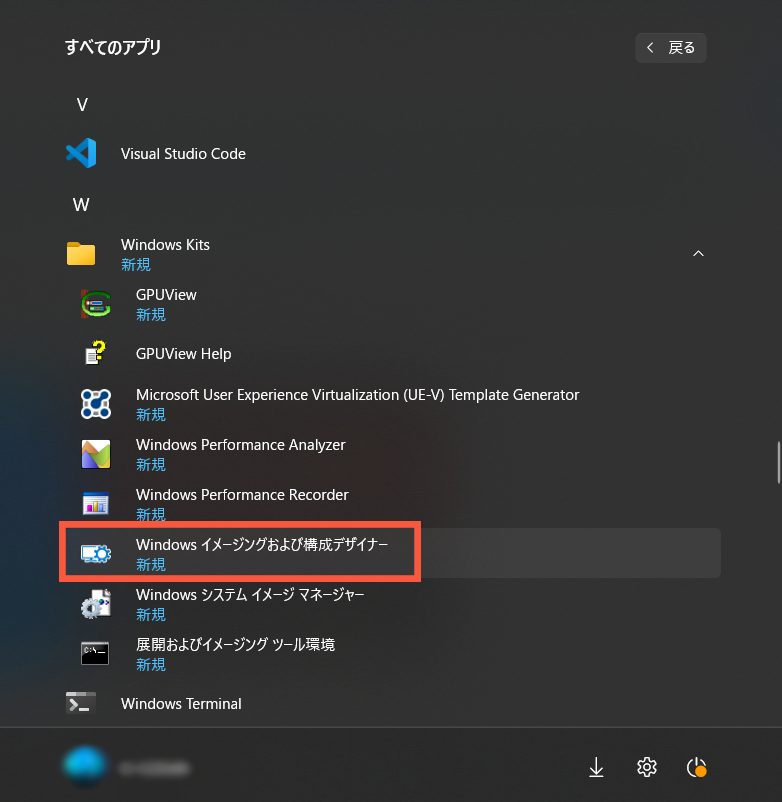
プロビジョニングパッケージの作成
1.左上の「デスクトップデバイスのプロビジョニング」をクリックします。
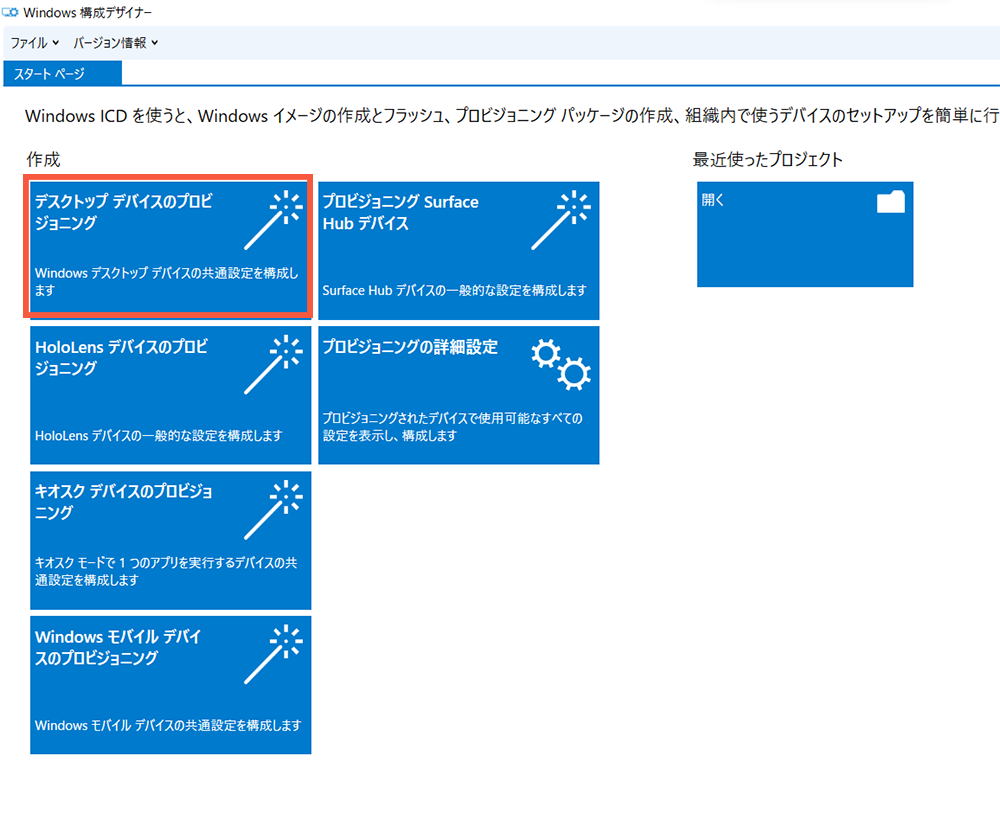
2.新しいプロジェクトの名前とプロジェクト保存場所を指定して、「完了」をクリックします。
デバイスのセットアップ
プロビジョニングするPC名を設定します。今回は例として「azsPC」としました。
ネットワークのセットアップ
プロビジョニングするPCで使用するネットワークの設定を行います。
今回はアプリのサイレントインストールを行うため、「オフ」に設定しています。
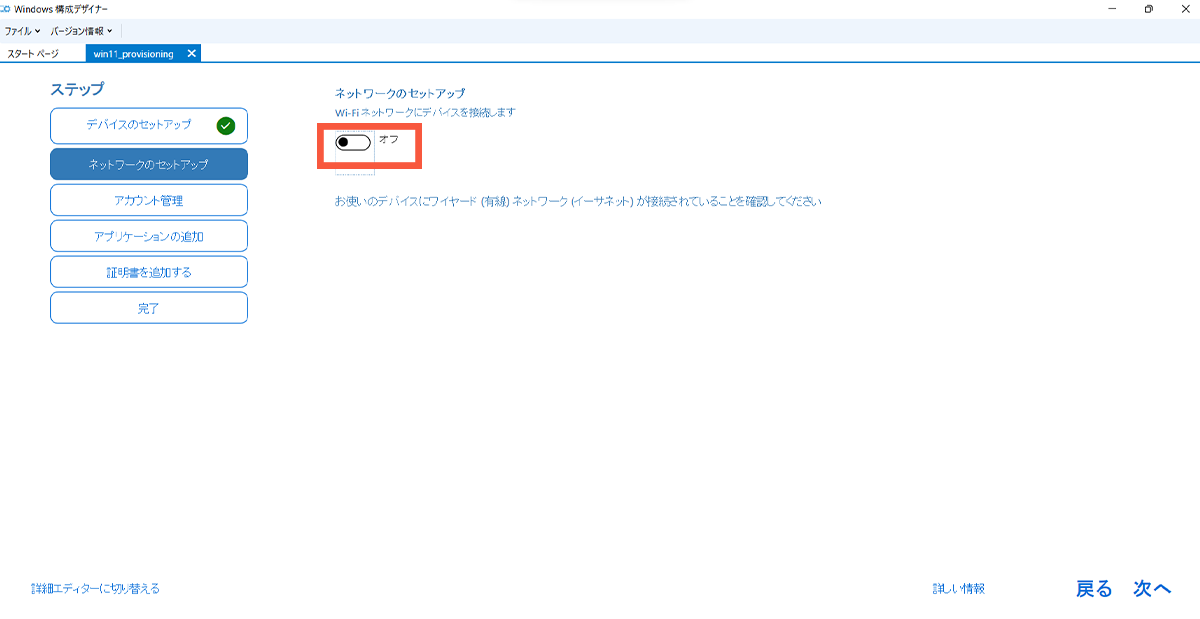
アカウント管理
プロビジョニングするPCのアカウントを設定します。
今回はローカルユーザーを作成するため、「ローカル管理者」に設定し、ユーザー名を「azsblog」としています。
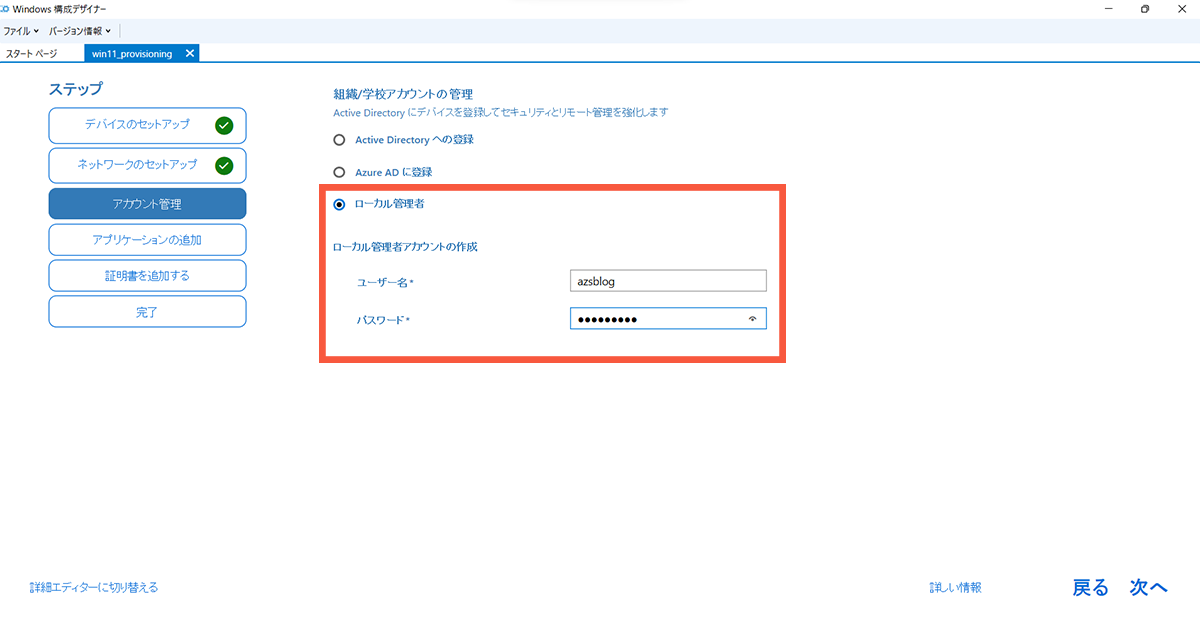
ユーザー名「Administrator」はデフォルトで無効となっているため、必ず「Administrator」以外の名前で設定しましょう。
アプリケーションの追加
プロビジョニング時にインストールするアプリケーションを追加します。
.exeファイルの場合(Adobe Reader)
例としてAdobe Reader DCをサイレントインストールします。
1.アプリケーション名を入力します。例「Adobe Reader DC」
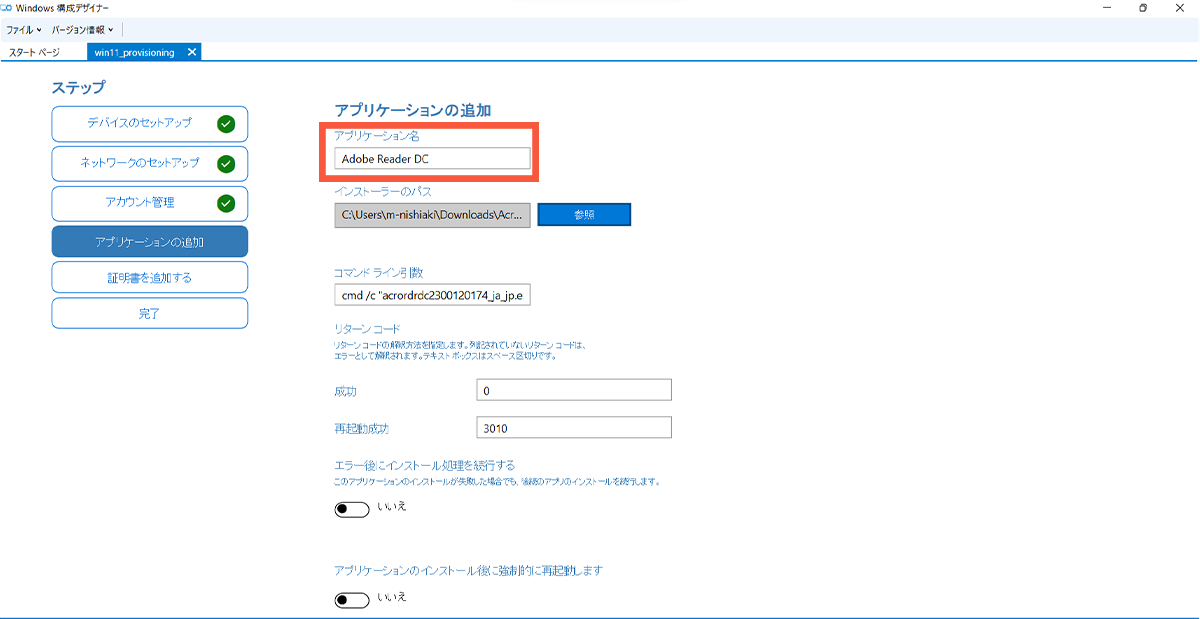
2.「参照」をクリックしてアプリのインストーラー(.exeファイル)を選択します。
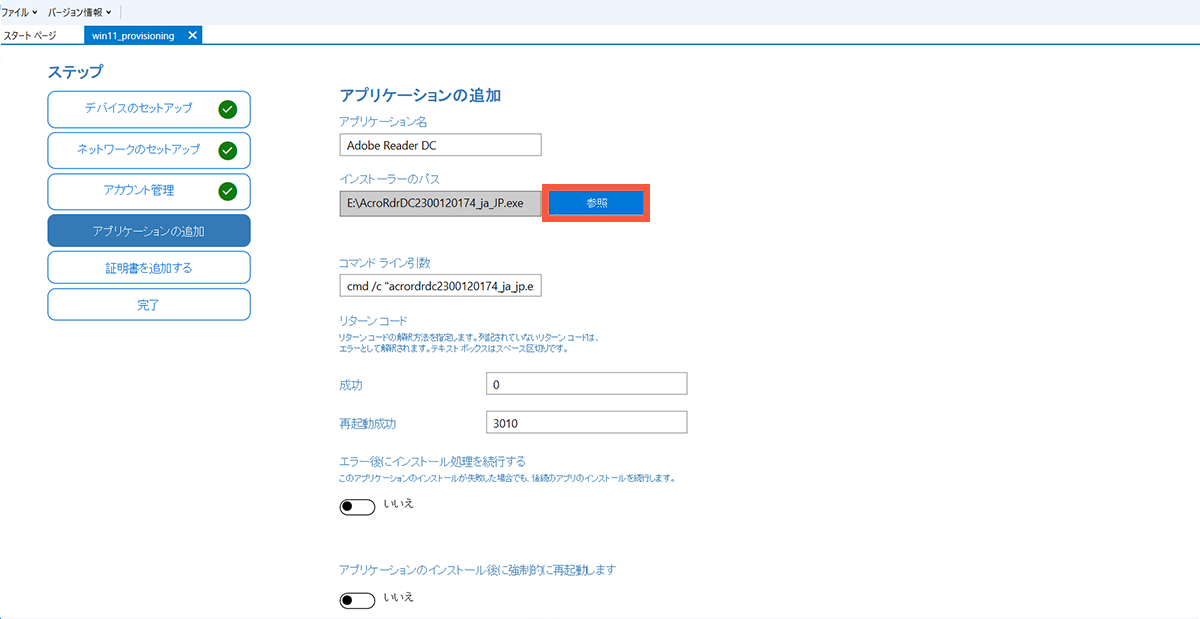
3.インストーラーを参照すると、「コマンドライン引数」欄にコマンドが自動生成されます。
これにAdobe Reader DCをサイレントインストールするコマンド「/sAll /rs /l」を追加します。
cmd /c "インストーラー名" /sAll /rs /l
【例】
cmd /c "AcroRdrDC2300120174_ja_JP.exe" /sAll /rs /l
4.オプション「エラー後にインストール処理を続行する」、「アプリケーションのインストール後に強制的に再起動します」を選択します。
.exeファイルの場合(Lhaplus)
もう1つの.exeファイルサイレントインストール例として、解凍アプリ「Lhaplus」をサイレントインストールします。
1.アプリケーション名を「Lhaplus」に設定し、Lhaplusのインストーラーを参照します。
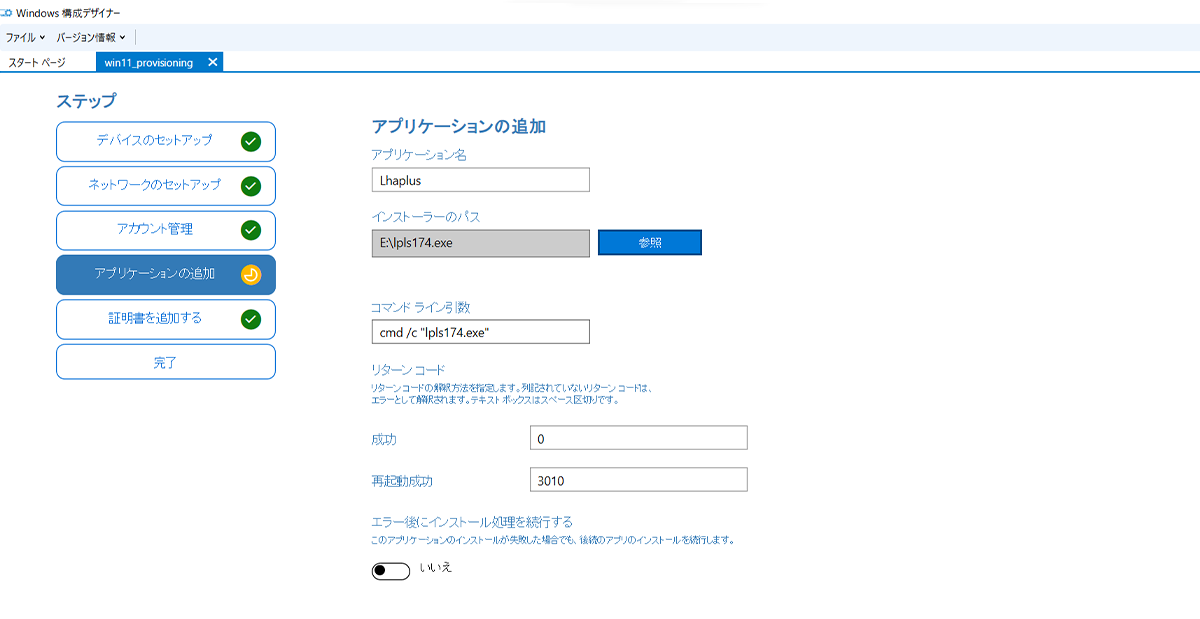
2.自動生成されたコマンドにサイレントインストールコマンド「/VERYSILENT」を追加します。
【例】
cmd /c "lpls174.exe" /VERYSILENT
3.「追加」をクリックします。
.exeファイルのサイレントインストールがうまくいかない場合
弊社の環境では、自動生成されたコマンドでサイレントインストールに失敗しました。
そのため、以下のコマンドに書き換えたところサイレントインストールが成功しました。
.exeファイルのサイレントインストールがうまくいかない場合はお試し下さい。
"インストーラー場所パス" /VERYSILENT
【例】
"E:\lpls174.exe" /VERYSILENT
※サイレントインストールコマンドはアプリケーションによって異なります。
.msiファイルの場合
.msiファイルの例として、今回は「Google Chome」をサイレントインストールします。
1.アプリケーション名を「Google Chome」に設定し、Google Chomeのインストーラーを参照します。
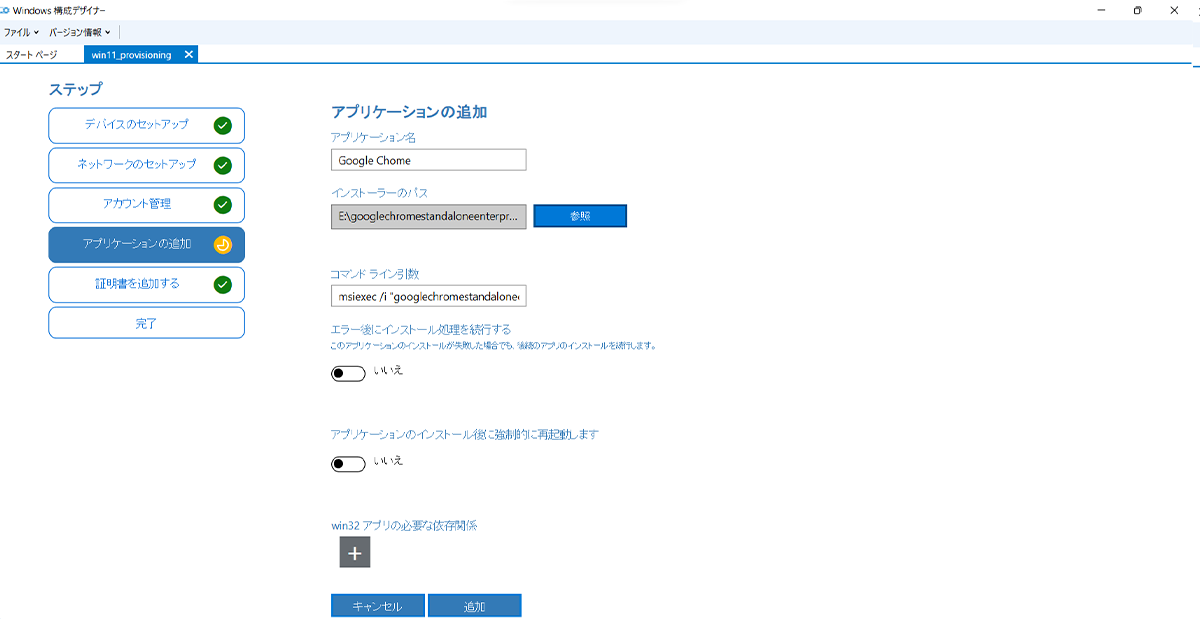
2.コマンドが自動生成されます。msiファイルはサイレントインストールコマンドが自動的に追加されています。
msiexec /i "googlechromestandaloneenterprise64.msi" /qn /norestart
3.「追加」をクリックします。
4.追加されたアプリケーションは画像のように表示されます。
今回は追加したアプリのインストーラーをすべて外部メディア(USBメモリ)に格納しました。
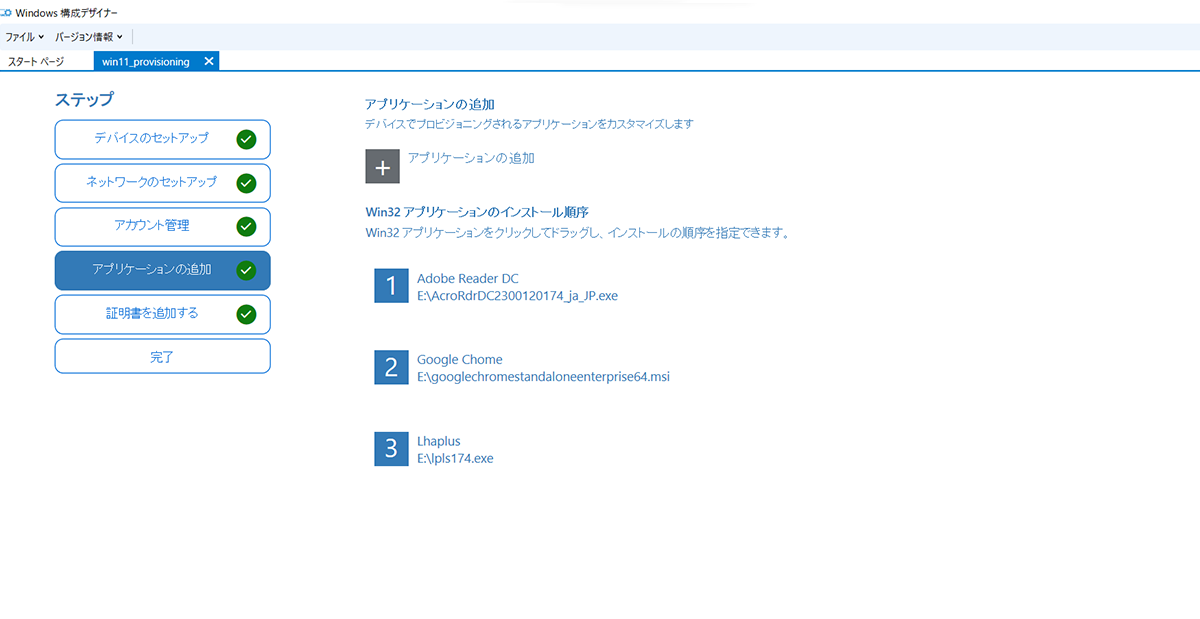
証明書を追加する
プロビジョニングにおいて、証明書はデバイスが特定の組織やネットワークに対して信頼されていることを確認するために使用されます。
1.証明書を任意で追加することができます。今回は追加しませんでした。
追加する場合は「+」をクリックします。
2.証明書の追加方法はアプリケーションと同じです。
「証明書の名前」の登録、「証明書ファイル」を参照し、追加します。
プロビジョニングパッケージを作成する
1.設定完了画面まで到達したら、画面左下にある「詳細エディターに切り替える」をクリックします。
詳細エディターではより詳細にプロビジョニングの設定が可能です。詳細設定の各項目については以下を参照して下さい。
6.「プロビジョニングパッケージの説明」を設定します。
「所有者」を「IT管理者」に変更し、「次へ」をクリックします。
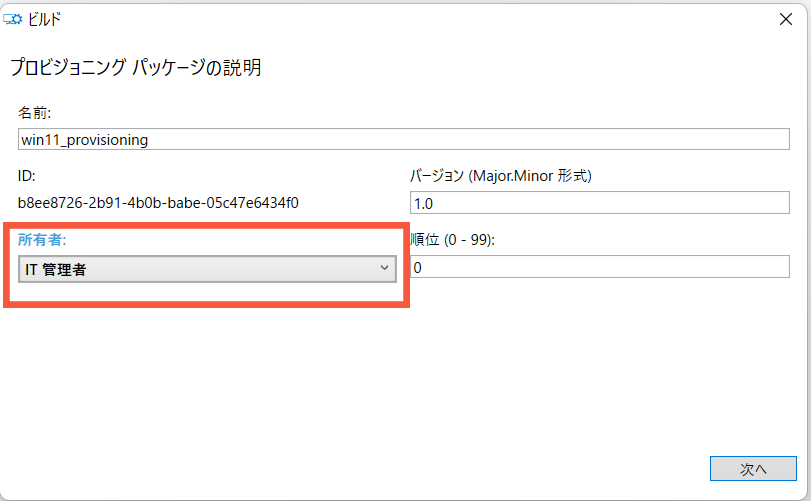
7.「プロビジョニングパッケージのセキュリティ情報の選択」では、パッケージの暗号化、署名、任意の証明書を設定可能です。
11.「.ppkgファイル」、「.catファイル」が作成されました。
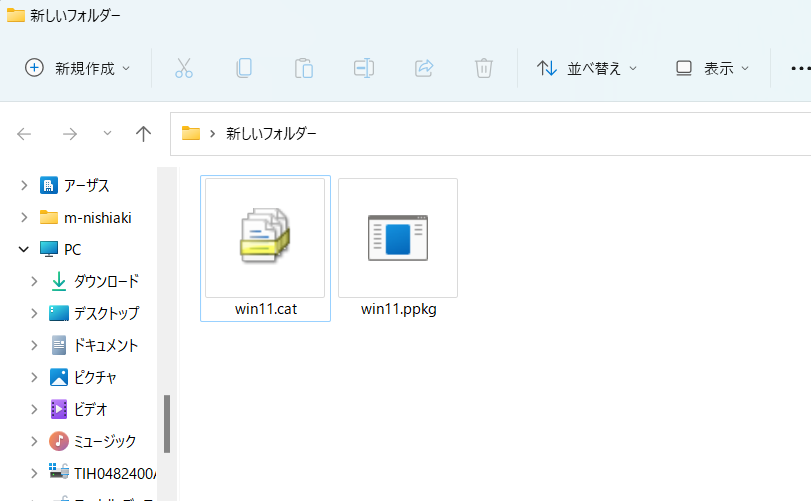
12.作成した「.ppkgファイル」、「.catファイル」を各種インストーラーと一緒にUSBメモリにコピーします。
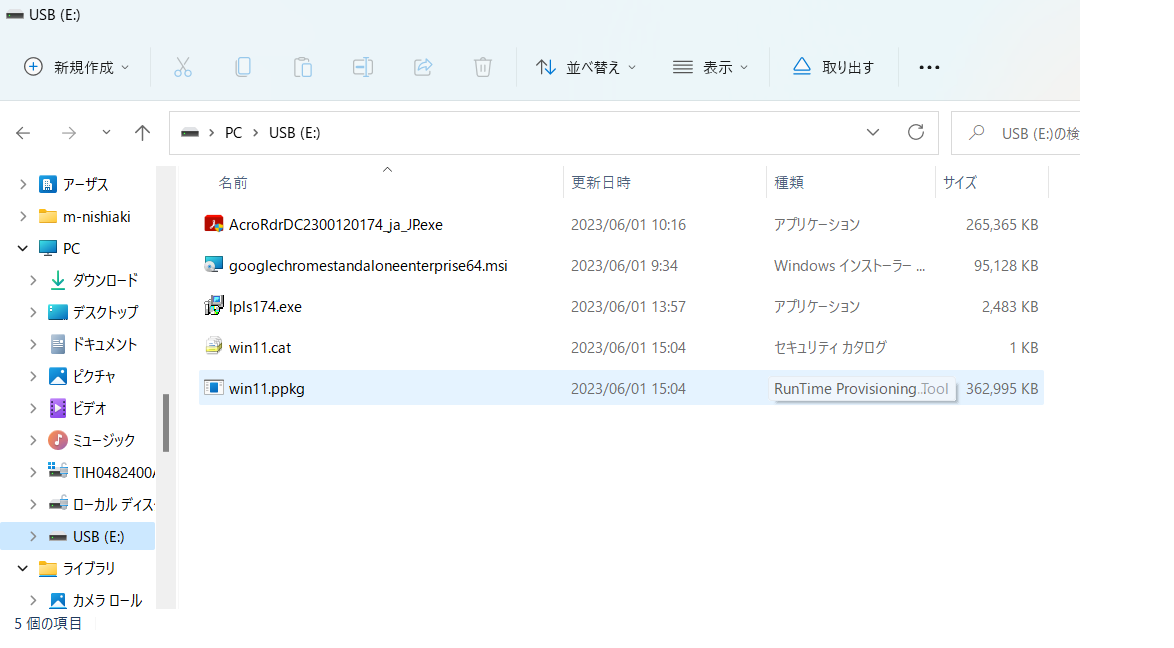
プロビジョニングパッケージ適用

1.Windows 11 22H2 ProをクリーンインストールしたPCに「.ppkgファイル」、「.catファイル」、「アプリケーションのインストーラー」をコピーしたUSBメモリを挿します。
2.USBメモリを挿すと自動的にプロビジョニングパッケージが適用されます。
ちなみに途中でMicrosoftアカウント入力は求められませんでした。
プロビジョニングパッケージ適用後
1.デスクトップ画面にはサイレントインストールされたアプリケーション「Adobe Reader DC」、「Google Chome」が表示されています。

2.プロビジョニングパッケージで設定した通り、デバイス名が「azsPC」になっています。
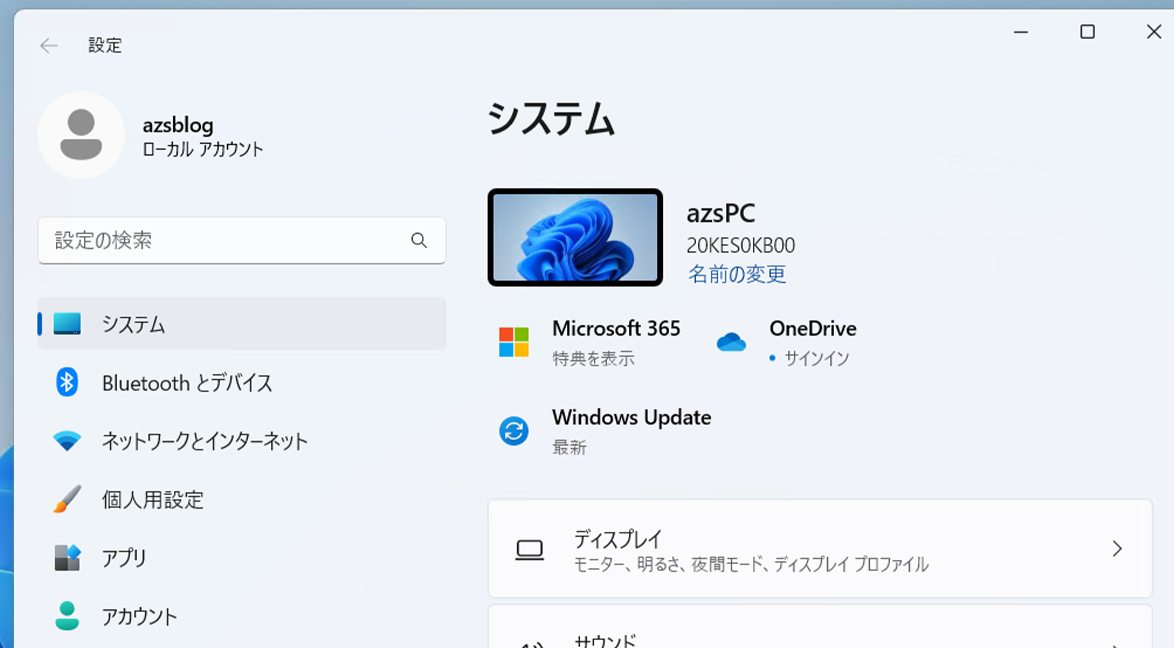
終わりに
プロビジョニングを使ったキッティングでは、Windows 11からデフォルトになったMicrosoftアカウント入力のスキップが可能です。
容量も軽く、クローニングと比べて直感的にパッケージが作成できるので、キッティング時にはぜひお試し下さい。
MECM(SCCM)を使えばOS展開がもっと効率的に!
MECMならOS展開がもっと効率的に適用できます!
MECMの機能を使えば、1万台もの大量のPCにも同時に更新プログラムを配布、適用させることが可能です。弊社アーザスではMECMの構築から運用までサポートしています。お気軽にご相談下さい!