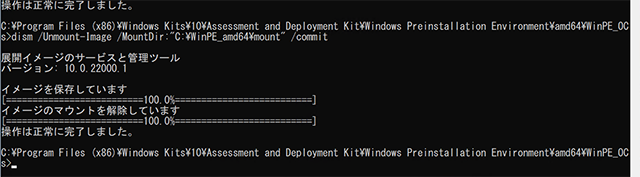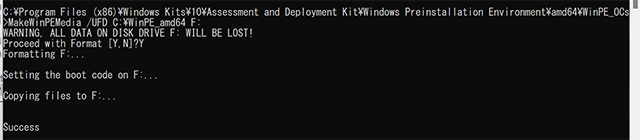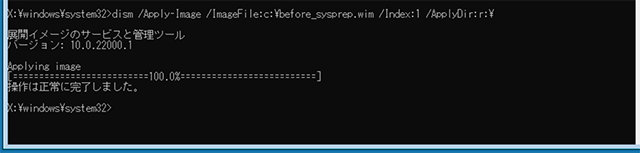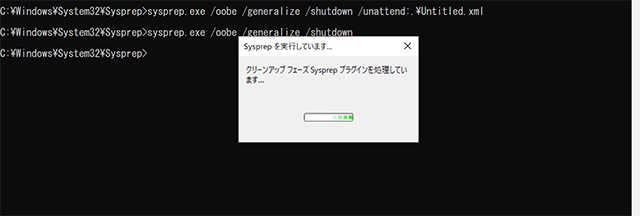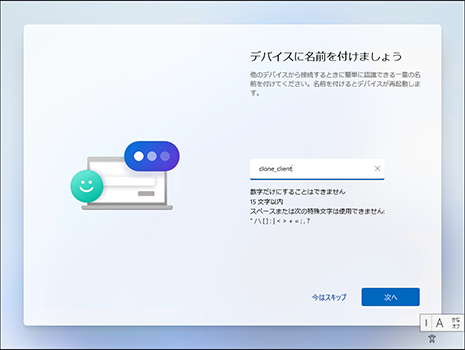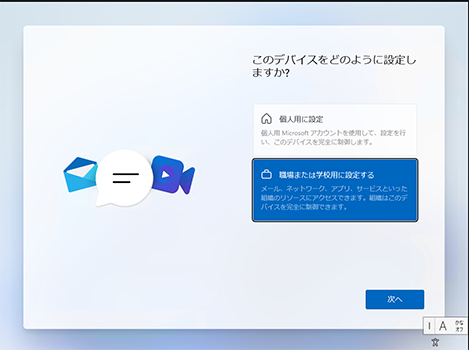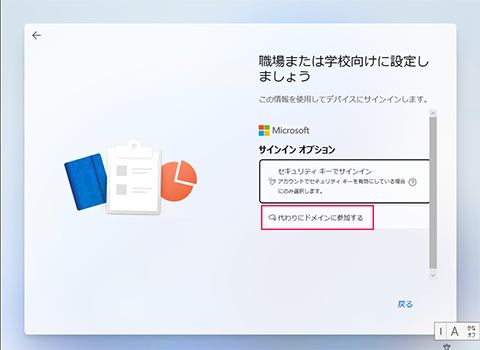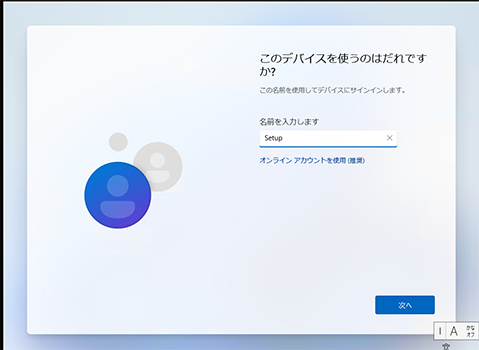[Windows 11]クローニングでキッティングする方法

来年に向けてWindows 11でPCのキッティングを考えている企業も多いと思います。
ではWindows 11はWinodws 10と同じ方法でキッティングは可能なのでしょうか?
Windows 11をクローニングでキッティングできるか検証しました。
使用したクローニングの方法
基本的にWindows 10と同じ方法で行います。差異がある場合は記事中で触れます。
▼詳しい方法はこちらを参照してください。
Windows 11参考記事
Windows 11 22H2で変更される点一覧
プロビジョニングでキッティングする方法
Windows 11 ProでMicrosoftアカウント入力をスキップする方法
[随時更新!]Windows 11のキッティング情報まとめ
検証環境
- Hyper-V
- Windows 11 21H2 Pro
1.Windows PEブートメディアの作成
Windows PEブートメディアを作成します。
「Windows ADK for Windows 11」を使って作成しました。
①Windows PE の作成場所を用意する
copype amd64 C:\WinPE_amd64
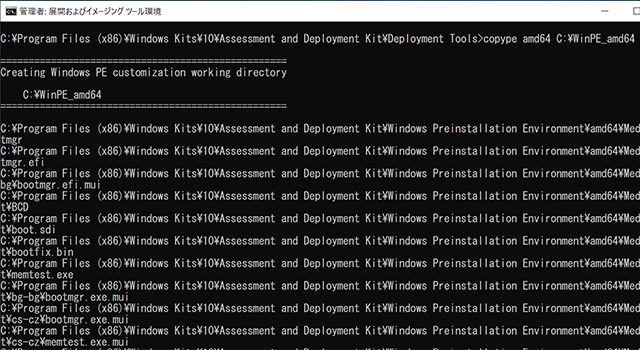
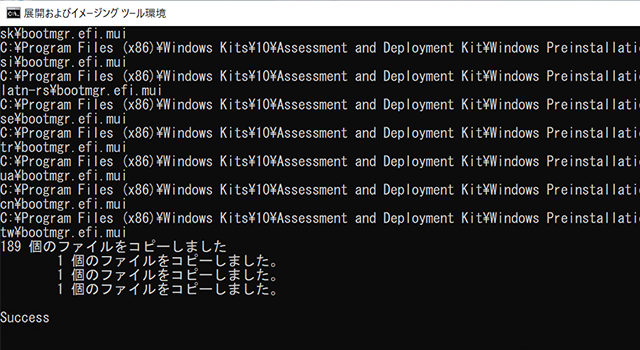
②Windows PEのブートイメージのマウント
dism /Mount-Image /ImageFile:”C:\WinPE_amd64\media\sources\boot.wim” /index:1 /MountDir:”C:\WinPE_amd64\mount”
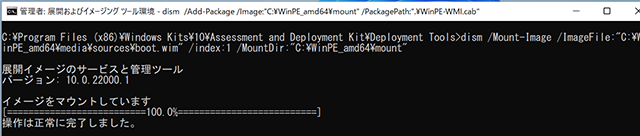
③各種パッケージの追加
- WinPE-WMI
- WinPE-NetFX
- WinPE-Scripting
- WinPE-PowerShell
- WinPE-SecureStartup
- 日本語フォントパッケージの追加
④各種設定
- 入力ロケール/システムロケール/UI言語の日本語対応
- 日本語配列キーボードへの対応
- タイムゾーンを日本標準時に変更
⑤NICドライバの追加
Hyper-Vで検証したため、今回はドライバを追加しなくても大丈夫でした。
本番でクローニングする場合は必ずドライバを追加して下さい。
⑥パッケージの追加・設定を Windows PE イメージに反映・アンマウント
dism /Unmount-Image /MountDir:”C:\WinPE_amd64\mount” /commit
⑦ Windows PEブートメディア作成
MakeWinPEMedia /UFD C:\WinPE_amd64 {ブートメディアのパス}
これでWindows PEブートメディアの作成は完了です。
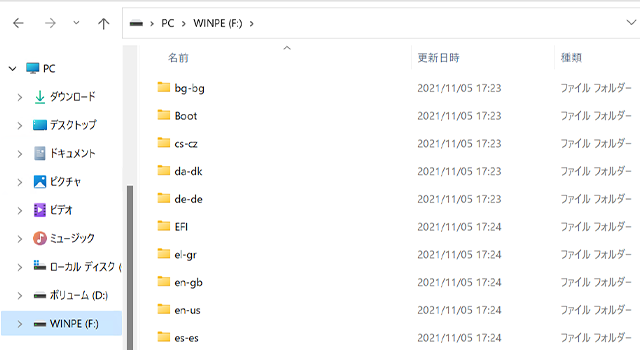
2.マスターPC作成
クローン元となるマスターPCを作成します。
①Windows 11のクリーンインストール
マスターPCにWindows 11をクリーンインストールします。
②ユーザーアカウントの作成
アカウントを作成してサインインします。今回は「Setup」としました。
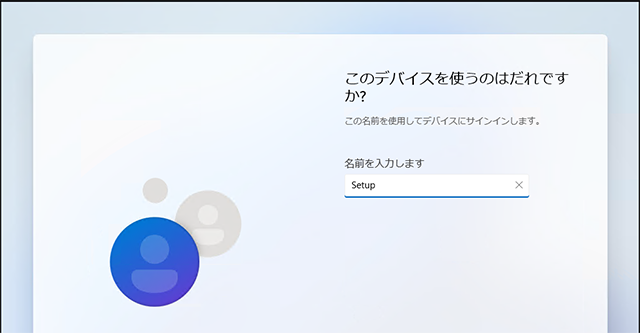
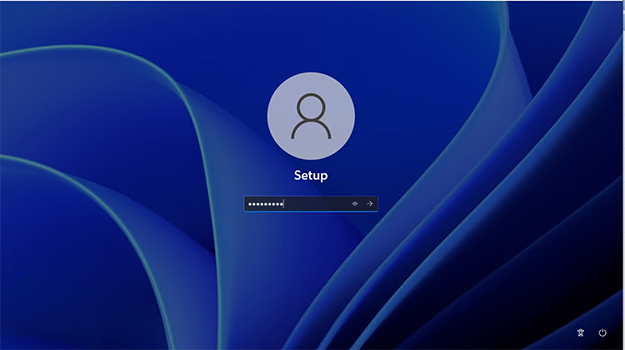
③Administratorを有効にする
AdministratorでマスターPCの設定を行うため、Administratorを有効にします。
Administratorはセキュリティ上悪用されやすいためデフォルトでは無効になっています。
1.スタートメニュー>「コンピューターの管理」を開きます。
2.システムツール>ローカルユーザーとグループ>ユーザーまで移動します。
3.Administratorプロパティを開き、「アカウントを無効にする」のチェックを外します。
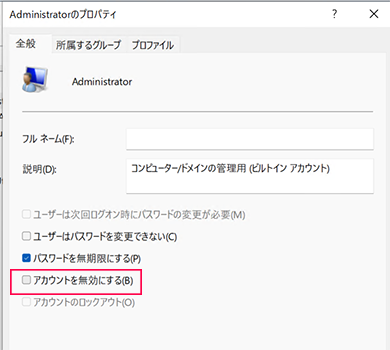
4.Administratorでログインします。
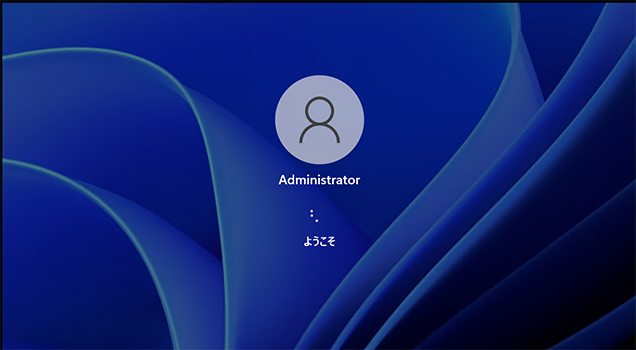
④各種設定
サインイン後、マスターPCの設定をします。
今回は以下の設定を行いました。この設定が完了すればマスターPCの出来上がりです。
- 必要なアプリケーション(今回はAdobe Reader)のインストール
- ライセンスキーを設定
- Windows Updateで更新プログラムを適用

3.バックアップ
Windows PEを使用してマスターPCのバックアップファイルを作成し、実際にバックアップから戻せるか検証します。

▲この画面に戻ることが出来たらバックアップ成功です。
②バックアップの作成
Windows PEで以下のコマンドを実行してマスターPCのバックアップファイルを作成します。
dism /Capture-Image /ImageFile:{バックアップファイルのパス} /CaptureDir:{マスターPCのパス} /Name:”before_sysprep”
今回は外付けHDDにbefore_sysprep.wimというバックアップファイルを作成します。
バックアップファイル「before_sysprep.wim」が作成できました。
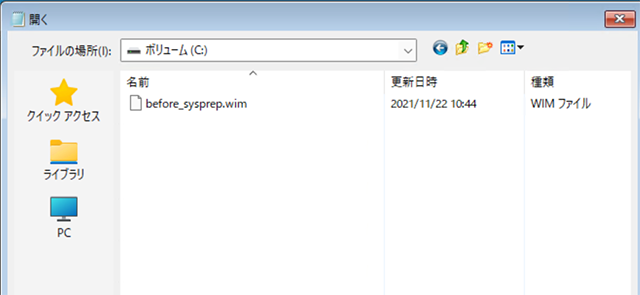
②バックアップから戻す
Windows PEで以下のコマンドを実行してバックアップを適用します。
dism /Apply-Image /ImageFile:{バックアップファイルのパス} /Index:1 /ApplyDir:{バックアップを戻すパス}
再起動してサインインします。
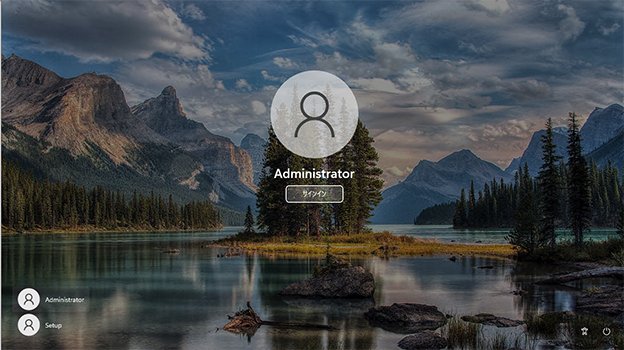
マスターPCのバックアップファイルから戻すことに成功しました。
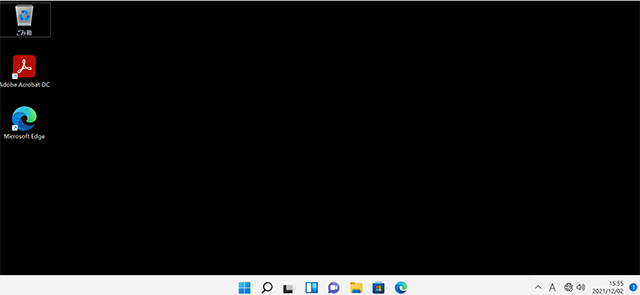
4.一般化
次にマスターPCとは別の「テクニシャンPC」を使い、一般化に必要な応答ファイルを作成し、マスターPCを一般化していきます。
①応答ファイル作成
Windows 11のISOファイルから応答ファイルを作成します
ISOファイルをマウントし、「sources」フォルダから「install.wim」ファイルをコピーします。
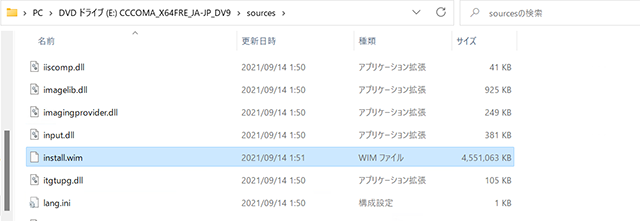
「Windowsシステムイメージマネージャー」を開いてコピーした「install.wim」ファイルを読み込みます。
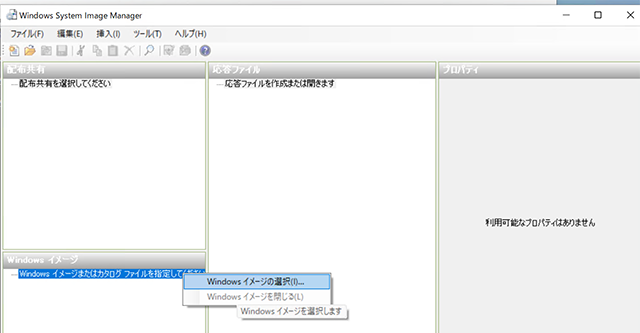
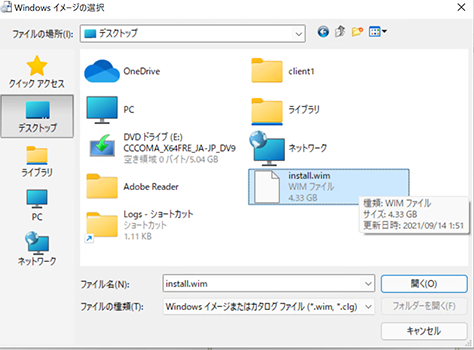
読み込むとWindowsイメージがなぜかWindows 10と表示されます。ですが、結果的には問題ありませんでした。
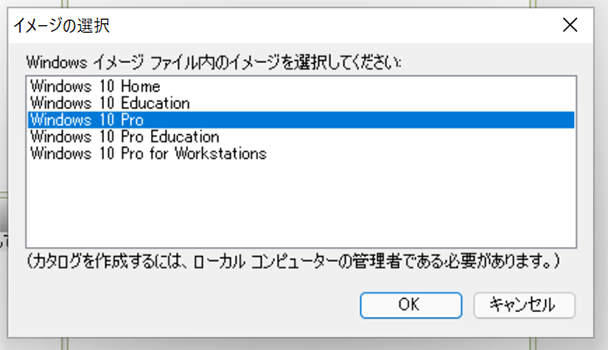
カタログファイルを作成します。
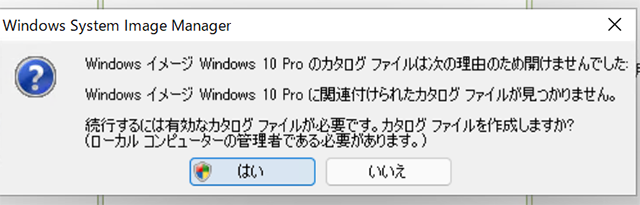
カタログファイル「install_Windows 10 Pro.clg」が保存されました。
※こちらもイメージと同じくWindows 10 (Pro)として保存されました。
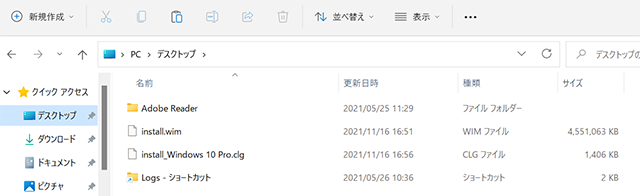
②応答ファイルの設定
応答ファイルに以下の項目を設定して保存します。
- 1 windowsPE
【amd64_Microsoft-Windows-International-Core-WinPE_neutral】
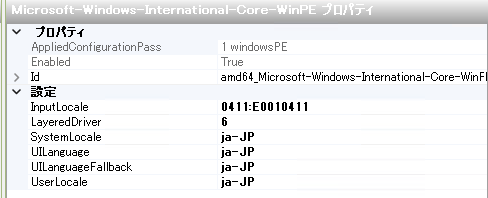
- 3 generalize
【amd64_Microsoft-Windows-PnpSysprep_neutral】
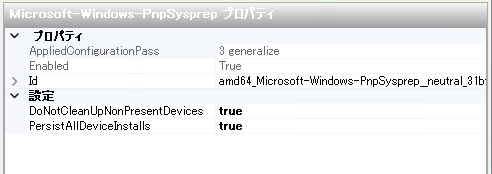
- 4 specialize
【amd64_Microsoft-Windows-Shell-Setup_neutral】
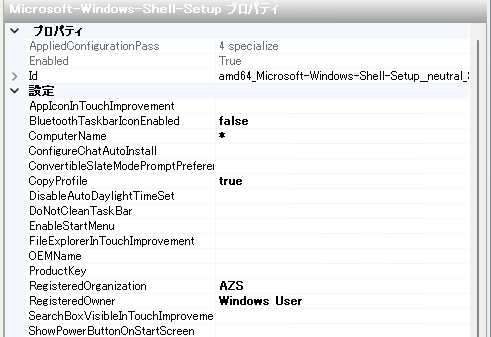
【AutoLogon】
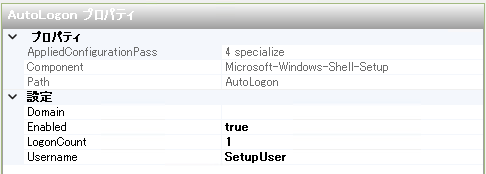
【Password】
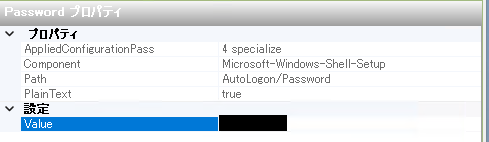
- 7 oobeSystem
【amd64_Microsoft-Windows-International-Core_neutral】
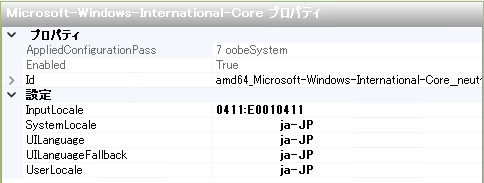
【amd64_Microsoft-Windows-Shell-Setup_neutral】
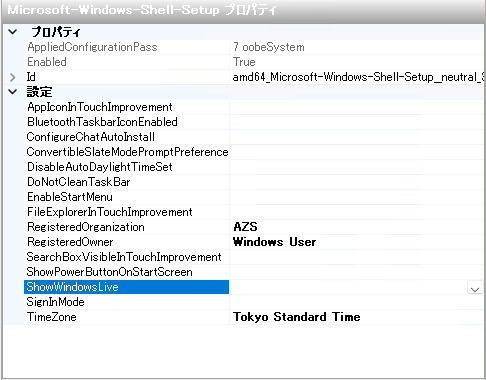
【FirstLogonCommands】
今回はバッチファイルを用意しなかったため、「CommandLine」欄に何も設定していません。
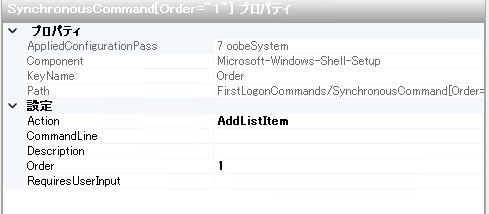
【OOBE】
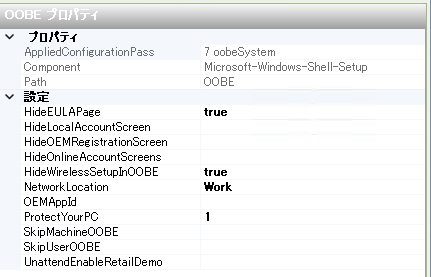
【UserAccounts】
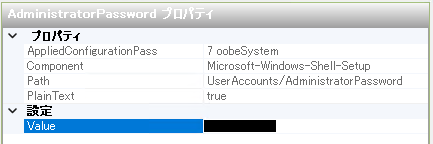
【WindowsFeatures】
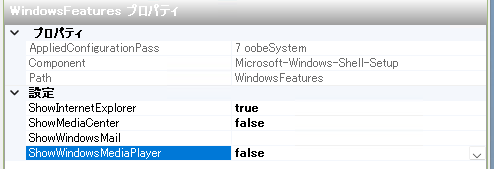
④マスターPCの一般化
応答ファイルを使ってマスターPCを一般化します。
マスターPCの「Windows>System32>Sysprep」に応答ファイルをコピペします。
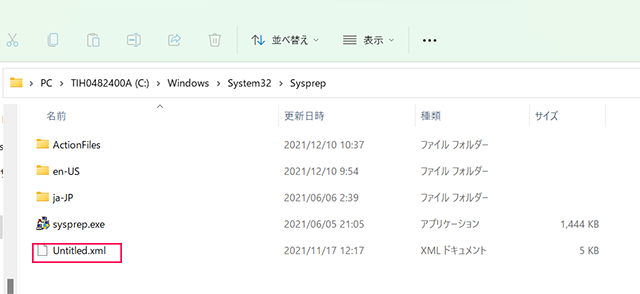
コマンドプロンプトを管理者で実行し、Sysprepコマンドで一般化を実行します。
sysprep.exe /oobe /generalize /shutdown
★Sysprepコマンドで一般化するとエラーが発生する場合の対処方法
一般化したところ、エラーが発生したと表示されました。
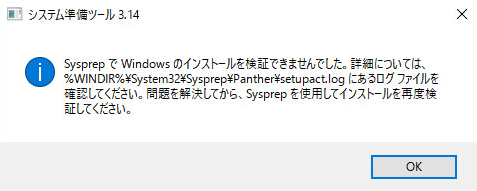
「setupact.log」を見ると「Microsoft.LanguageExperiencePackja-JP」が原因で実行できなかったようです。
Error SYSPRP Package Microsoft.LanguageExperiencePackja-JP_22000.11.28.0_neutral__8wekyb3d8bbwe was installed for a user, but not provisioned for all users. This package will not function properly in the sysprep image.
「Windows Power Shell」で以下のコマンドを実行して「Microsoft.LanguageExperiencePackja-JP」を削除します。
Get-AppxPackage -AllUsers Microsoft.LanguageExperiencePackja-JP* | Remove-AppxPackage -AllUsers
もう一度Sysprepコマンドを実行するとうまくいきました。
⑤一般化したマスターPCのイメージをキャプチャする
Windows PEで一般化したマスターPCのイメージをキャプチャします。
以下のコマンドでイメージのキャプチャを「after_sysprep.wim」に保存します。
dism /Capture-Image /ImageFile:{一般化したイメージファイルのパス} /CaptureDir:{キャプチャするマスターPCのパス} /Name:”after_sysprep”
イメージのキャプチャが完了しました。
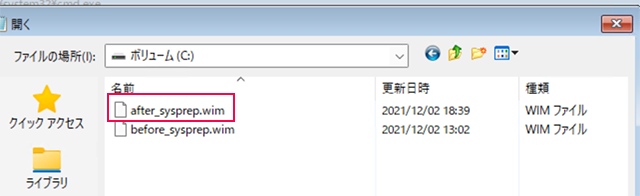
5.イメージ適用
①クローンPCのパーティション作成
作成したWindows PEを使い、以下のコマンドを実行してパーティションを作成します。
select disk 0
clean
convert gpt
create partition primary size=300
format quick fs=ntfs label=”Windows RE tools”
assign letter=”T”
create partition efi size=100
rem == Note: for Advanced Format Generation One drives, change to size=260.
format quick fs=fat32 label=”System”
assign letter=”S”
create partition msr size=128
create partition primary
format quick fs=ntfs label=”Windows”
assign letter=”W”
②Windowsパーティションに一般化したキャプチャイメージの適用
次にWindowsパーティションに一般化したキャプチャイメージを適用します。
dism /Apply-Image /ImageFile:{一般化したイメージファイルのパス} /Index:1 /ApplyDir:{適用先のクローンPCのパス}
③システムパーティションの構成
最後にシステムパーティションを構成します。
W:\Windows\System32\bcdboot W:\Windows /s S:
処理が完了したら「exit」でWindows PEを終了し、PCから外します。
6.クローンPCの設定
クローンPCを起動させます。
ローカルアカウントを設定します。今回は「Setup」とします。
デフォルトではビルトインAdministratorは利用できません。使用したい場合はサインイン後に有効に設定して下さい。
サインインします。
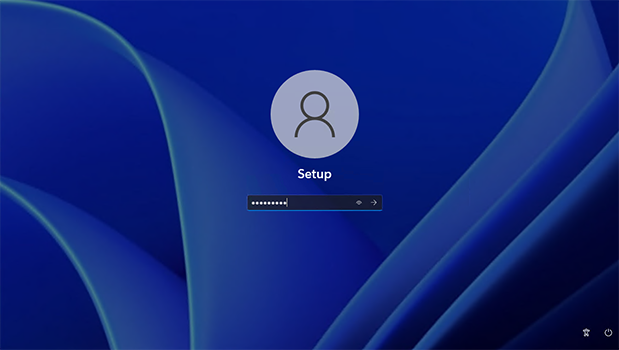
Administratorを有効に設定してからサインインし直します。
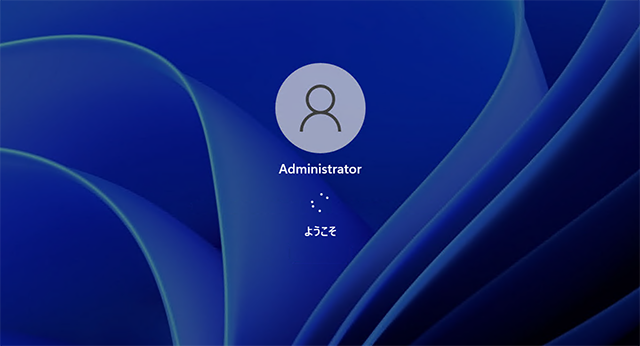
Adobe Readerがインストールされているため、マスターPCの設定が引き継がれていることが分かります。
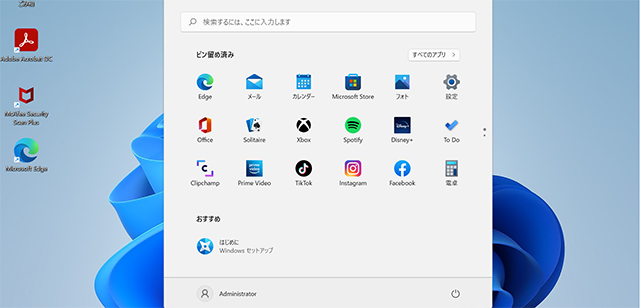
あとはPCのドメイン参加や、各種ライセンスキーの設定などを行えば終了です。
MECM(SCCM)でOS展開も効率的に!
MECMの機能を使えば1万台のPCでも一度にOS展開を行うことが可能です。弊社にはMECMサービスに精通したスタッフが多数在籍しておりますので、是非お気軽にご相談下さい!