Windows10の新常識 Sysprepで使うプロビジョニングパッケージとは

私は以前からマスター関連のお仕事をさせていただく機会がたくさんあり、Windows Vista の時代からSysprepをたくさん実施してきました。
マスター作成は主にSysprep後の設定を記述する作業が必要で応答ファイルというものがありますが、この応答ファイルを作るために Windows system image manager というツールに昔からお世話になっていました。
Windows10 になってもこの Windows SIM は使えるのですが、カスタマイズを大きく加えるとSysprepで失敗するケースがあるようです。
カスタマイズを加えてSysprep実行後、正常にOSが立ち上がらないなどのトラブルがある場合は Windows10 から導入された新ツール、プロビジョニングパッケージを使うとうまくいくかもしれません。
早速ですがこのプロビジョニングパッケージの作成方法と、使い方についてを記事にしたいと思います。
事前準備
プロビジョニングパッケージを作成するには、Windows10 端末に Windows ADK をインストールすると自動で「Windowsイメージングおよび構成デザイナー」がインストールされるので準備はそれで完了です。
プロビジョニングパッケージの作成
SCCM 側の設定は以下のような手順で設定できます。
Windows ADK がインストールされたPCのスタートメニューから[Windows Kits]-[Windowsイメージング及び構成デザイナー]を選択します。
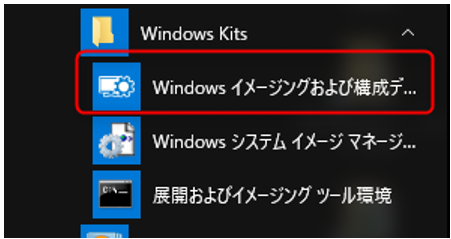
Windowsイメージング及び構成デザイナーが起動するので画面左上の[デスクトップデバイスのプロビジョニング]を選択します。

新しいプロジェクト画面でプロジェクトの名前とプロジェクトの保存先を指定し完了をクリックします。今回はWindows10_1607_PJ、保存先はデフォルトで設定しています。
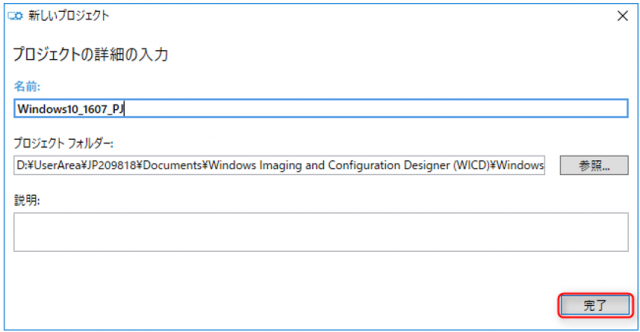
デバイスのセットアップ画面でSysprep後のホスト名を入力します。またプロダクトキーがある場合は入力します。入力が完了したら「次へ」をクリックします。
ここでホスト名はランダム値やシリアルなどを入力できますが、企業としては決められた番号を入力するため、固定の名前を仮で入れて後の設定でホスト名を変更するようにしています。
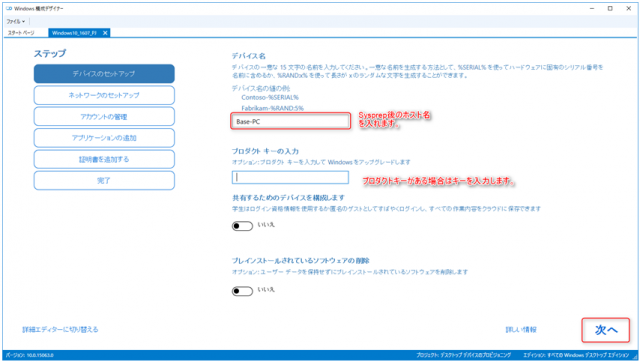
ネットワークのセットアップはオフにし[次へ]をクリックします。
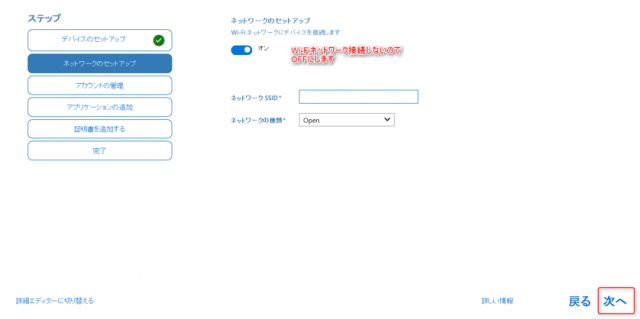
アカウントの管理画面で[ローカル管理者]を選択しユーザ名とパスワードを入力します。
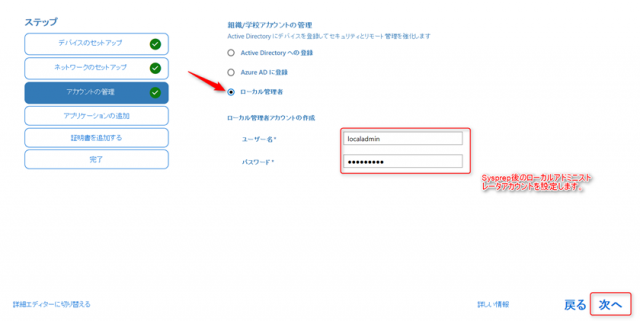
アプリケーションの追加画面ですが今回はそのまま[次へ]をクリックします。
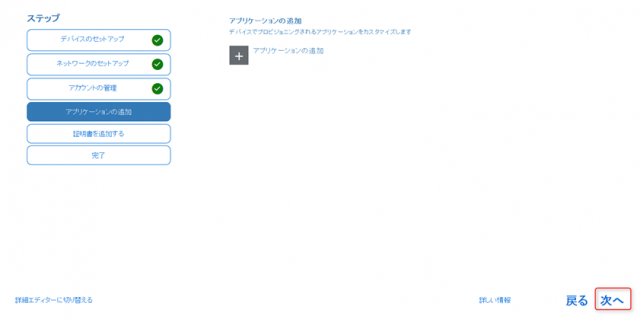
証明書の追加画面も[次へ]をクリックします。

概要が表示されるので[作成]をクリックします。
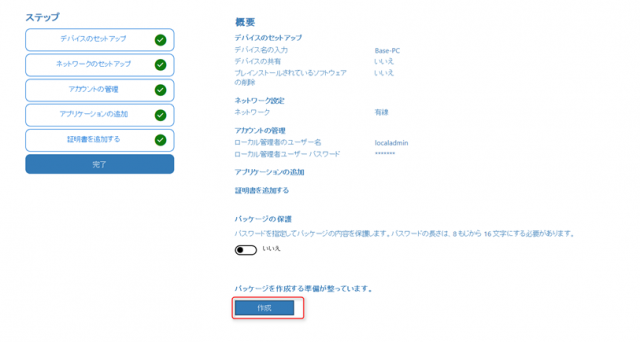
作成ボタンをクリック後、画面左下にある[詳細エディタに切り替える]をクリックします。

確認画面が表示されるので[はい]をクリックします。

詳細なエディタが表示されます。
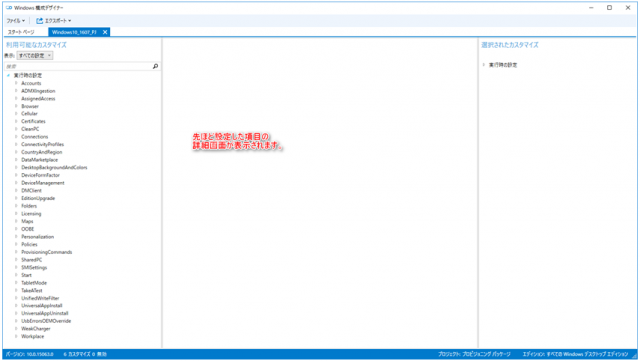
必要な設定を入力します。今回はSysprep実行後、コマンドラインを実行させたいので、下図のようにProvisioningCommandsにコマンドラインを入力します。
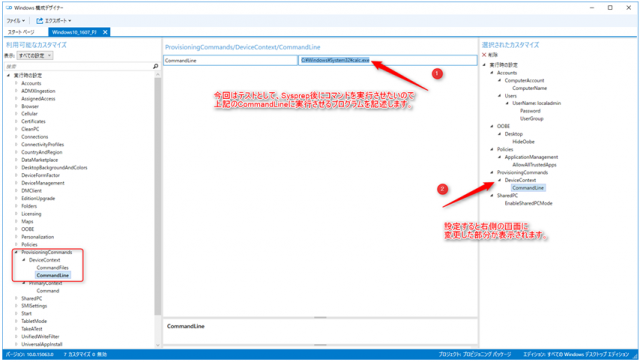
必要な設定を入力し右上の[エクスポート]から[プロビジョニングパッケージ]を選択します。
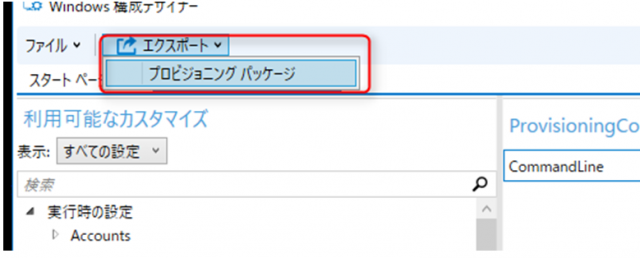
ビルド画面で所有者の欄をIT管理者に変更し[次へ]をクリックします。
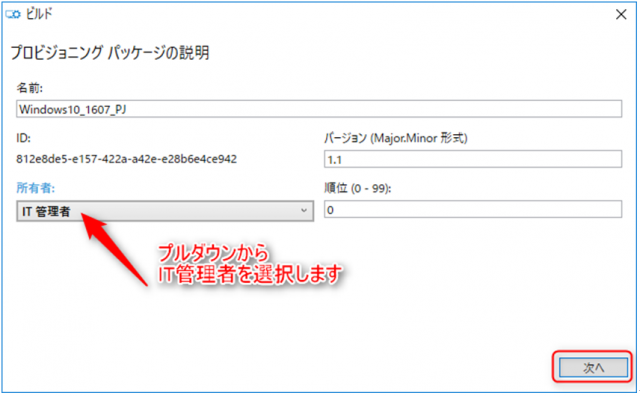
証明書の画面で[次へ]をクリックします。
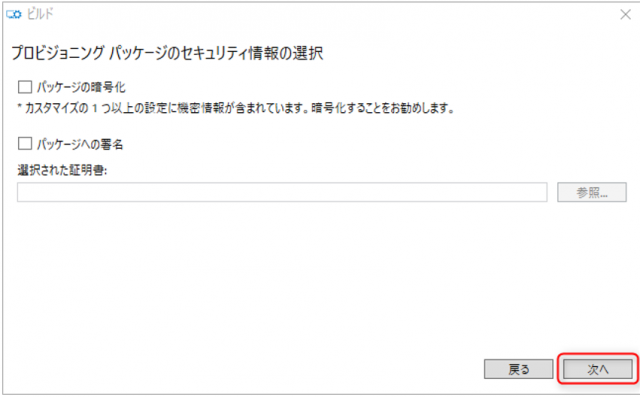
保存先画面を入力し[次へ]をクリックします。
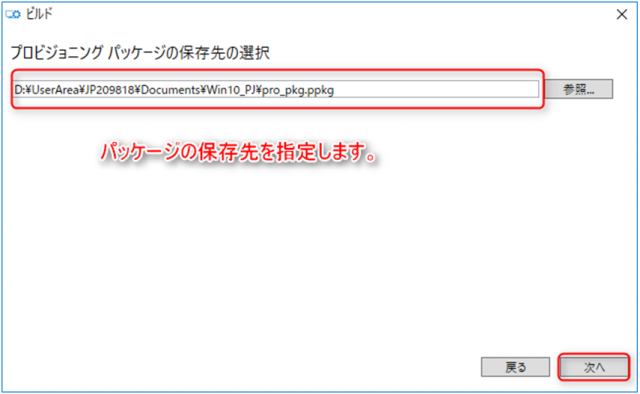
[ビルド]をクリックします。

[完了]をクリックします。
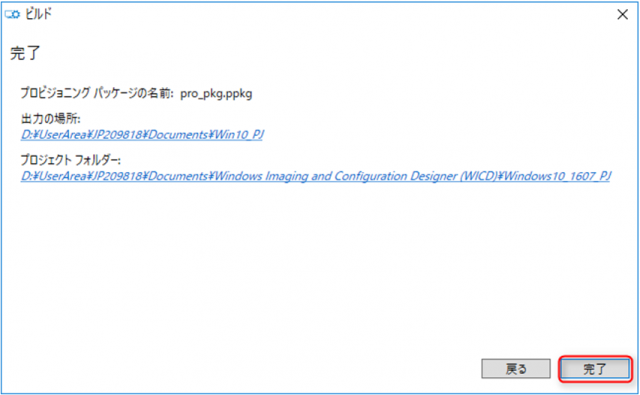
保存先に2つのフォルダが作成されます。
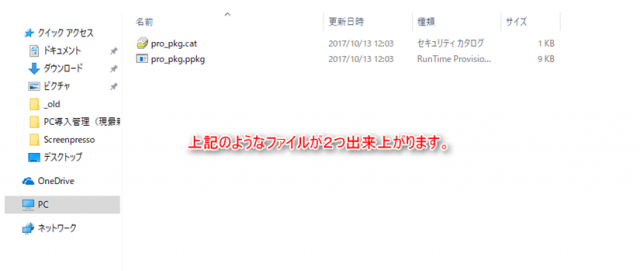
WindowsPE で流すコマンドで以下のようにファイルを ”C:\ProgramData\Microsot\Provisioning\” にppkgファイルをコピーするとパッケージが実行されます。
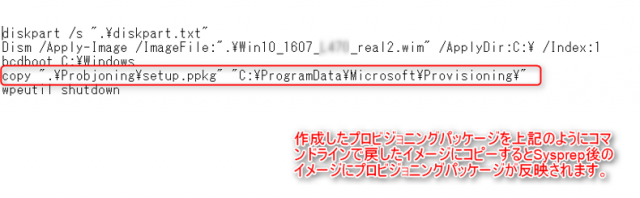
2018年5月現在で4月にリリースされたWindows10 1803でこのプロビジョニングパッケージのファイル設置だけでSysprep後正常に動作しなくなりました。原因は不明ですがDismコマンドで読み込むことで正常に動作しました。
最後に
Windows10 でSysprepの応答ファイルで失敗するという場合は、プロビジョニングパッケージを使用してみるといいかもしれません。応答ファイルよりも案外簡単に設定ができたりします。
コマンドラインの部分をレジストリのRunOnceに書き込んで、ホスト名の登録からドメイン参加までを全自動化もできたりします。
今回 Windows10 からの新常識となるかもしれないプロビジョニングパッケージをご紹介しましたが Windows10 のSysprep関連でお困りの場合は、弊社にご相談下さい。
