グループの予定をOffice365の「予定表」を使って共有してみよう

プロジェクトを進行するとき、個人よりも複数人で進行することの方が多いですよね。その場合は特定のグループ内で予定を共有する必要があります。
そこで今回は Office365™ の予定表でグループの予定を共有する方法について解説していきます。なおこの記事も以前の記事で触れたように、管理者からの共有制限が「特に制限がない」ことを前提に解説していきます。
新しくグループを作成する
▼左の項目にある「グループ」の隣にある+ボタンをクリックします。
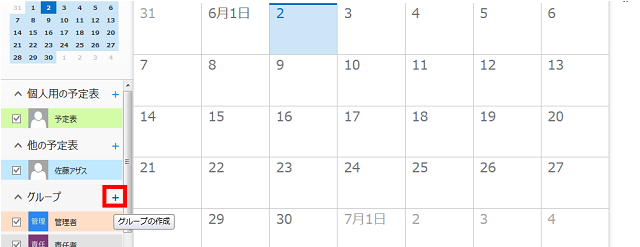
▼①グループの名前を書き入れます。 ②グループのIDを入力します。この2項目は必須項目です。③の項目をチェックしておくと、グループに招待をする人全員に対して参加通知をしてくます。
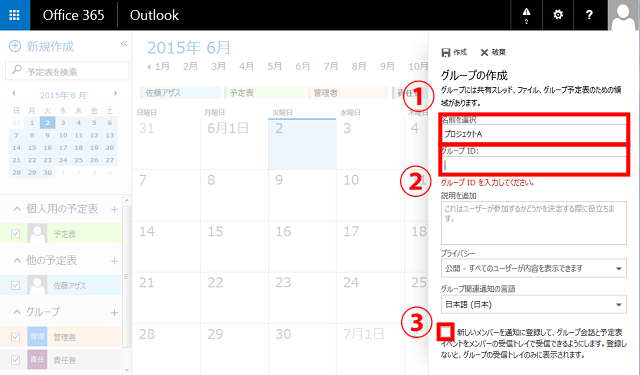
ここでIDについて解説しておきます。IDとはグループの識別番号のようなものです。このIDを書き入れる際、以下の2点を注意してください。
- ・IDは他のグループのIDと重複して使用することができません。
- ・このIDは後にグループのメールアドレスになるので、複雑な表記は控えてください。
▼グループに招待する人を記入します。他の人の名前は予測表示してくれるので、名前を全て入力する必要はありません。
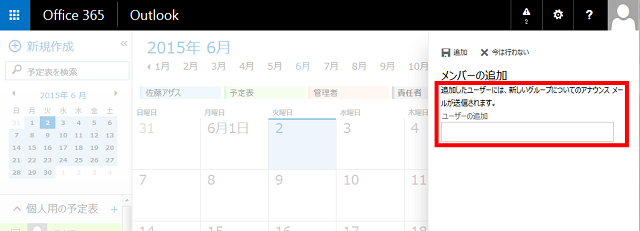
社外の人はグループに加えることはできません。
▼グループが作成されました。グループを作成した後は「メール」機能に移動します。
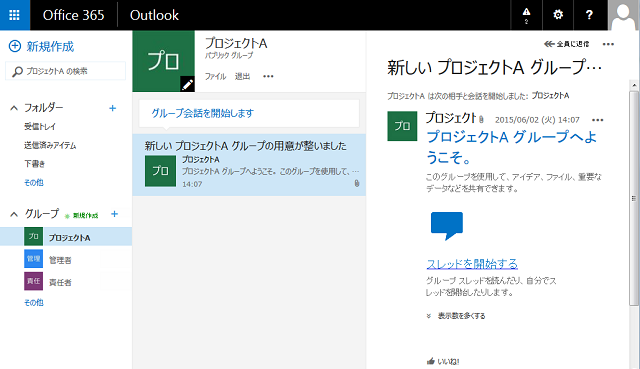
グループに予定を共有する
▼①日付欄をダブルクリックするとグループや個人の一覧が出てくるので、書きたいグループをクリック。 ②書きたいグループ以外のグループや個人のチェックを全て外す。 このどちらかの方法で、書きたいグループを選択します。
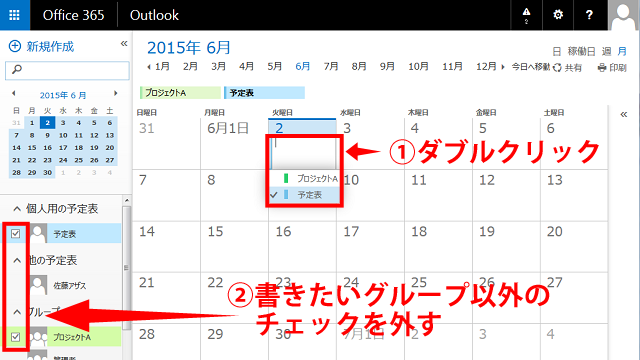
▼予定を入力します。今回は以前の記事で解説した「予定だけ書き込む方法」で予定を書き込んでいます。もちろん予定を詳細に書き入れることもできます。
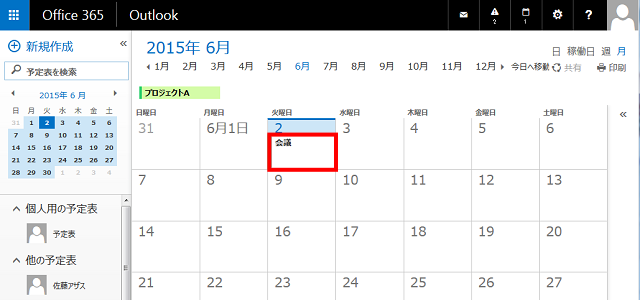
▼グループに予定が入りました。グループ内では予定を入力するだけで、自動的にグループ内に予定を共有してくれます。
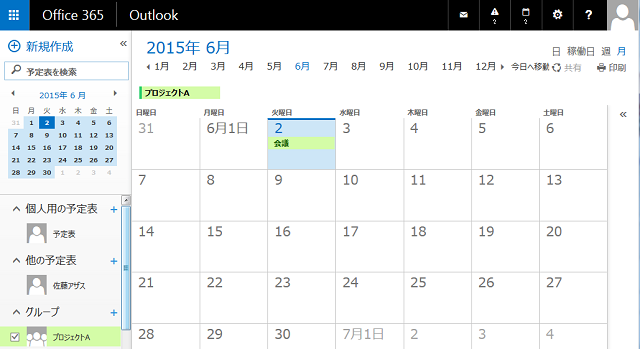
最後に
今回はグループの予定を共有する方法を解説しました。グループでの予定共有に関しては、特に複雑な操作をすることなく意外と簡単に共有することができます。
グループという括りは予定以外にも様々なことを共有することができます。その具体的な中身についてはまた別の記事で解説しますね。
