【完全初心者でもできた】パソコンの自作って実は簡単!!

いまのパソコンじゃ物足りないな…。もっと性能の良いパソコンが欲しいから自作してみようかな、、でも難しそう、、
そんなことありません、パソコンの自作って実は簡単なんですよ!
既製品しか使ったことのない僕が作れたのだから、間違いないです!
今回はデスクトップPCの組み立てについてご紹介します。
用意したもの
パソコンには必要不可欠なパーツがいくつかあります。

①マザーボード/②CPU&CPUクーラー/③メモリ/④電源ユニット/⑤SSD/⑥GPU

PCケース/Cooler Master/Elite 344 Silver RC-344-SKN2-JP/\24,800
このケースにパーツを格納していきます。大きいほど格納性や通気性が良くなりますが、場所を取ります。
マザーボード/Asrock/H370M Pro4/ \9,661
電子回路基板のひとつです。このボードにパーツを取り付けると、ボードを伝って給電したり信号が流れます。
CPU/Intel/CORE i5-9400F/ \19,417
パソコンの脳みそです。このパーツの性能次第でパソコンでできることの範囲が広がります。
CPUクーラー/白虎弐/SCBYK-2000I/ \2,894
CPUを冷やします。CPUは動いているうちに高温になるので冷やす必要があります。
本来CPUに同梱されていますが、性能を向上させる目的で別に用意しました。
メモリ/VENGEANCE LPX CORSAIR DDR4 2*8GB/ \9,569
作業するテーブルの大きさに例えられます。容量が大きいほどマルチタスクや負荷の大きい作業ができます。
SSD/crucial MX500 2.5-INCH SSD/ \7,480
ここにデータを記録します。容量が大きいほどたくさんのデータを保存できます。SSDはHDDよりも応答速度がとても速い!
電源ユニット/KUROUTOSHIKOU.COM KRPW-AK650W/88+/ \6,153
パソコン各所に電気を送ります。
GPU/PALiT GEFOCE GTX 1650/ \20,521
パソコンの脳みそのうち、画像描画を処理します。より高度な3Dイメージを映すことができます。
工具
パーツの取り付けにねじを使います。ドライバーを用意しましょう。
組み立て手順
手順1.マザーボードに各種パーツを取り付ける
マザーボードの指定された位置にパーツを取り付けていきます。
付けるパーツは①CPU、②CPUクーラー、③メモリ、④GPUです。
- ①CPUの取り付け
- ②CPUクーラーの設置
- ③メモリの挿入
CPUの設置場所には蓋があるので、これを開けてCPUを取り付けたらまた閉じます。閉じる際は意外と力が必要です。
CPUクーラーをCPUに接触させる形で取り付けます。また接触面にはグリース(付属)を塗ります。表面が隠れるくらいに薄く塗り広げましょう。
PCケース背面のファンに風を送られるように向きを合わせて固定します。
しかしCPUクーラーはボード中央に位置するうえに大きいため、後の作業でとても邪魔になります。配線(手順6)を終わらせてから設置すると作業がやりやすくなります。
メモリは複数取り付けることができます。4枚まで取り付け可能で今回は2枚挿入します。スロット(取り付け場所)のレバーを倒し、レバーが起き上がるまで力強く押し込みます。
なおスロットには番号が振られています。1、3番目(もしくは2、4番目)に挿入しましょう。この方式をデュアルチャネルといい、パソコンの処理が早くなります。
手順2.PCケースにマザーボードを格納する
マザーボードをケース入れる前に、ケース背面にI/Oパネルをカチッと挿し込みましょう。ホコリを防いだり、インタフェース(外からケーブルを挿すところ)を目立たせる働きがあります。
続いてケースにスペーサーねじ(付属)を付けて、その上からインチねじでボードを固定させます。この時、I/Oパネルとマザーボードの背面パネルをしっかりと合わせましょう(写真赤枠)。合っていないとインタフェースがケース外に出てきません。

*青枠はGPU背面パネル
スペーサーねじはケースとボードが接触することによるショートを防ぎます。マザーボードによってはこれが不要である場合もあります。
手順3.PCケースに電源ユニットを取り付ける
ケースの指定の場所にインチねじで固定します。ケーブルを指定の場所に繋げましょう。
今回は、マザーボードの主電源、ATX電源、SSD、ディスクドライブに繋げます。
電源ケーブルとボードのピンには共通する番号が振られています。場所が違えば挿さらないので、ケーブル端子と合わせてよく観察してから挿しましょう。なおボードの文字が小さくて見えにくい場合は、写真を撮って拡大表示するとよく見えます。
また、余るケーブルがいくつかありますが気にしないでケースの空きスペースに収納しましょう。
ケースにはファンが内蔵されておりそこから電源ケーブルが伸びているので、ボードの正しい位置に挿しましょう。
手順4.SSDの取り付け
SSDはボードと電源の両方にケーブルで接続します。また専用のトレイ(別売り)でケースに固定すると安心です。ケースの空きスペースに置いても大丈夫とのことですが、動かないように固定することをおススメします。

手順5.GPUの取り付け
GPUはインタフェース面をケース外に突き出すようします。メモリの時と同様にスロットのレバーを倒してから、ぐぐっと押し込みましょう。
手順6.PCケースのポート・スイッチ配線
PCケースにはUSBポートや起動スイッチなどが内蔵されています。これらとマザーボードをケーブルで接続することで機能するようになります。
ピンには名前が振られているおり、ケーブルと一致する場所に配線します。スイッチピンの並びが少し特殊(写真赤枠)なので、説明書などでしっかりと比較・確認しながら配線しましょう。
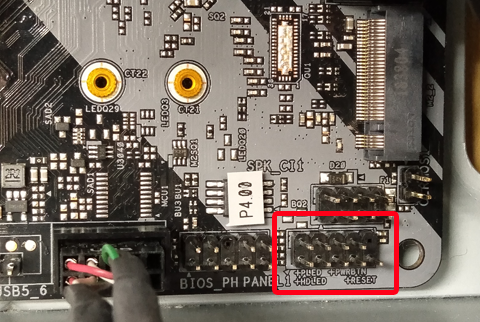
手順7.起動テスト
ここまでで必要なパーツはすべて取り付けました。最後に起動するかどうかテストしましょう。パソコンとテレビをHDMIなどで接続し、パソコンの電源をONにしましょう。テレビ画面に英語が出力されれば起動成功です!
OSの導入
このままではこのパソコンは普段通りに使えません。
WindowsなどのOSをセットアップさせる必要があります。最近はOSを保存したUSBメモリを挿すだけで自動セットアップしてくれる便利なツールがあります。ぜひ活用してみてください。
感想
作業中につまずいたところがいくつかあったのでご紹介します。
- CPUクーラーが邪魔だった…
- メモリの挿入やマザーボードの格納に苦戦
- 電源、スイッチの配線がわかりにくい
PCケースの容量がギリギリだったこともあり、配線作業でCPUクーラーが何度も邪魔になりました。手がぶつかることは当たり前でクーラーが外れることもしばしば…
取り付けるのは作業後半にすると効率的だと思います。
メモリは力強く押し込まないと挿さりません。ボードを壊す不安から弱気になりがちで苦戦しました。また似たような理由で、パネルを合わせる必要のあるマザーボードの格納にも苦戦しました。マザーボードは思ったよりも頑丈なので恐れずに押し込みましょう。
ケーブルとピンには名前が振られているとはいえ、端子の向きが合っていない、ダミーピンがある、ケーブルが余るなど問題が多発。ここでは調べながら作業することを特におすすめします。
自作パソコンはコスパが良い!
組み立てたパソコンは問題なく起動しました。この記事自体、自作したパソコンで執筆しています。つまづいた部分はありましたが、作業はとても楽しく完成が近づくにつれてワクワクが増していきました。
今回はパーツがすべて用意されている状態での組み立てでした。総額はおよそ10万円(amazon調べ)。似た性能の既成パソコンは10~15万円で販売されていることを踏まえると、コスパは間違いなく高いです。
選定から始める人は専門店の店員さんか詳しい友人にアドバイスをもらうとよいかと思います。
おわりに
はっきり言ってパソコンの組み立ては簡単です。このことは人づてに聞いてはいましたが今回確証を得ました。一度でも自作の経験があると、よくわからないパソコンが少し身近に思えるのでおすすめです。
まだ疑っているあなた、週末に専門店へ行きましょう。パーツを眺めたり、店員さんと話すうちにあなたもパソコンを自作したくなるかもしれませんよ!
