Teamsの画面共有で社外から社内PCへリモート接続!まるでリモートデスクトップ

リモートワーク(テレワーク・在宅勤務)していて、社内のPCやサーバーにアクセスしたいことありますよね。
理想はVPNですが、準備ができていなかったりして使えないことも多いはず。
そんな時はTeamsで共有されたデスクトップ画面を操作しましょう。リモートデスクトップのように使えますよ。
前提条件
残念ながらどんな環境でもできるわけではありません。
社内にTeamsアプリでビデオ通話ができる環境があること
ビデオ通話で画面共有できることが大前提です。
- Teamsアプリでビデオ通話ができるPC
- そのPCを操作できる人
要は社内にビデオ通話の相手が必要です。VPNのように社内に誰もいなくても接続できるというわけではありませんので注意が必要です。
ビデオ通話するPCから実際に操作したいPC・サーバにアクセスできること
画面共有でコントロールできるのは、ビデオ通話しているPCのデスクトップ画面だけです。
デスクトップ画面から実際に操作したいPC・サーバにアクセスする方法が必要です。
- リモートデスクトップで接続
- ネットワークフォルダでアクセスする
のような方法が一般的だと思います。
公式のガイド・ビデオ
クイックガイド
クイックガイドでは、83・84ページ目「相手に自分の画面を操作してもらう」に説明があります。
使い方ビデオ
使い方ビデオでは「08-11 相手に自分の画面を操作してもらう」に説明があります。
手順(社内PC側が制御を渡す方法)
社内PCのデスクトップを画面共有してもらう
ビデオ通話が始まったら、社内PCのデスクトップを画面共有してもらいましょう。
▼社内PC:[共有] – [デスクトップ]
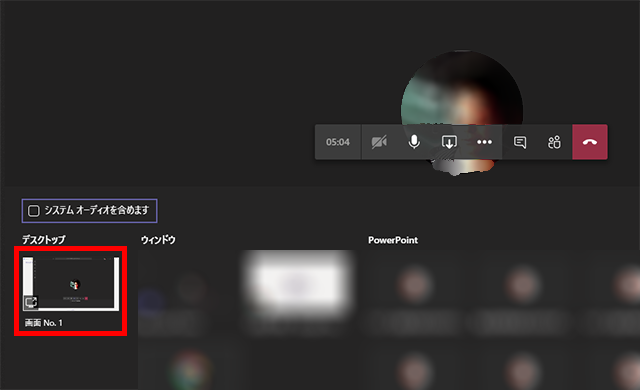
制御を渡してもらう
画面共有してもらったら、そのまま制御を渡してもらいます。
▼社内PC:[制御を渡す] – [自分の名前]
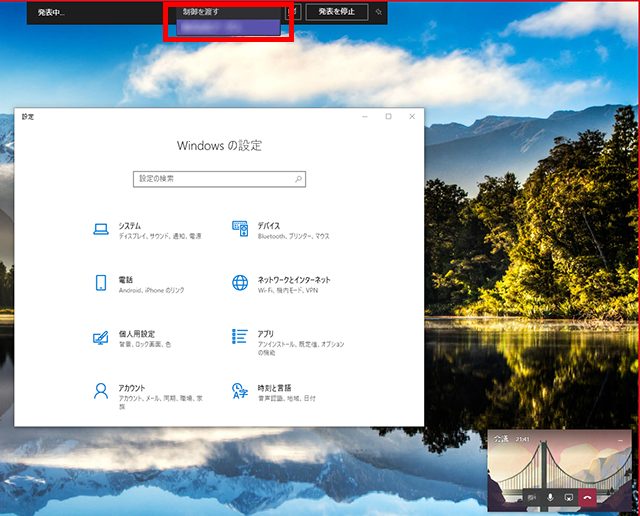
操作開始
共有されていたデスクトップ画面を操作できるようになります。
▼誰のカーソルか分かるようにアイコンが付いています
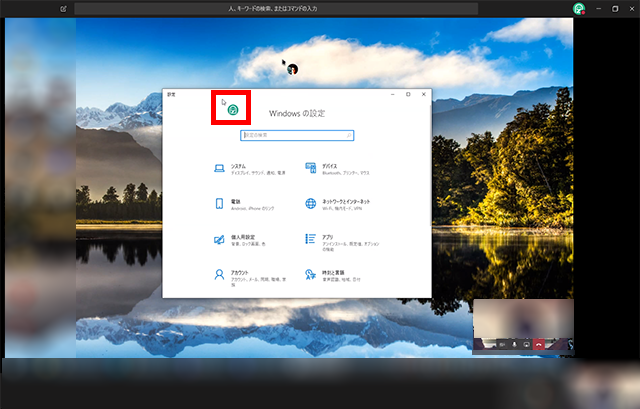
作業が終わったら
作業が終わったら制御をやめましょう。
▼自分のPC:[制御を停止]
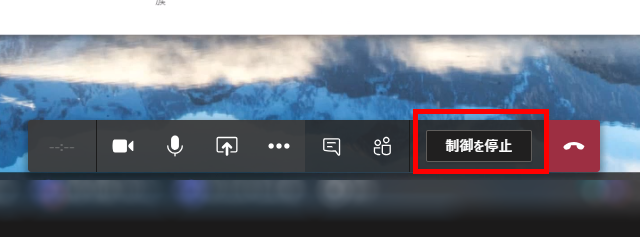
手順(こちら側が制御を要求する方法)
社内PCのデスクトップを画面共有してもらう
制御を要求する
画面共有してもらったら、社内PCに対して画面の制御を要求します。
▼自分のPC:[制御を要求]
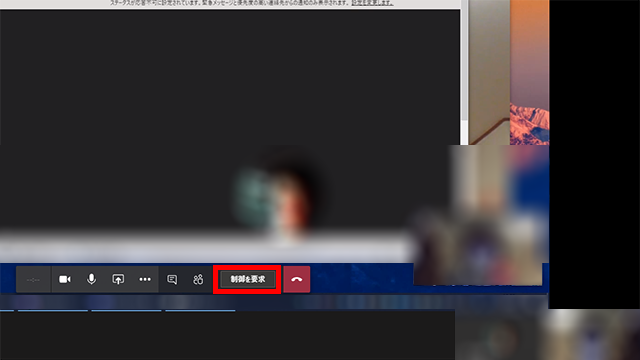
制御を許可してもらう
社内PCに制御要求が届くので、許可してもらいます。
▼社内PC:{自分の名前}さんがコントロールを…[許可]
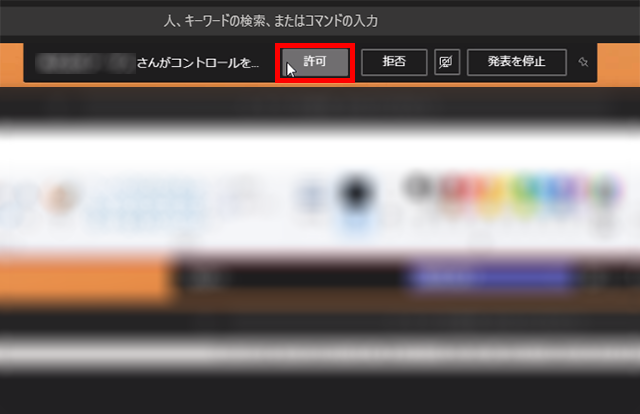
操作開始
すると共有されていたデスクトップ画面を操作できるようになります。
最後に
前提条件はありますが、かなり便利な機能だと思います。弊社の社員も在宅勤務で何度か助けられました。
こんな状況の中ちょっとした作業のために出社するのは危険ですし無駄です。
今後リモートでの作業が必要になったら、この機能をぜひ思い出してください。
