新社会人必見!!Teamsの超基本的な使い方&便利な使い方

これから入社する会社でMicrosoft Teamsが使われているケースはかなり多いと思います。
まだTeamsを使ったことがなく不安な方向けに、基本的な使い方と、知っておくと便利な使い方をご紹介します。
まえがき
本記事はアーザスのインターンシップの一環として作成しました。
アーザスでは2022年9月末~10月にかけて記事作成のインターンシップを行い、興味のあるテーマを自由に選定していただきました。
Teamsとは
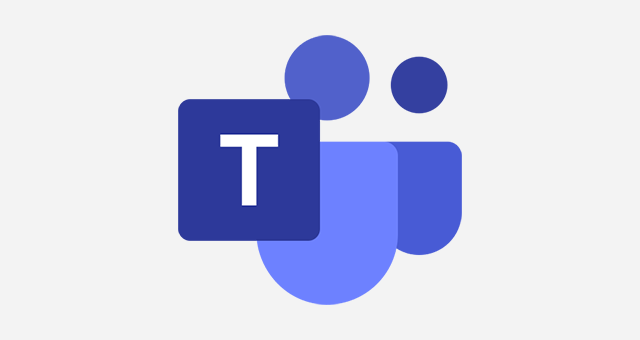
Microsoftが提供しているオンラインコミュニケーションツールです。
チャットやファイル共有、音声通話やビデオ会議などをすることができます。
また、Microsoft 365の各種ツールと連携できる機能が備わっているため、TeamsでそのままExcelやWordファイルを開いたり、編集することができます。
そんなTeamsの主な機能の使い方や、便利な使い方をご紹介します。
アクティビティ
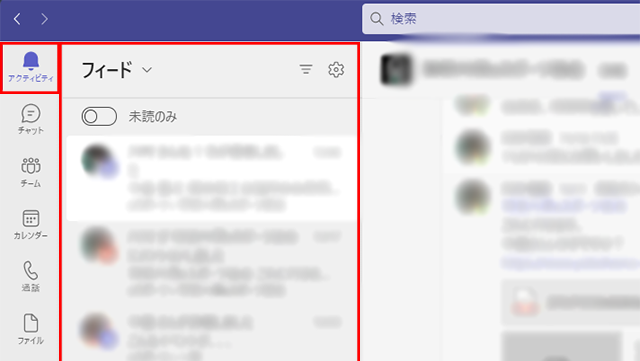
通知機能のことです。
通知するように設定したチャネルの投稿が一覧で表示されます。
特定のチャネルの通知をオフに設定する
頻繁に情報が更新されるチャネルなど、特定のチャネル通知をオフにすると使いやすくなります。
- ① 通知をオフにしたいチャネルの「・・・」を選択
- ② 「チャネルの通知」を選択
- ③ 「オフ」を選択
個人のメンションや返信はオフにできません。未読の投稿がある場合は太字で表示されます。
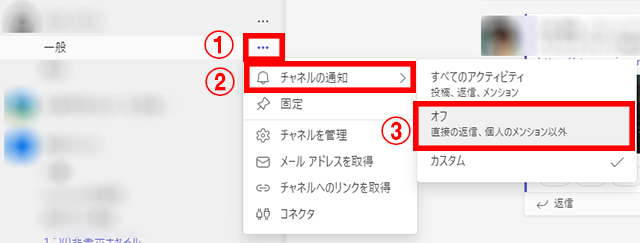
チーム
自分が参加しているチーム、チャネルが表示されます。
チームとは?
部署やプロジェクトといった組織で共同作業を行うメンバーが所属する場所です。
チャネルとは?
実際にコミュニケーションを取る場所です。
チーム内には複数のチャネルを作成することができ、用途別に使い分けます。
チームの作り方
組織内の誰でも参加できるチームを一から作成する手順をご紹介します。
① 「チームに参加/チームを作成」を選択
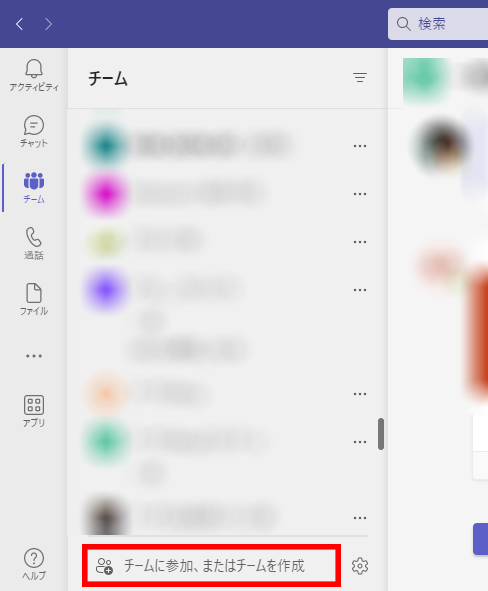
② 「チームを作成」を選択
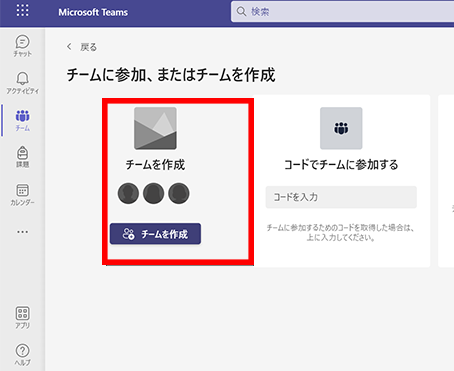
③「最初から」を選択
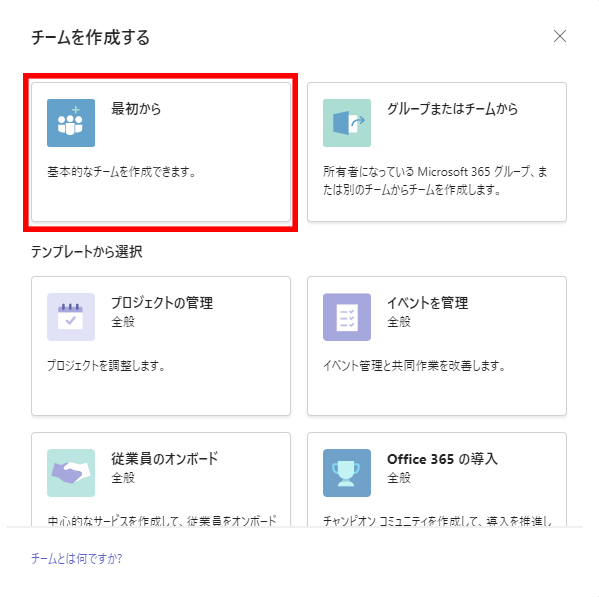
④「パブリック」を選択
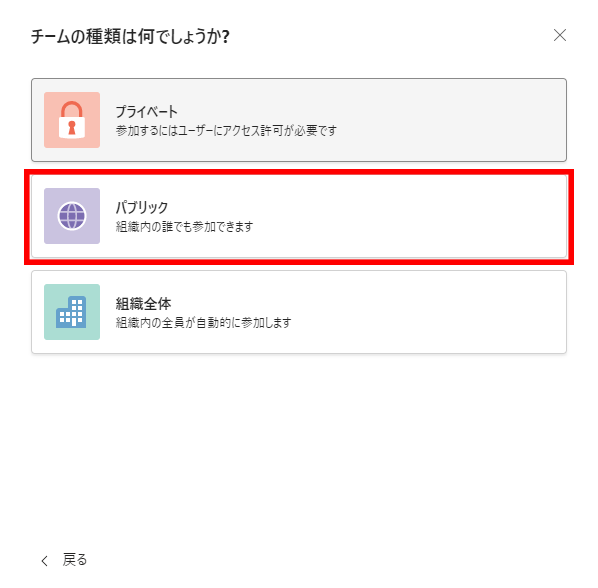
⑤ チーム名を入力し「次へ」を選択
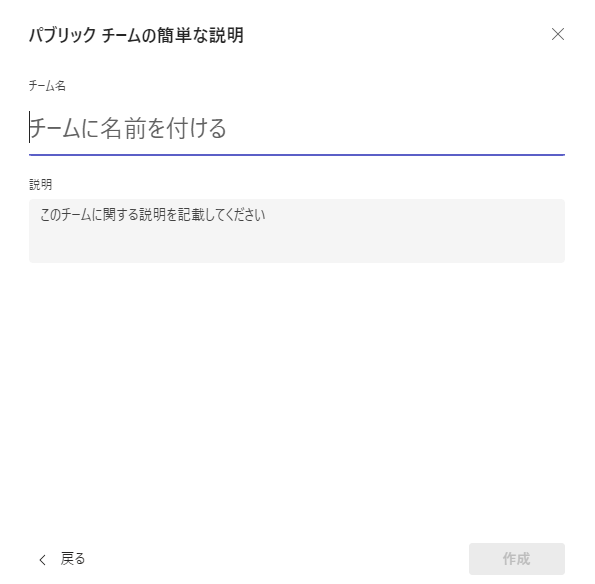
⑥ メンバーを追加
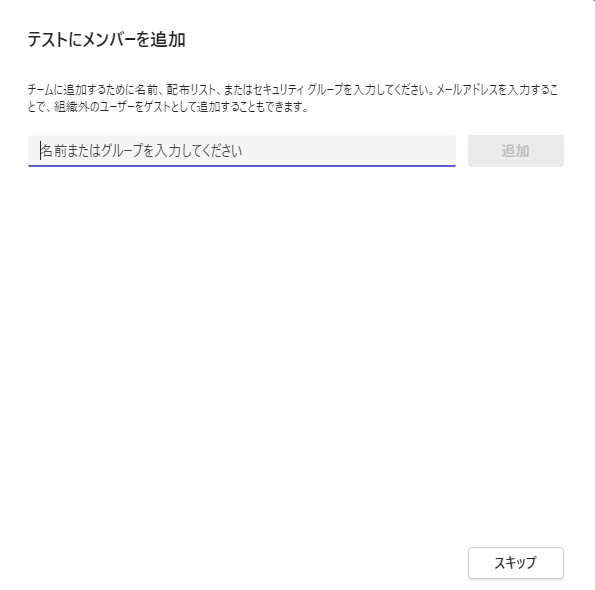
後で追加することもできますのでスキップして構いません。
チームにメンバーを追加する
- ① チームの「・・・」を選択
- ② 「メンバーを追加」を選択
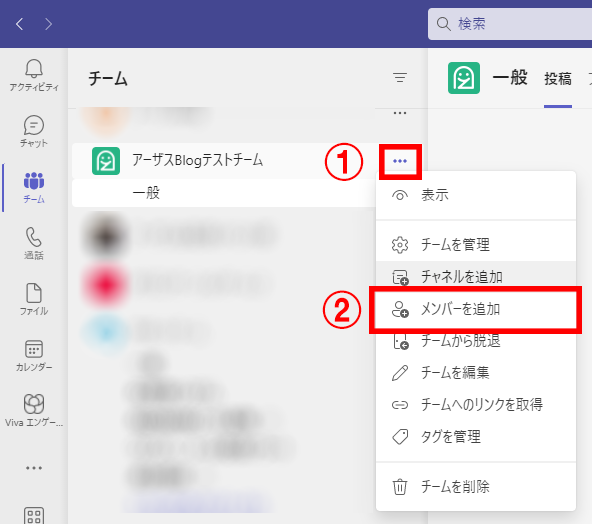
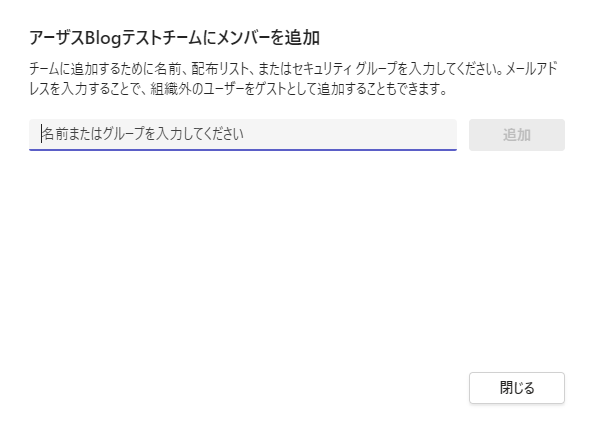
チャネルの作り方
チームメンバー全員がアクセス可能なチャネルの作成方法をご紹介します。
- ① チャネルを作成するチームの「・・・」を選択
- ② 「チャネルを追加」を選択
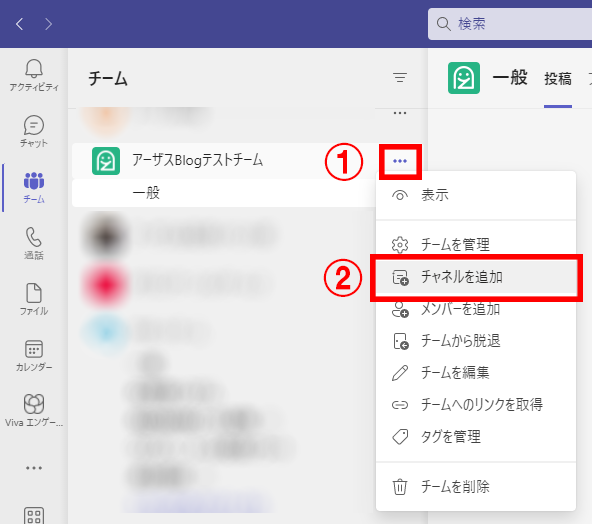
③チャネル名を入力し、プライバシー「標準」を選択
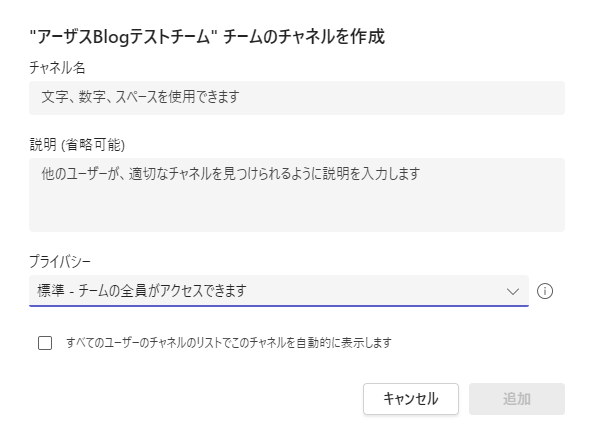
社外の人をチームに招待する
社外の人とチームを組んで仕事をするケースがありますが、そんな時もTeamsを利用できます。
チャット
特定の誰かとコミュニケーションを取る際に使う機能です。1対1だけでなく複数人でチャットすることもできます。チャットに招待されている人以外は見ることができません。
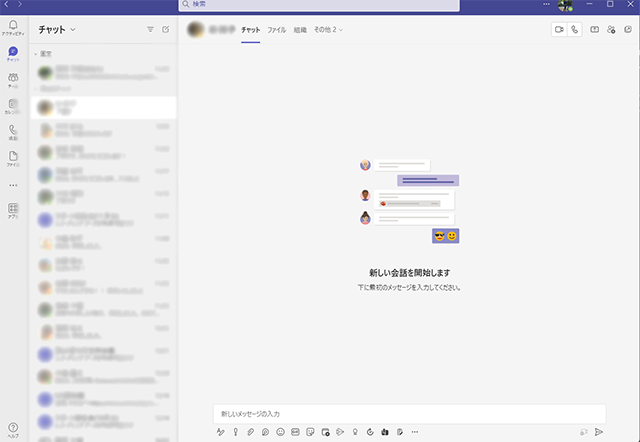
社外の人とチャットをする
Outlookの連絡先に登録されている場合、社外のアカウントとTeamsでチャットすることができます。
① 検索バーに相手のメールアドレス、もしくは名前を入力

②「外部で (入力したメールアドレス) を検索」を選択
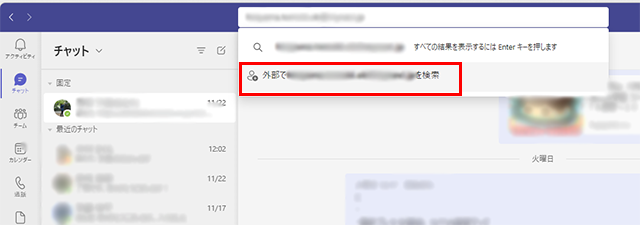
③ 相手のアカウントを選択しチャットを開始
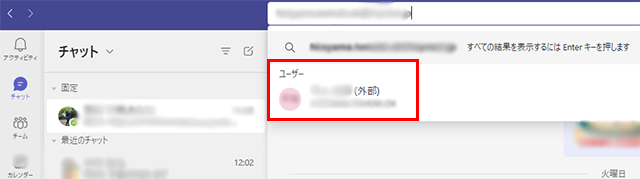
備忘録として使う
自分の名前のついたチャットは自分宛のチャットです。
自分以外は見ることができませんので、備忘録やメモ代わりに使用することができます。
カレンダー
予定表の確認や、オンライン会議へ参加することができます。
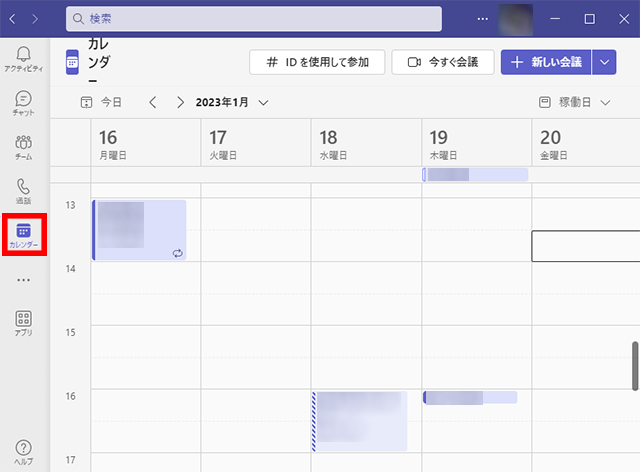
会議に参加する
予定表で参加したい会議を選択し「参加」ボタンを押します
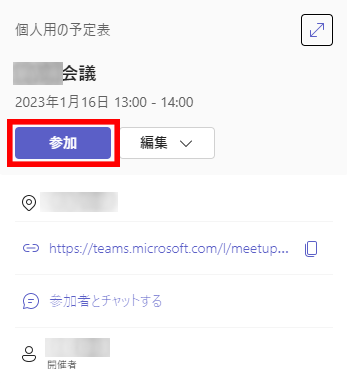
会議を作成する
①「新しい会議」を選択
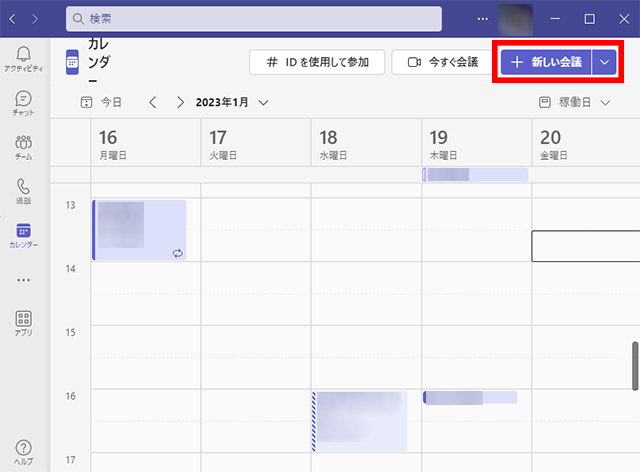
② 詳細な情報を入力して保存
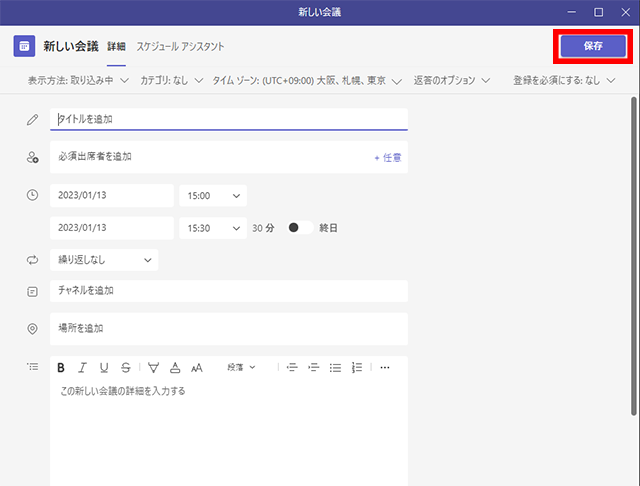
今すぐに会議を始める
- ①「今すぐ会議」を選択
- ②「共有リンクを取得する」を選択
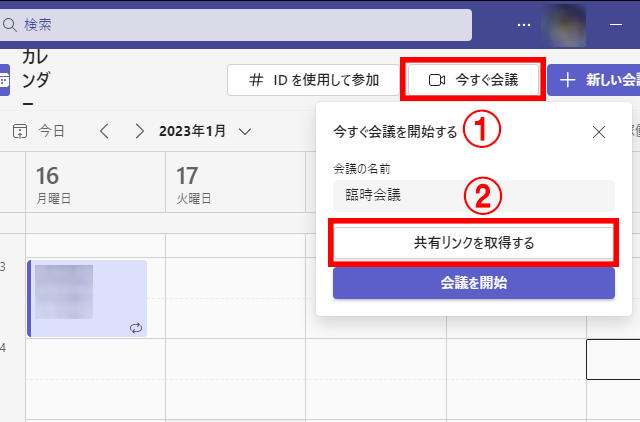
③ 参加者に会議へのリンクを共有しつつ「会議を開始」します
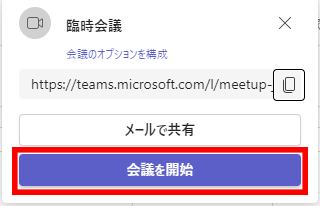
実は便利な書式設定
書式設定は投稿する文字を装飾するための機能ですが、それ以外の用途でもよく使います。
余計な書式を削除する
外部サイトからコピペした場合など、余計な書式まで反映されてしまうことがあります。テキストエディタを一旦経由する方法もありますが、直接書式を削除する方が簡単です。
①「書式」を選択し「書式あり」にする
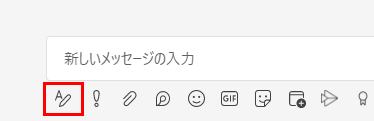
② 書式を削除したい部分を選択し、「すべての書式設定をクリア」を選択
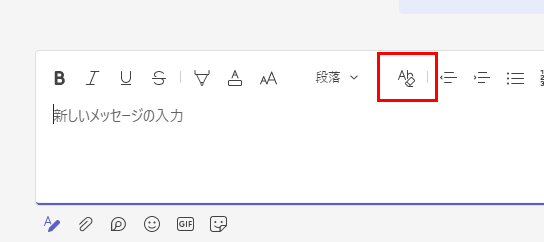
誤送信防止
Teamsの改行は「Shift」キー+「Enter」キーです。「Enter」キーは送信ですので誤送信がよく発生します。
しかし「書式あり」の状態では「Enter」キーは改行ですので、誤送信を防止することができます。
最後に
Teamsには無料版がありますので、入社前に是非ご自身で色々触ってみてください。
それではよい社会人ライフを!


