Office365のOutlookで「自動転送」を設定してみよう~2018~

Oficce365 の Outlook には、自分宛に届いたメールを別のアカウントに転送する機能があります。手動で操作しなくても自動で転送してくれる優れものです。
この「自動転送」を使えば、「このメールを〇〇さんに転送し忘れた!」なんてことが防げますね。
以前の記事でも説明していますが、再度 Outlook の「自動転送」について解説していきたいと思います。
全てのメールを転送する場合
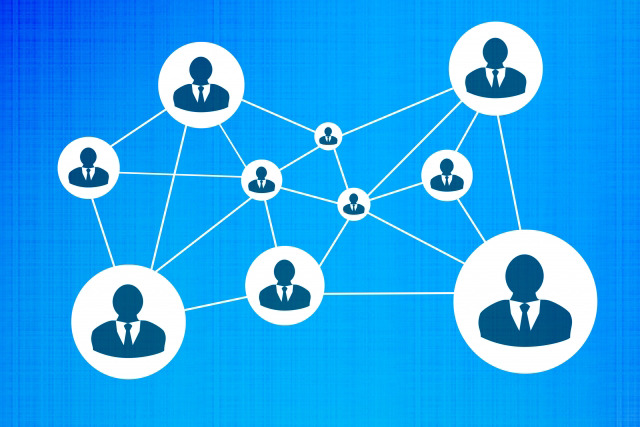
▼①右上にある歯車のマークの「設定」をクリックし、②一番下の「 Outlook のすべての設定を表示」をクリックします。
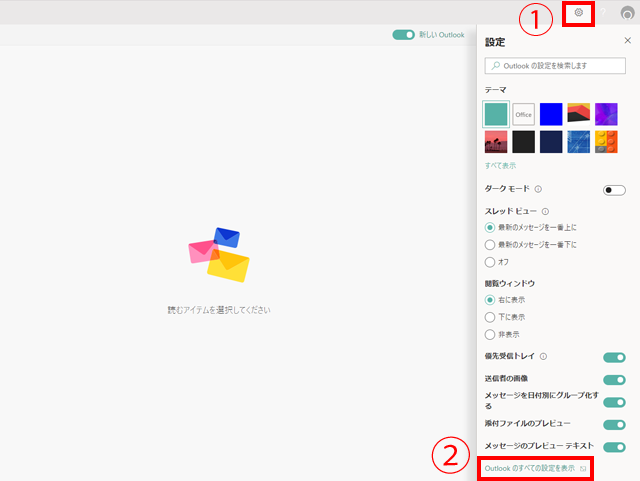
①設定の一覧から、「転送」をクリックし、②「転送を有効にする」にチェックを入れ、③転送先のメールアドレスを入力します。
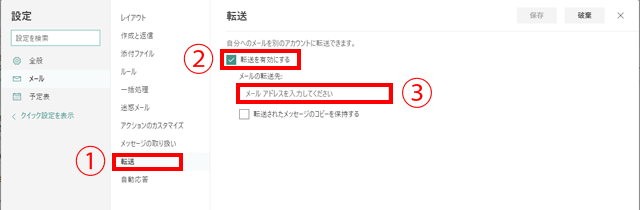
必要に応じて「転送されたメッセージのコピーを保持する」にチェックを入れ、「保存」をクリックして設定は完了です。
転送先のアドレスは予め連絡先に登録しておく必要があります。
条件付きでメールを転送する場合

条件に合致したメールのみ転送したい場合の設定方法です。例えば、送信者のアドレスに 「@××.co.jp 」が含まれているメールを転送する、件名もしくは本文に「要確認」と含まれている場合に転送するなど。
詳しい設定は前回の記事で解説しているので、良ければ一読してみてください。
以下、簡単な解説です。
▼設定 〉 Outlook のすべての設定を表示 〉ルール 〉新しいルールを追加
①設定するルールの名前を入力し、②設定したい条件を追加します。
③「指定のアドレスに転送」を選択し、転送先のアドレスを入力し、「保存」をクリックします。
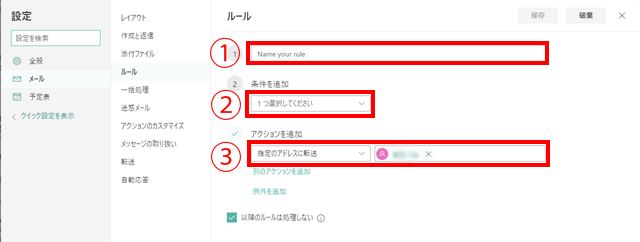
最後に
今回の「自動転送」を使えば、他の人とメールを共有する際に活躍しそうですね。
簡単に設定ができるので、ぜひ活用してみてください。
