[録画忘れ防止]予約したTeams会議を自動で録画する方法(自動的にレコード)
![[Microsoft365]予約したTeams会議を自動で録画させる方法](https://a-zs.net/wordpress/wp-content/uploads/2121/08/outlook_teams_auto-record-eye.png)
Teams会議で録画をし忘れたことありませんか?
実はOutlookから予約したTeams会議を自動で録画するように設定できます。
録画のし忘れから解放されたい

会議を予約する段階で録画も予約できたらいいですよね。
そんな要望に応えてくれるのが、会議オプションで設定できる「自動的にレコードする」設定です。
残念なことにTeamsからは設定できないので、代わりにOutlookを通じて設定します。
【方法1】「新しいTeams会議」作成時に自動レコードを設定する
デスクトップアプリケーションの場合
①Outlookを開き、「予定表」タブを選択します。
▼②「新しいTeams会議作成」を開きます。
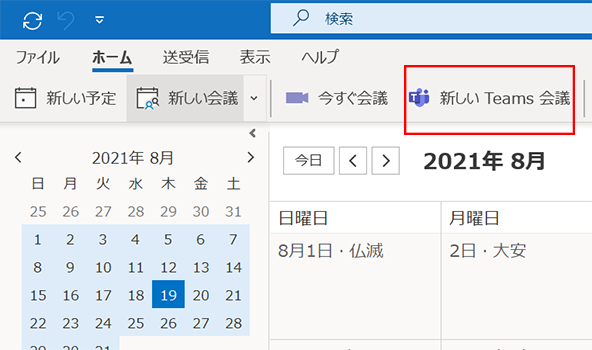
▼③「設定」をクリックすると出てくる「会議オプション」をクリックします。
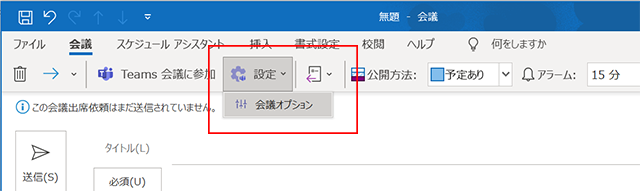
▼④「会議オプション」の一覧から「自動的にレコード」を選択し、「保存」します。
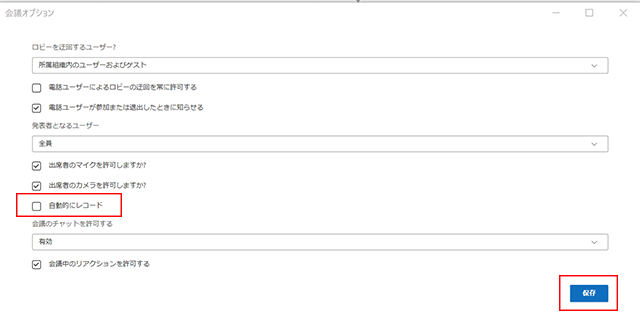
⑤これでこの会議は自動的に録画されるように設定されました。あとは会議出席依頼を送信するだけです。
ブラウザの場合
ブラウザの場合は先に「予定表」で「新しいイベント(Teams会議)」を作成してからでないと、「自動レコード」の設定はできません。
▼必ず「新しいイベント」は「Teams会議」のボタンを「ON」にして保存して下さい。
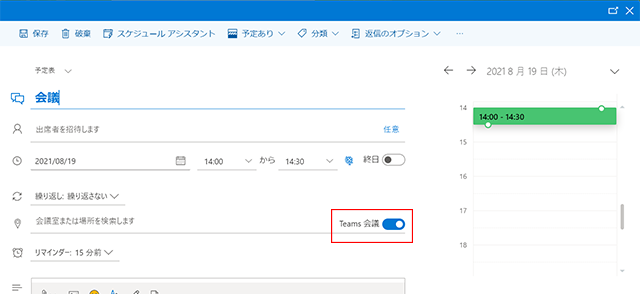
これで新しいイベントを作成できました。作成したイベントに対し「自動レコード」を設定します。
▼①右上メニューアイコン「今日の予定」をクリックします。
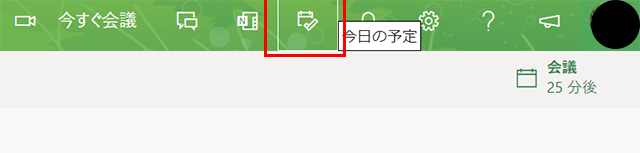
▼②最近の予定が表示されます。設定を変更したい会議をクリックします。
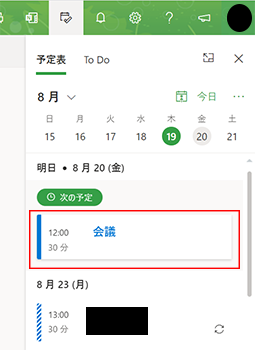
▼③「さらに表示」をクリックします。
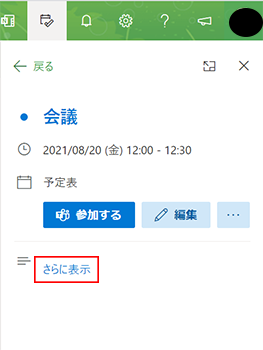
▼④「会議のオプション」をクリックします。
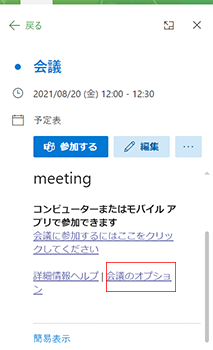
▼⑤「会議のオプションメニュー」が呼び出されます。

▼⑥「自動的にレコード」を「はい」に変更して、「保存」すれば完了です。
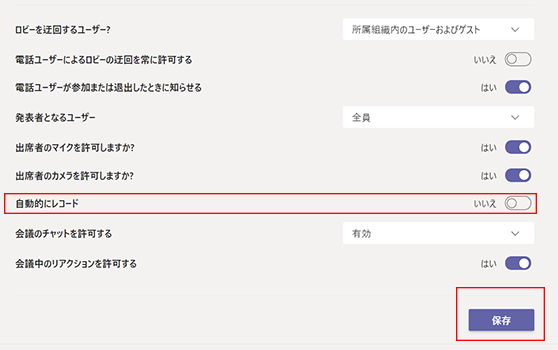
【方法2】既に予約されたTeams会議に自動レコードを設定する
デスクトップアプリケーションの場合
「予定表」タブに表示されている会議をダブルクリックして予定を開きます。あとは
の③以降の操作を行います。
ブラウザの場合
の①以降の操作を行います。
