Office365の新しい機能「Planner」を使えば、チームのタスク管理が楽になりそう!

最近Office365™に新しい機能が追加されました。
その名も「Planner」です。Plannerを簡単に言うと、Office365に搭載されている「タスク」をグループ向けに改良したツールです。
今回は、このPlannerがどのような機能を持っているのか解説していきます。
Office365の新しいツール「Planner」とは何だろう?
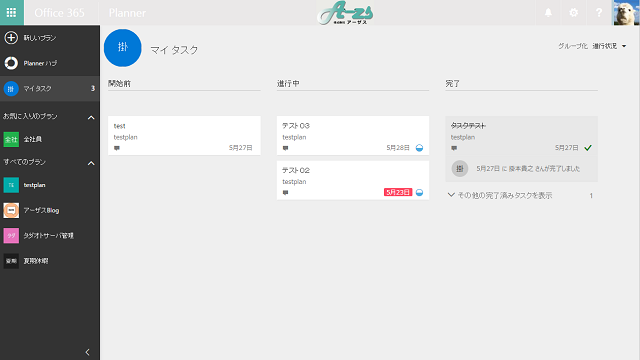
冒頭でも触れましたが、Plannerとは「グループ向けのタスク管理ツール」のことです。
他社のグループ向けタスク管理サービスと比べると、タスクをカード化し、タスク状況を視覚的に分かりやすくできるのがPlannerの特徴です。
Plannerの基本的な操作
新しいプランの作成
▼まずは「新しいプラン」ボタンをクリックして「プラン」を作成しましょう。
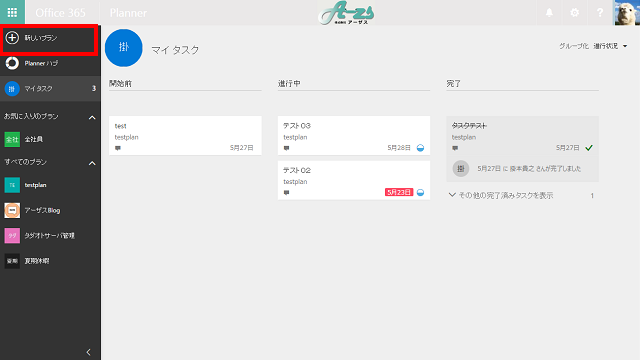
プランとは、Office365のメールでグループ機能を使ってみようで解説した「グループ」と同一なので、ここで作成したプランの名前がついた「グループ」「OneDrive」などがOffice365内でも作成されます。
新規タスクを追加する
▼プランを作成したら次は「タスク」を追加します。画像の通り、「+」ボタンをクリックすることでタスクを追加することができます。
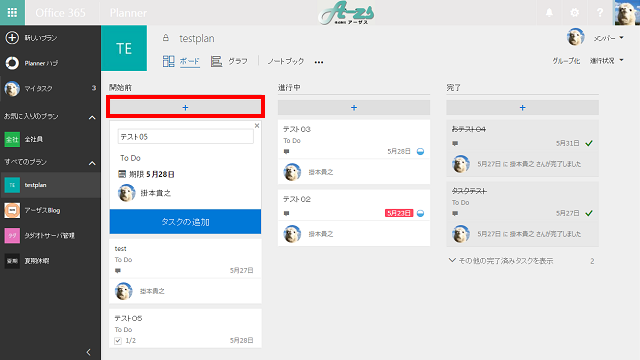
▼また「メンバーを追加」することで、他のメンバーにタスクを割り振ることも可能です。
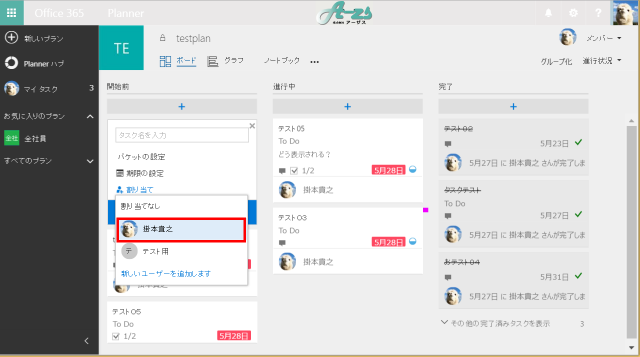
Office365に登録している社内メンバー・グループのみ追加可能です。
タスクを管理する
▼タスクをクリックすることで詳細が表示されます。この画面内で子タスクを追加することも可能です。
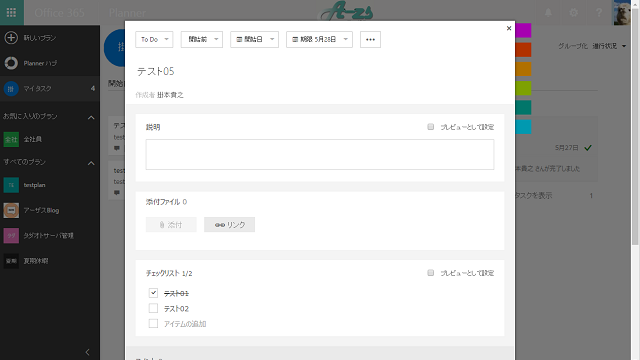
タスクにコメントを追加すると、メンバー全員にそのコメント内容をメールで送信してくれます。この機能のおかげでコメントを見落とさずに済みそうですね。
▼進捗状況は、タスクをドラッグで移動させて更新します。
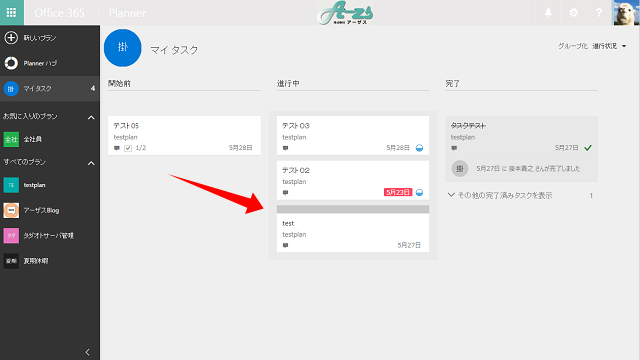
現在のところ、「開始前」「進行中」「完了」の3段階に分けられていますが、進捗率がさらに細かく設定できたら便利ですね。今後のアップデートに期待します。
▼タスクを完了させると、タスクのカードが灰色になるだけでなくメールでも通知が来ます。
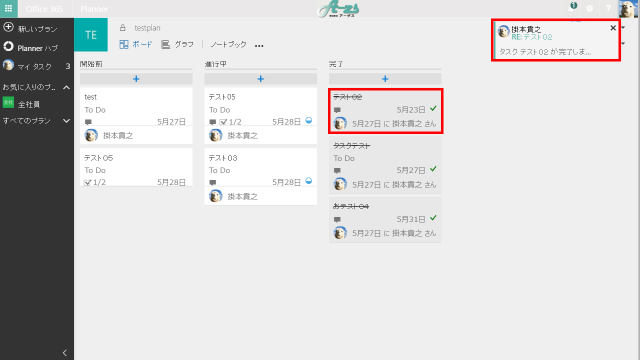
自分の現状をグラフで表示する
▼上部にある「グラフ」をクリックすると、プランのタスクや全体の生産性を表示してくれます。自分がどれだけプランに貢献しているかが分かるものさしに使えそうです。
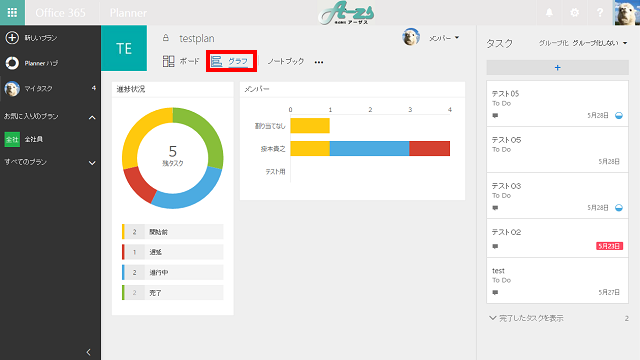
終わりに
簡単ですが、Plannerについて説明してみました。Plannerは他社のグループタスク機能サービスよりも視覚的に分かりやすいという点で優れているのではないでしょうか。
まだ公開したばかりですので、今後しばらくはこまめにアップデートが入ると思われます。
この先どのように変わるのか楽しみです。
