Oracle VM VirtualBoxでMECM/SCCMの検証環境を作成しよう~SCCMクライアントエージェント

前回は、SCCM サーバのセットアップについて説明しました。
今回は、SCCM サーバの管理下に置くクライアントPCのセットアップについて解説したいと思います。
- Windows 10 Enterprise のインストール
- IPアドレスの設定
- ドメイン参加
- SCCMクライアントエージェントのインストール
を行います。
Windows 10 Enterpriseをインストールする
まずは、VirtualBox で作ったクライアントPCに Windows 10 Enterprise をインストールします。
ProでもOKです。
環境構築に必要なものはこちらの記事にまとめてありますので、こちらからダウンロードしてみてください。
▼クライアントの仮想マシンを起動します。
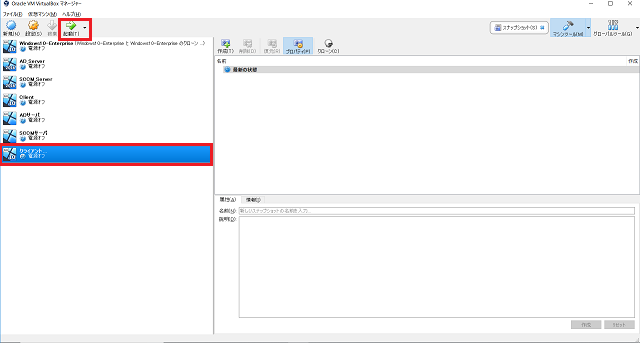
▼起動ハードディスクを選択します。ダウンロードしたISOファイルを選択し、「起動」をクリックします。
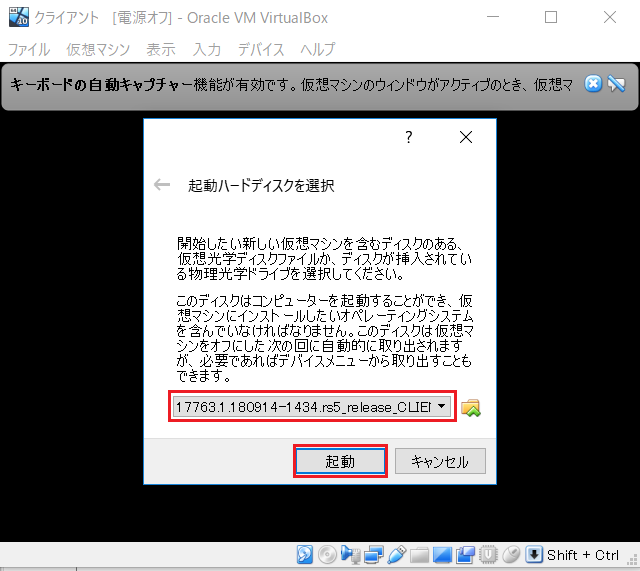
▼Windowsのセットアップが表示されます。ここはデフォルトのままで問題ないので、「次へ」をクリックします。
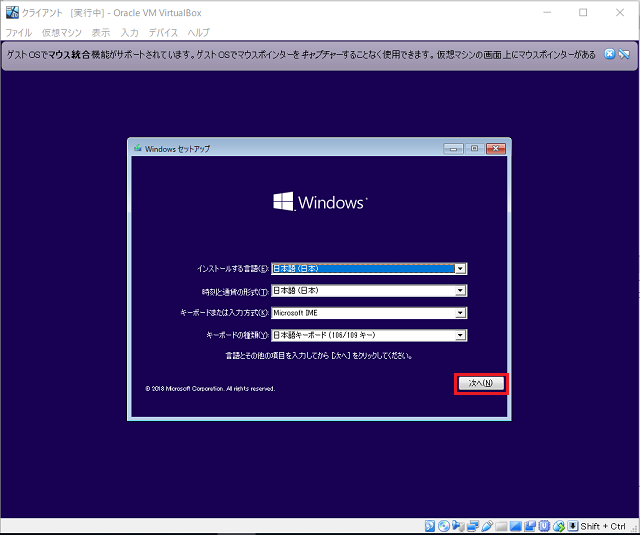
▼「今すぐインストール」をクリックします。
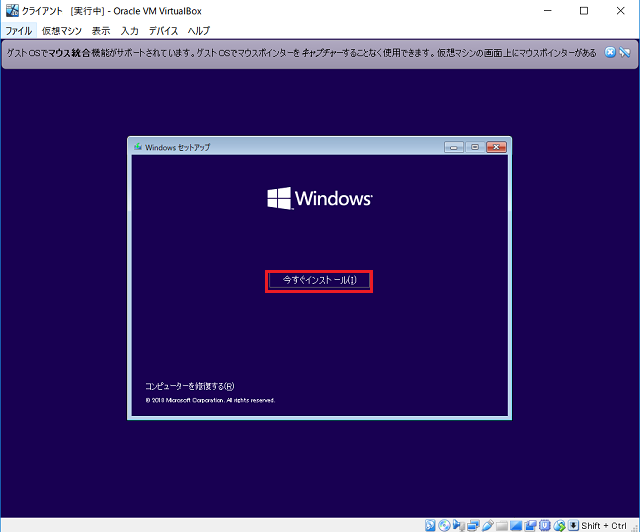
▼ライセンス同項が表示されるので「同意します」にチェックを入れ、「次へ」をクリックします。
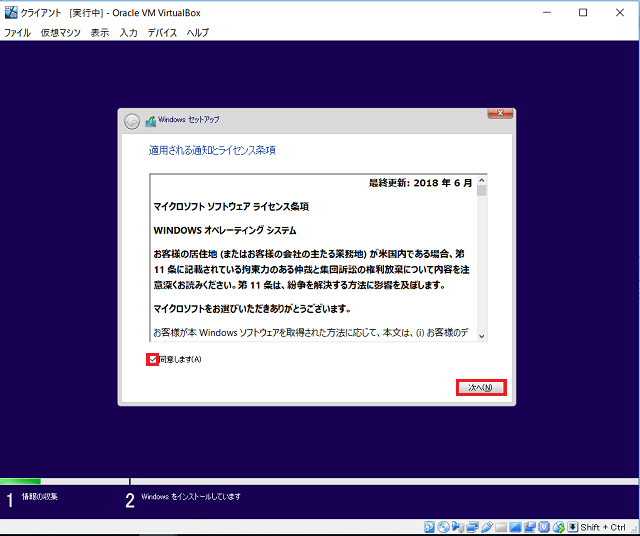
▼インストールの種類を選びます。今回は新規インストールなので、「カスタム」を選択します。
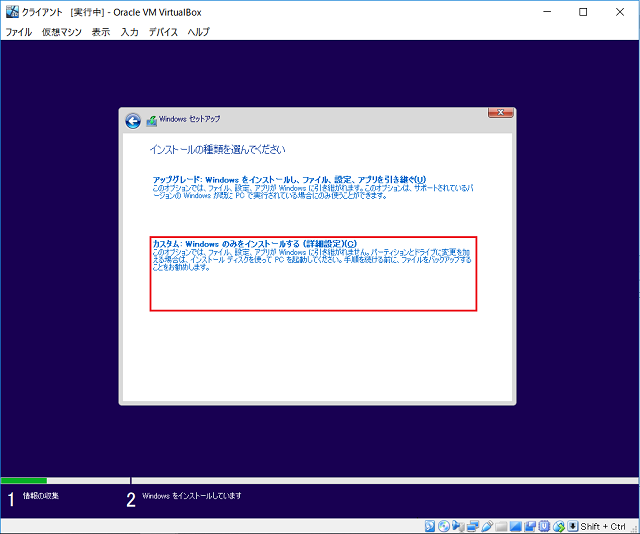
▼Windowsのインストール場所を選びます。ここではドライブが一つしかないので、デフォルトのままで「次へ」をクリックします。
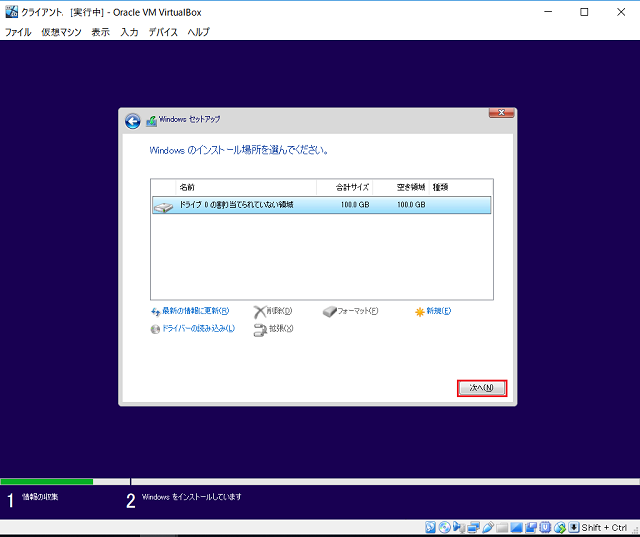
▼インストールが開始されるので、しばらく待ちます。
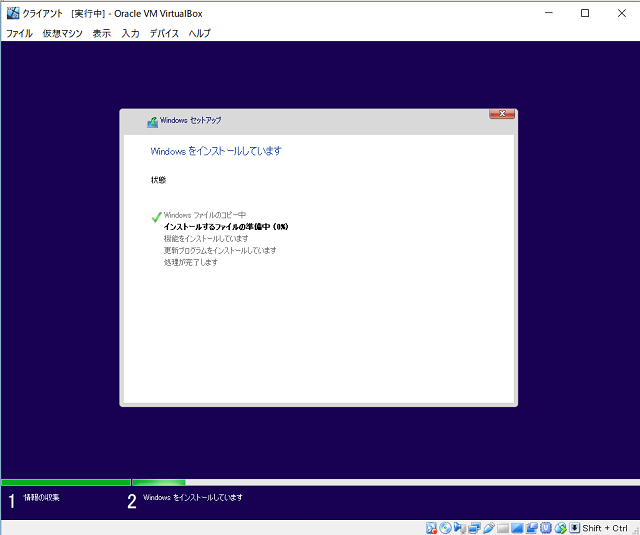
◆インストールが終了すると、再起動されます。
◆しばらくすると音声アシスタントが起動するので、アシスタントに沿って各種設定を行っていきます。
▼住んでいる地域を選択します。「日本」を選択して「はい」をクリックします。
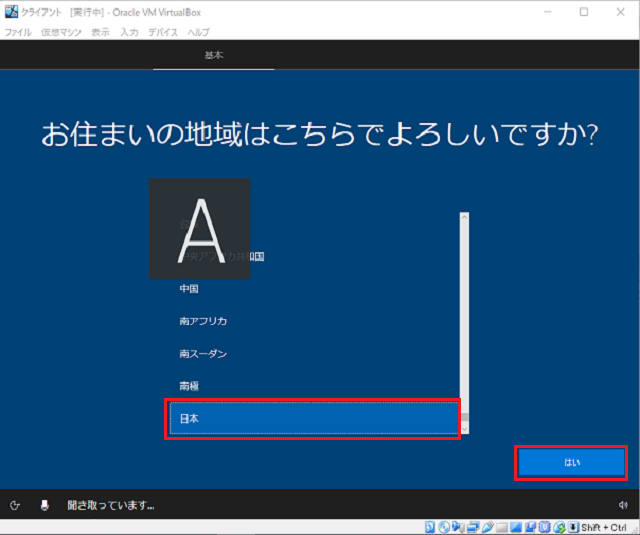
▼キーボードレイアウトを確認する画面が表示されるのでデフォルトのまま「はい」をクリックします。
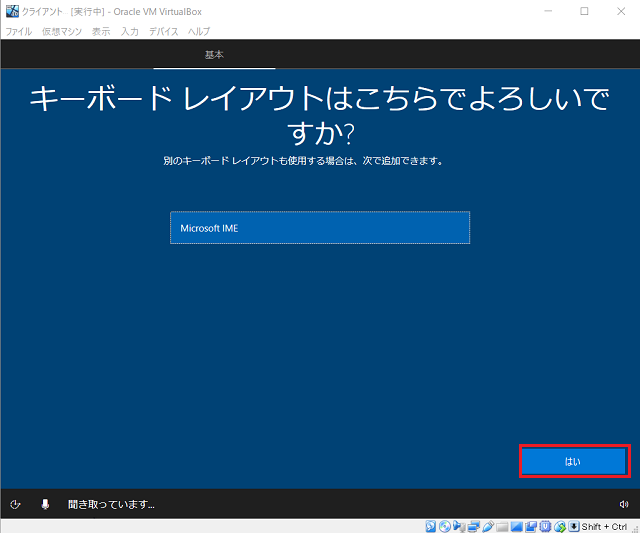
▼2つ目のキーボードレイアウトが追加できますが、今回は不要なので「スキップ」をクリックします。
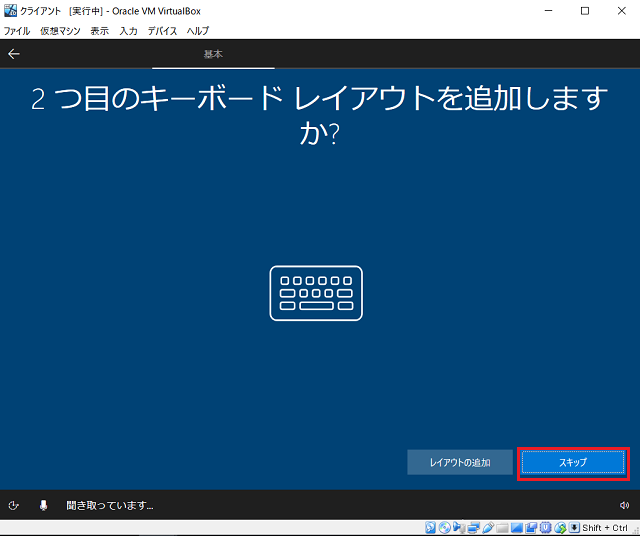
▼サインインの画面が表示されます。「代わりにドメインに参加する」をクリックします。
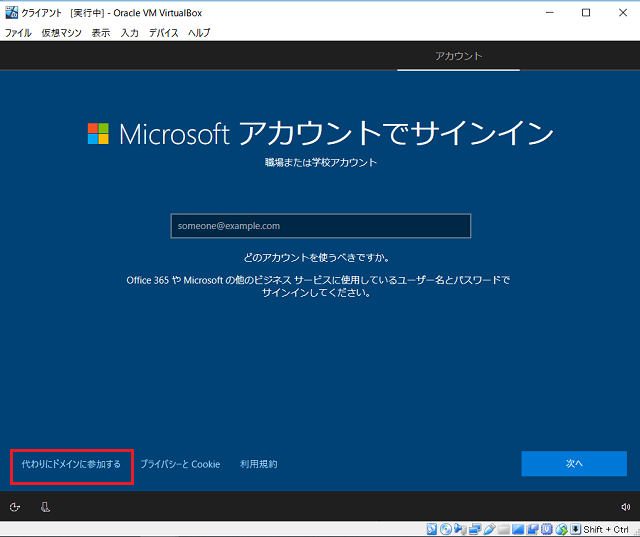
▼このPCを使う人のユーザー名を入力します。
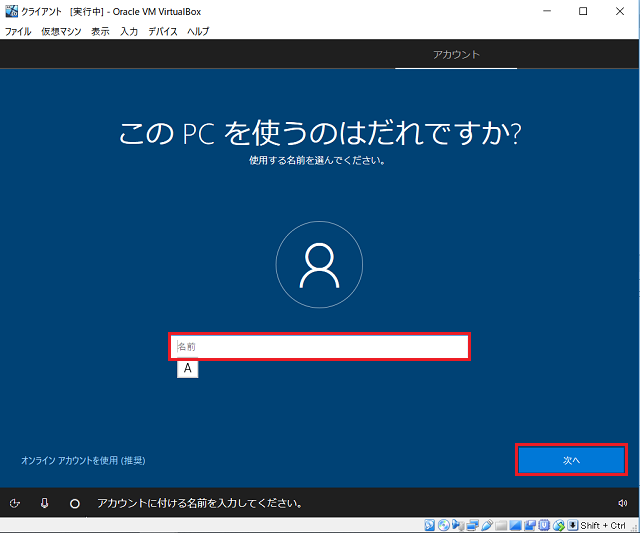
▼パスワードを2回入力します。
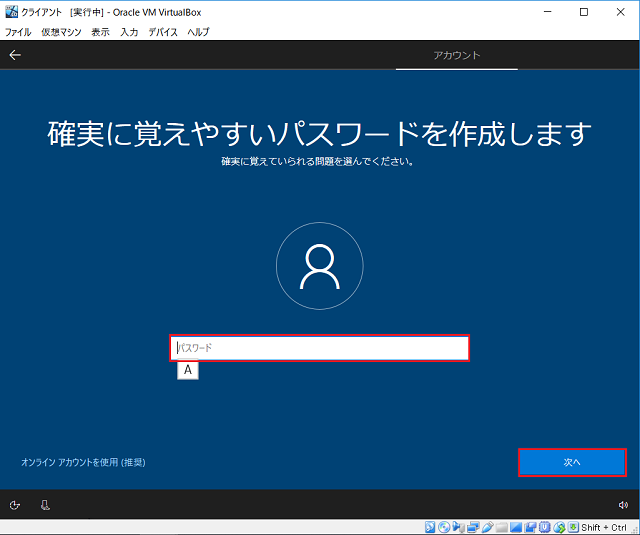
▼パスワードを忘れたときに備えて、3つのセキュリティの質問を設定します。
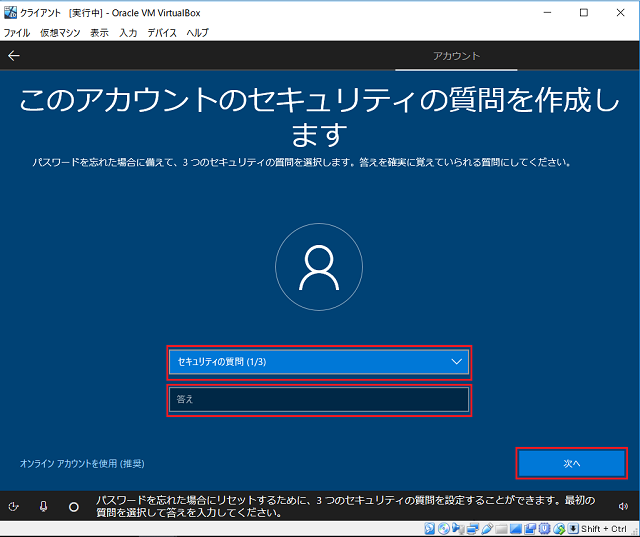
▼音声アシスタントを有効にするか選択します。
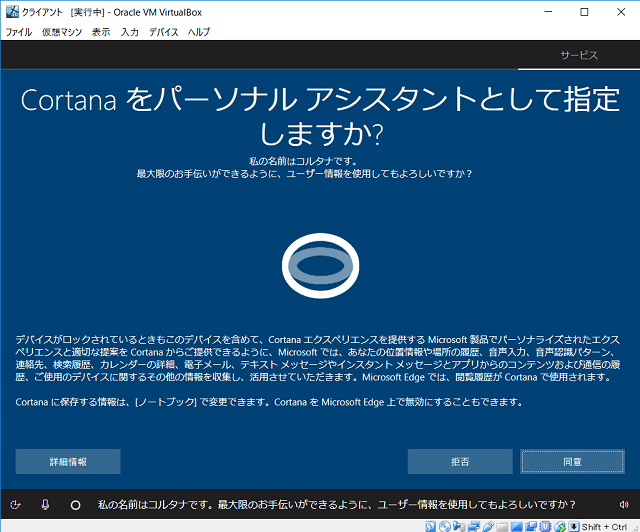
▼アクティビティの履歴(検索内容や閲覧履歴)を利用するか選択します。
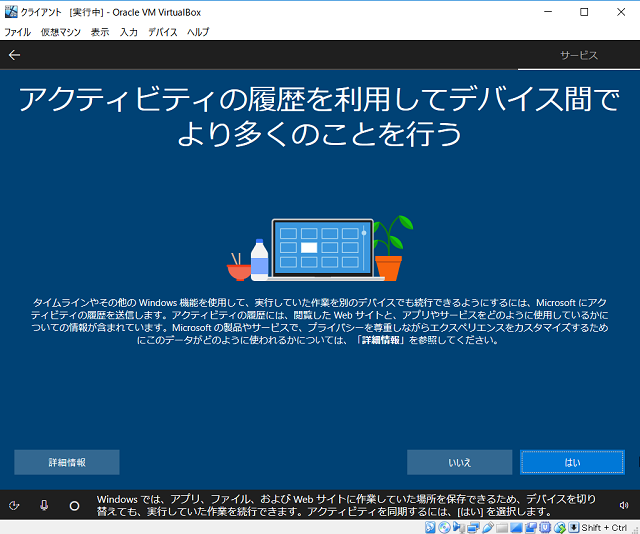
▼デバイスのプライバシーを設定します。
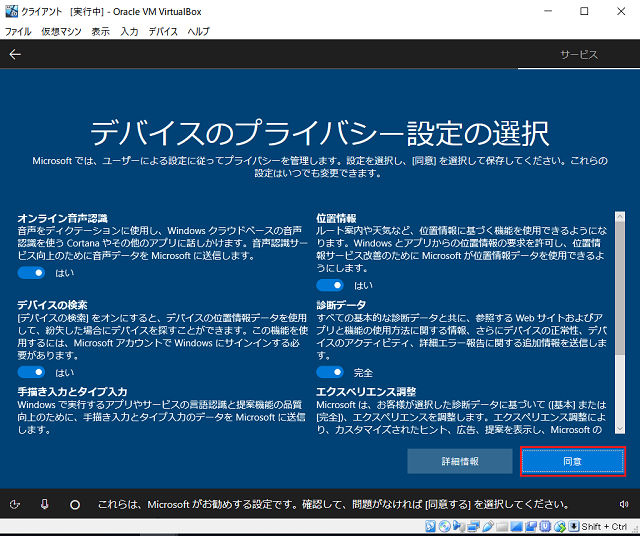
▼しばらくするとデスクトップ画面が表示されます。これでWindows10のインストールは終了です。
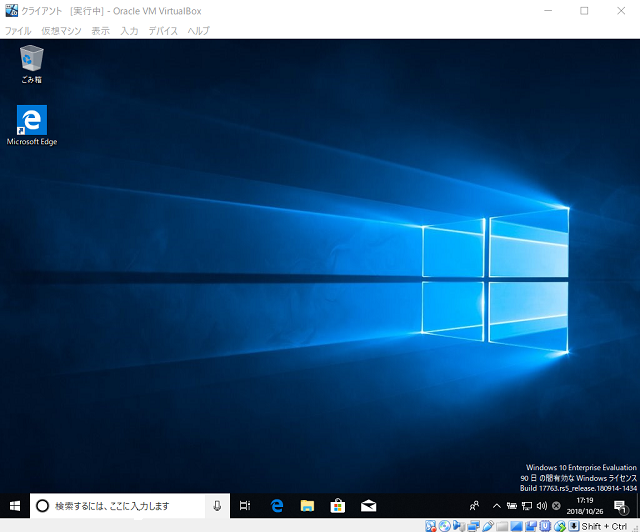
クライアントPCのIPアドレスの設定
次に、IPアドレスを設定します。
詳しい操作方法は、以前の記事で説明していますので、参考にしてください。
▼ホストオンリーアダプタに対応しているイーサネットに、固定のIPアドレスを設定します。今回は、次のIPアドレスを設定しました。
IPアドレス:192.168.100.202
サブネットマスク:255.255.255.0
デフォルトゲートウェイ:192.168.100.1
優先DNSサーバ:192.168.100.200
◆NATに対応しているイーサネット側の設定は、「IPアドレスを自動的に取得する」、「DNSサーバのアドレスを自動的に取得する」を選択します。
ドメイン参加
クライアントPCをドメインに参加させます。
詳しい手順は、SCCM(CB)_評価ガイド_環境構築編の「4.3 SCCM サーバーのドメイン参加」を参考にしてください。
SCCMクライアントエージェントのインストール
SCCM クライアントエージェントは、クライアントPC上で動くソフトウェアです。このソフトウェアが SCCM サーバとの通信を行うことで、SCCM サーバからの指示を受け取ったり、SCCM サーバにクライアントPCの状態を伝えることができます。
肝心の SCCM クライアントエージェントのインストーラは、SCCM サーバの共有フォルダ内にあります。クライアントPCからアクセスできるので、ネットワーク越しにインストールすることができます。
プッシュインストール
「10.1.3 クライアント エージェントのプッシュインストール」は、SCCM サーバがクライアントPCをデバイスとして認識していることが前提です。
手動インストール
クライアントプッシュインストールがうまくいかない場合は、手動でクライアントエージェントをインストールします。
◆手動インストールを実行するクライアントPCを起動し、ローカルAdministrators権限を持つアカウントでサインインします。
▼WindowsキーとRキーを押しファイルを指定して実行に以下のように入力します。
¥¥{SCCMサーバー名}¥SMS_{サイトコード}¥Client¥ccmsetup.exe /mp:{SCCMサーバー名} SMSSITECODE={サイトコード}
本環境では SCCM サーバ名は「SCCM-PRI」、サイトコードは「P01」と設定しているので、以下の内容を入力します。
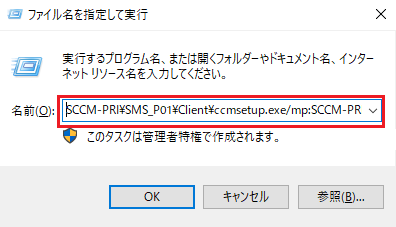
コンピュータ名は、コントロールパネル > システムとセキュリティ > システムの「コンピュータ名、ドメインおよびワークグループの設定」に記載されています。
変更するときは、「設定の変更」をクリックし、「コンピュータ名」タブの「変更」をクリックし、コンピュータ名を入力し「OK」をクリックし、再起動します。
コマンドプロンプトを使った場合
コマンドプロンプトを使った操作することもできます。
▼コマンドプロンプトを起動し、以下の内容を入力し「ENTER」を押します。
¥¥{SCCMサーバーのIPアドレス}¥SMS_{サイトコード}¥Client¥ccmsetup.exe /mp:{SCCMサーバー名} SMSSITECODE={サイトコード}
本環境では SCCM サーバのIPアドレスは「192.168.100.201」と設定しているので、以下の内容を入力します。

最後に
今回は、クライアントPCのセットアップする手順について説明しました。
次回は、SCCMの動作確認について解説したいと思います。
