[MECM/SCCM]Windows Defenderの定義ファイルの状態を確認する方法
![[MECM/SCCM]Windows Defenderの定義ファイルの状態を確認してみよう](https://a-zs.net/wordpress/wp-content/uploads/2021/04/windowsdefender_gathering-information-eye.png)
マルウェア対策のためPCの定義ファイルはこまめに更新しなければなりません。さらに、それが正常に適用できているかの確認ももちろん必要になってきます。攻撃された後では遅いですからね。
MECMで管理している場合、クライアントPCがマルウェアから正常に守られているかを一度に確認できたら楽ですよね!
ということで今回は「クライアントPCに定義ファイルが正常に適用されているか」を確認する方法を5つ紹介します。
用語説明

定義ファイルとは
マルウェアの情報が書かれているファイルのことです。これを定期的に更新しないとPCの安全は保たれません。セキュリティソフトはこれを利用してマルウェアからPCを守っています。
Windows Defenderとは
Windowsで最初から組み込まれているセキュリティソフトです。もちろん無料です。
Windows Defenderの定義ファイルの適用情報を収集する方法
クライアントPCに適用されているWindows Defenderの定義ファイルの情報を収集する方法は5つあります。
複数のクライアントPCの状態を確認できる
- MECMのコンソール(操作画面)から確認
- クエリを作成して検索
- CMPivotから確認
クライアントPCごとで状態を確認
- レポートから確認
- ハードウェアインベントリから確認
複数のクライアントPCの状態を確認する

MECMのコンソール(操作画面)から確認する
MECMの操作画面から確認する方法です。複数の端末がリストアップされるので、簡単に情報の比較ができたり、表示された情報のコピペができます。
確認できる情報の不備が無く、一番簡単で確実なのでおすすめです。
確認できる項目
- エンジンのバージョン
- マルウェア対策クライアントのバージョン
- スパイウェア対策のバージョン
- ウイルス対策のバージョン
▼このようにPCごとのマルウェア対策の状態が一覧で表示されます

Endpoint Protection定義の更新バージョンは「ウィルス対策のバージョン」及び「スパイウェア対策のバージョン」のバージョンと同じです。
クエリを作成して確認する
複数のクライアントPCの情報の比較が簡単にでき、情報のコピペが可能です。一度設定すれば、検索条件を保存しておけます。
事前にハードウェアインベントリの拡張が必要です。
確認できる項目
- エンジンのバージョン
- マルウェア対策クライアントのバージョン
- マルウェア対策サービスのバージョン
- スパイウェア対策のバージョン
- ウイルス対策のバージョン
- ネットワーク検査システムのエンジンバージョン
- ネットワーク検査システムの署名バージョン
▼【例】検索条件「Defenderパターンを取得したPC」でクエリを作成した場合

CMPivotから確認する
MECMの機能の一つです。リアルタイムでデバイスへアクセスし、必要な情報を取得できます。
対象デバイスがオンラインであることが条件です。
確認できる項目
- エンジンのバージョン
- スパイウェア対策のバージョン
- ウイルス対策のバージョン
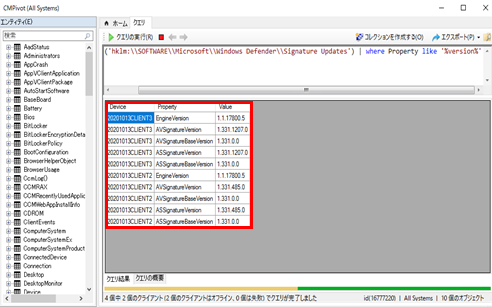
クライアントPCごとに確認する方法

レポートから確認する
クライアントPCの状態を一覧で分かりやすくまとめて表示します。
確認できる項目
- エンジンのバージョン
- スパイウェア対策のバージョン
- ウイルス対策のバージョン
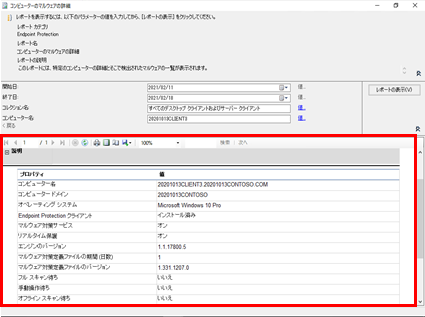
ハードウェアインベントリから確認する
クライアントPCの中にあるハードウェア自体の情報を見ることができます。
確認できる項目
- エンジンのバージョン
- マルウェア対策クライアントのバージョン
- マルウェア対策サービスのバージョン
- スパイウェア対策のバージョン
- ウイルス対策のバージョン
- ネットワーク検査システムのエンジンバージョン
- ネットワーク検査システムの署名バージョン
▼クライアントPCの定義ファイルの適用状況が表示されています

最後に
複数のクライアントPCの定義ファイルが正しく適用されているかを確認したいなら、MECMコンソールからの操作が最も簡単かつ効率的でおすすめです。
確認できる項目が異なるので、確認したい項目によって確認方法を選んでも良いと思います。
