Oracle VM VirtualBoxでMECM/SCCMの検証環境を作成しよう~VirtualBoxをインストール!

前回は、SCCM の検証環境の作成に使用する VirtualBox や、仮想環境について説明しました。
今回は、VirtualBox のインストールについて解説したいと思います。
VirtualBox は Windows、Linux、macOS など様々なOSに対応しています。今回は、Windows 64bit版の手順を紹介します。
VirtualBoxのインストール
▼VirtualBoxをダウンロードします。
Oracle の公式サイトにアクセスし、Windows 用のインストーラーをダウンロードします。
▼Windows 64bit版の「Windows Installer」をクリックします。
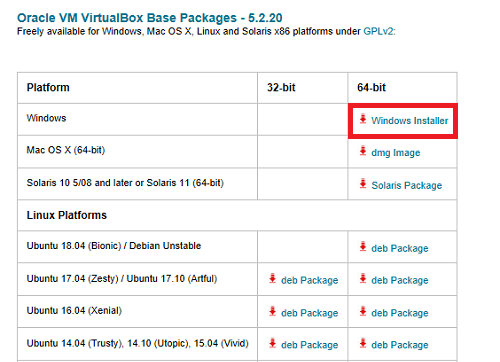
▼インストーラーを実行すると、セットアップ画面が表示されるので、「Next」をクリックします。
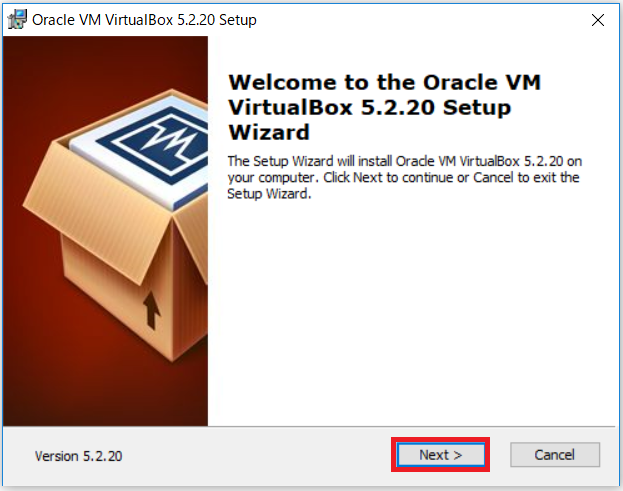
▼インストールする内容と保存先を選択する画面が表示されます。ここはデフォルトのままで問題ないので、「Next」をクリックします。

▼オプションを選択します。ここはデフォルトのままで問題ないので、「Next」をクリックします。
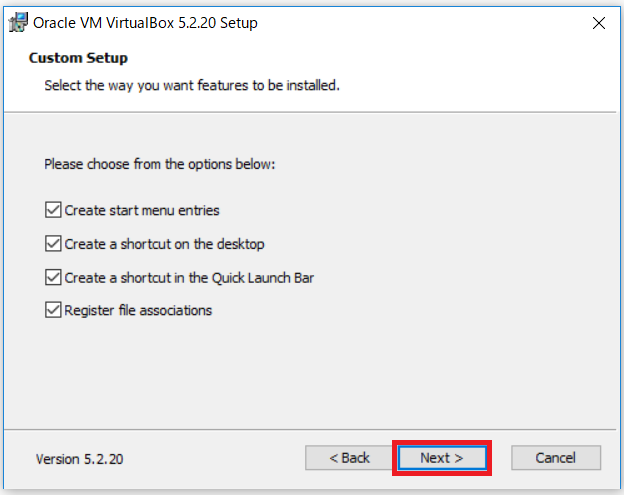
▼警告文が出るので「Yes」をクリックします。
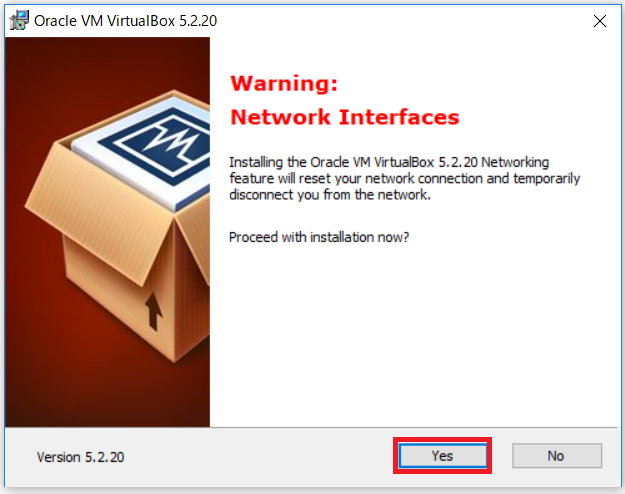
▼「Install」をクリックするとインストールが開始されます。
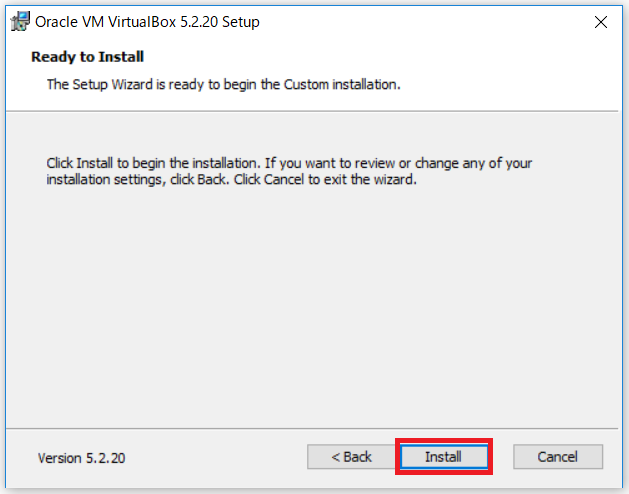
◆ユーザアカウント制御の画面が出たら「はい」をクリックします。
▼①インストールが終わった後に起動したい場合はチェックを入れ、②「Finish」をクリックします。
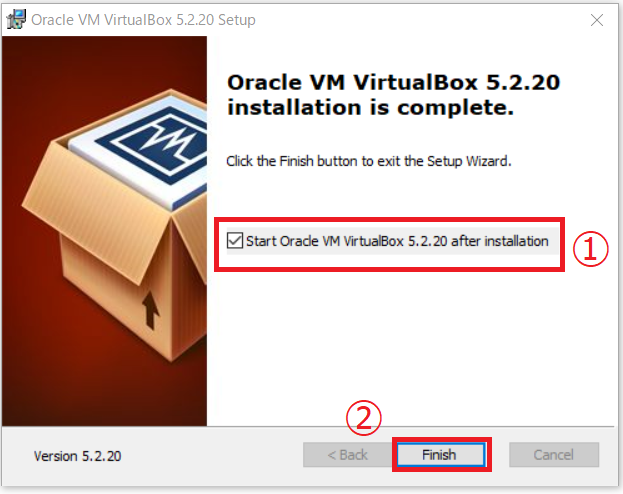
◆VirtualBoxが起動すれば、無事インストール完了です。
最後に
VirtualBox をインストールできたので、これで仮想マシンを作れるようになりました。
次回は、仮想マシンの作成手順について解説したいと思います。
