Skype for Business レコーディングを使用すれば会議の内容を漏れなく記録できる

Skype for Business で会議を開催した後に、その内容を確認したいときがありますよね。そのようなときには Skype for Business レコーディングを使用して会議内容を記録できるようにしましょう。
レコーディングする設定も簡単にできるので、その方法について今回は解説します。
Skype for Businessで録音設定をしよう
▼会議をしている最中に右下の「…」ボタンをクリックします。その中の「レコーディングの開始」を選択するとレコーディングが開始されます。
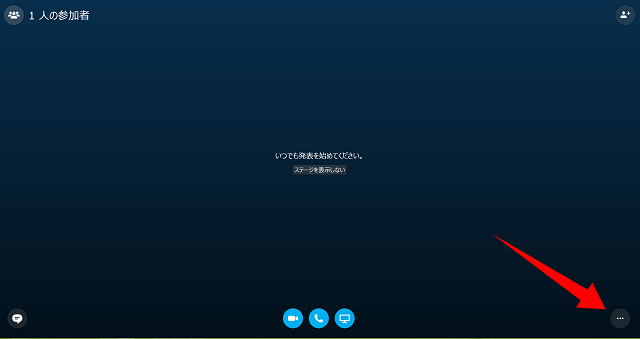
レコーディングされる範囲は以下の通りです。
- 音声
- ビデオ動画
- 公開したコンテンツ
- メッセージ
このようにかなり広い範囲で記録されますので、会議の流れを確認するには十分ですね。
記録されることも多い分容量も多いので、容量不足にならないよう注意してください。
記録された内容を確認する
▼まずは Skype for Business レコーディングを開いてみましょう。① まず一番右の歯車の隣にある「▼ボタン」をクリックしてださい。② 次にその中にある「ツール」を選択してください。③ 次に「レコーディングの管理」を選択してください。
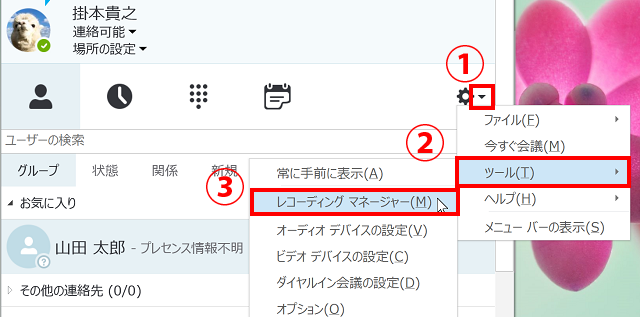
▼するとSkype for Business レコーディングが開くので、ここで記録された内容を確認できます。

上の「公開」のボタンを押せばレコーディングデータを保存できます。このレコーディングデータは「video⇒Skype for Businessレコーディング」に保存されます。
終わりに
この機能のおかげで会議で決まったことや話した内容を端から端まで確認できます。
メモを取っていても漏れることはありますし、そういうときに助けられるんですよね。
会議の備忘録のためにも、ぜひともこの機能をお試しください!
