Office365のOutlookで「自動応答」を設定してみよう~2018~

自分が休暇や出張中でメールの返信ができないことってありますよね。そんなときは、Outlook の「自動応答」を使ってみましょう。
メールを返信できないことを自動で相手に知らせる便利な機能が Outlook には存在します。わざわざ休暇中にメールを気にする必要もなくなりますね。
以前の記事でも説明していますが、再度 Outlook の「自動応答」について解説していきたいと思います。
「自動応答」とは

「自動応答」とは、不在時にメールを受け取ると相手に自分が不在中だと言うメールを自動的に送信してくれる機能です。
相手が自分の不在を知らない場合、メールの返信が来ないと相手も困ってしますよね。
自分が不在中だと言うことが相手に伝われば、相手を煩わせることなくトラブルも未然に防げますね。
「自動応答」の設定
▼①右上にある歯車のマークの「設定」をクリックし、②一番下の「 Outlook のすべての設定を表示」をクリックします。
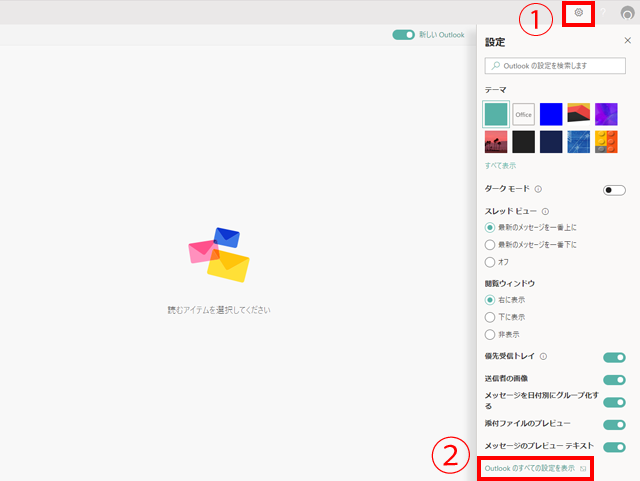
①「自動応答」をクリックし、②自動応答を有効にします。
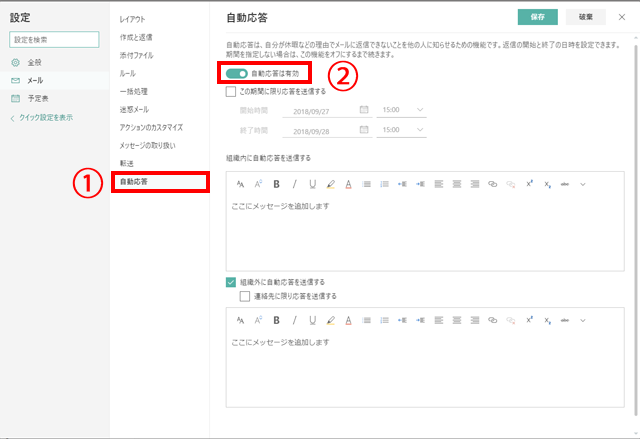
①送信期間を指定したい場合は、「この期間に限り応答を送信する」にチェックを入れ、送信の開始と終了の日時を設定します。
期間を指定しない場合は、この機能をオフにするまで有効です。終了する場合は、手動でオフにする必要があります。
②必要に応じて「この期間の予定表をブロックする」、「この期間中に行われるイベントへの新しい招待を自動的に辞退する」、「この期間中の会議を辞退およびキャンセルする」にチェックを入れます。
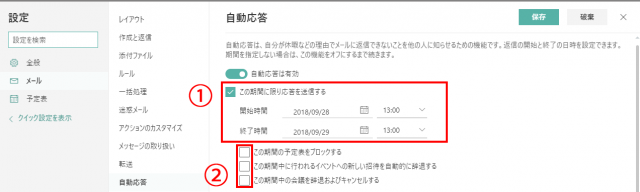
組織内に送信する場合
「組織内に自動応答を送信する」のテキストボックスにメッセージを追加し、「保存」をクリックして完了です。
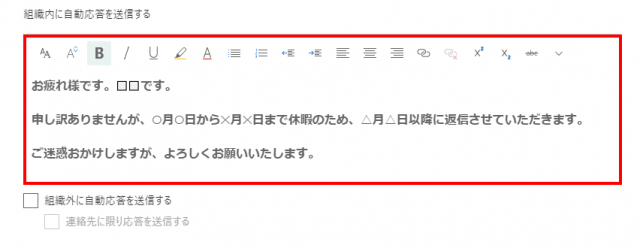
組織外に送信する場合
①「組織外に自動応答を送信する」にチェックを入れ、②テキストボックスにメッセージを追加します。
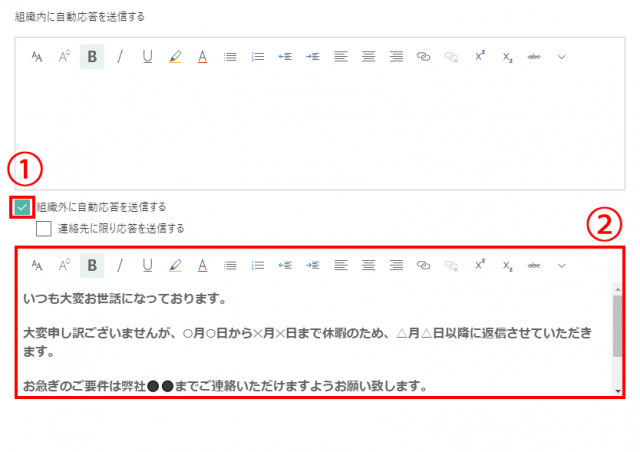
連絡先に登録されているアドレスからのメールのみに送信する場合、「連絡先に限り応答を送信する」にチェックを入れ、「保存」をクリックして完了です。
最後に
この設定を使えば、前もって不在を伝えていない場合でも必要最低限の対応をすることが出来ますね。
ぜひ、次の休暇や出張時に使ってみてください。
