Office365のOutlookで署名を作成しメッセージに追加しよう~2018~
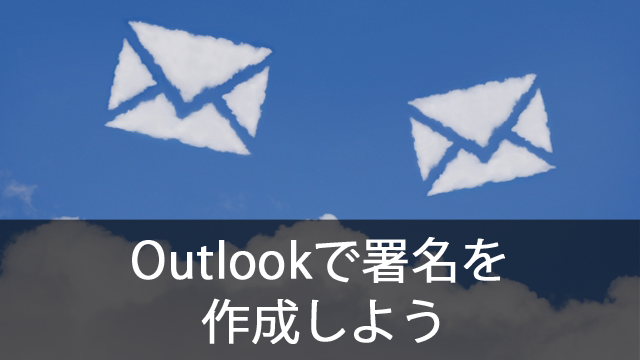
ビジメスメールにおいて「署名」を付けるがマナーの一つとして知られていますが、毎回入力するのは面倒ですよね。そんなときは Outlook で「署名」を作成しましょう。
一度設定をすれば、毎回入力しなくても自動で挿入されるようになります。
2019年度版の記事をアップしています
本記事は内容が古くなっています。アップデートした記事をご覧ください。
「署名」について
「署名」とは、メールの文末に挿入する名刺のようなものです。氏名、会社名、住所、電話番号、メールアドレスなどの情報を記載します。
「署名」を入れることで送信者の情報がひと目で分かり、それにより円滑にメールのやり取りを行うことが出来ます。それでは、具体的な設定について説明していきましょう。
「署名」の設定
▼①右上にある歯車のマークの「設定」をクリックし、②一番下の「 Outlook のすべての設定を表示」をクリックします。
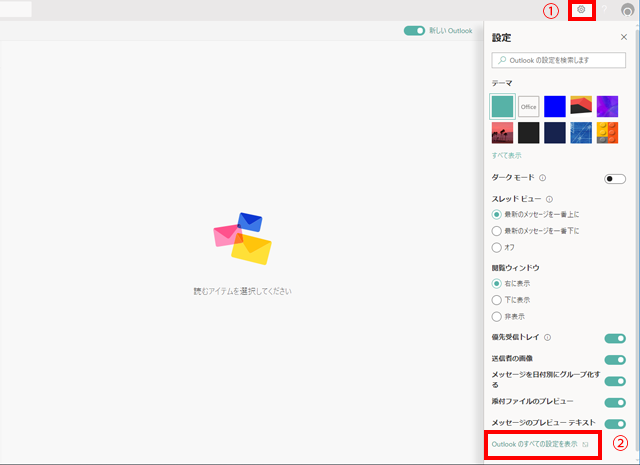
▼すると設定の一覧が表示されるので、上から2番目の「作成と返信」をクリックします。
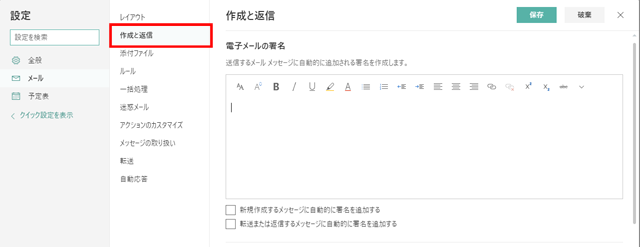
▼①テキストボックスが表示されるので、そこに署名を入力します。
②自動的に署名を表示させたい場合は「新規作成するメッセージに自動的に署名を追加する」のチェックを入れます。
転送または返信する時に自動的に署名を表示させたい場合は「転送または返信するメッセージに自動的に署名を追加する」にチェックを入れ、③保存をクリックします。
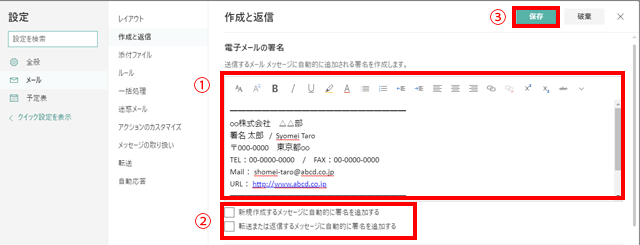
手動で「署名」を入力する場合
手動でその都度署名を入れたい場合は、上記の「新規作成するメッセージに自動的に署名を追加する」、「転送または返信するメッセージに自動的に署名を追加する」のチェックを外します。
メールの作成画面で「・・・」をクリックし、「署名を挿入」をクリックすると署名が表示されます。
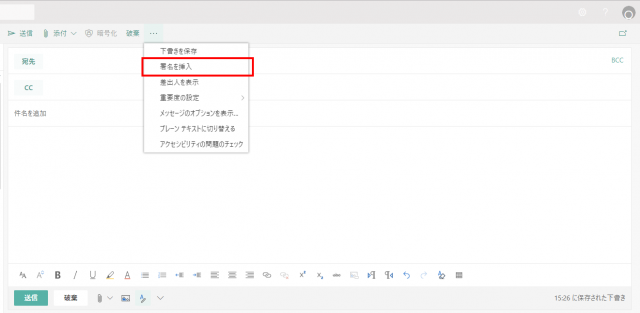
最後に
一度設定すれば自動で「署名」を表示してくれるので、メール作成の時短になります。
今回はシンプルなデザインでしたが、ネットに様々な無料のテンプレートがあるのでぜひ参考にしてみてください。
