[Web面接]TeamsのWeb版はアプリもアカウント登録も不要!ブラウザだけでテレビ会議!

Teamsにはアプリケーションのインストール不要なWeb版があります。Web版を使うと、Teamsアプリケーションをインストールしておらずアカウントも無い外部ユーザーでも、Teamsの音声通話・ビデオ通話に参加できます。
この機能はWeb面接で使うことがとても多いです。アプリをインストールしなくてもよいので、応募してくれた方の環境に影響を与えることがなくオススメです。
Microsoft 365を導入していない取引先とも簡単にテレビ会議できますので、是非やってみてください。
(2020/4/16)スマートフォンでTeams会議にゲスト参加する手順を追記しました。
Microsoft Teams 外部ユーザとテレビ会議をする手順
Microsoftが分かりやすく手順を公開しています。
ただ肝心な部分に抜けがあるので、そこも含めて解説します。
【会議主催者】Office 365の予定表に会議予定を登録する
▼会議参加者を入力し、[その他のオプション]をクリックします
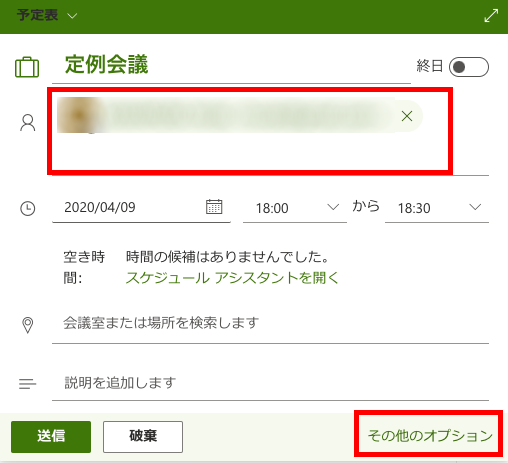
社外の人が参加する場合はメールアドレスを入力します。
▼[Teams会議]をオンにし、[送信]をクリックします
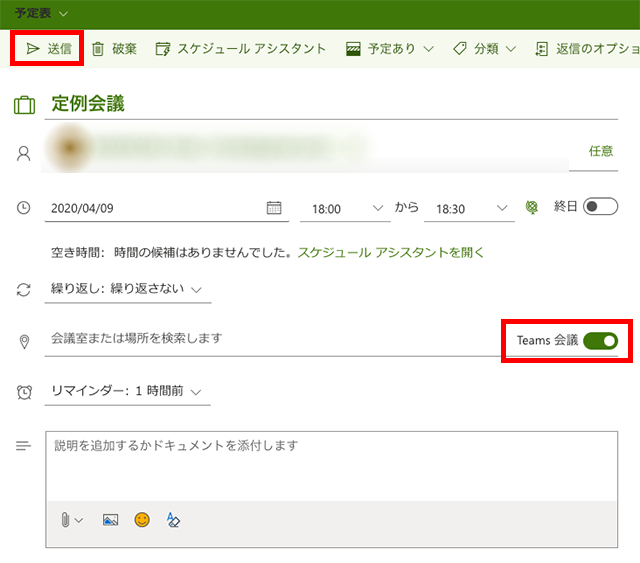
これで会議参加者に招待メールが届きます。
なお、Microsoftの手順には[Teams会議]をオンにする記述がありませんが、これをやらないとただの会議予定の共有になってしまいます。忘れずにオンにしましょう。
【会議参加者】招待メールを確認する
▼まず出欠を選択し、主催者に出欠を伝えます
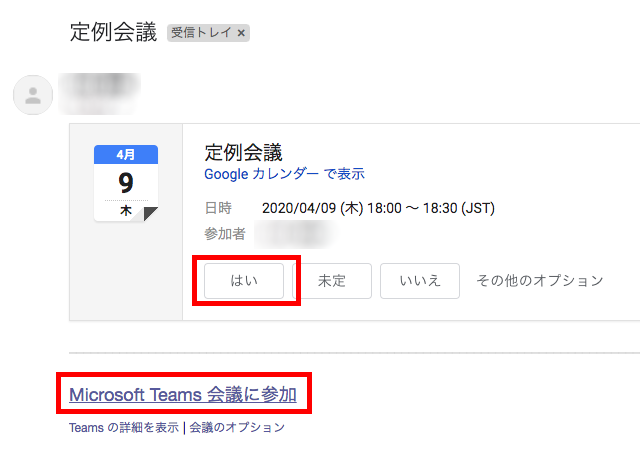
出欠を選択しなくてもTeams会議に参加できます。
[Microsoft Teams 会議に参加]をクリックすると、ブラウザが起動します。
ブラウザでTeams会議に参加する
▼[代わりにWeb上で参加する]をクリックすると、TeamsのWebアプリケーションが起動します
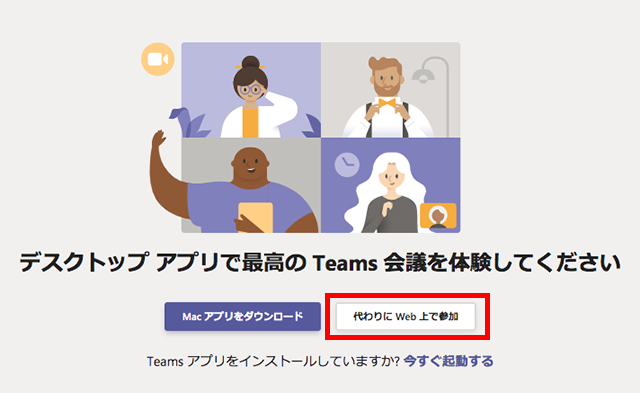
無料版を含め、すでにTeamsアプリケーションをインストールしている場合はそれを起動しても参加できます。
会議に参加する
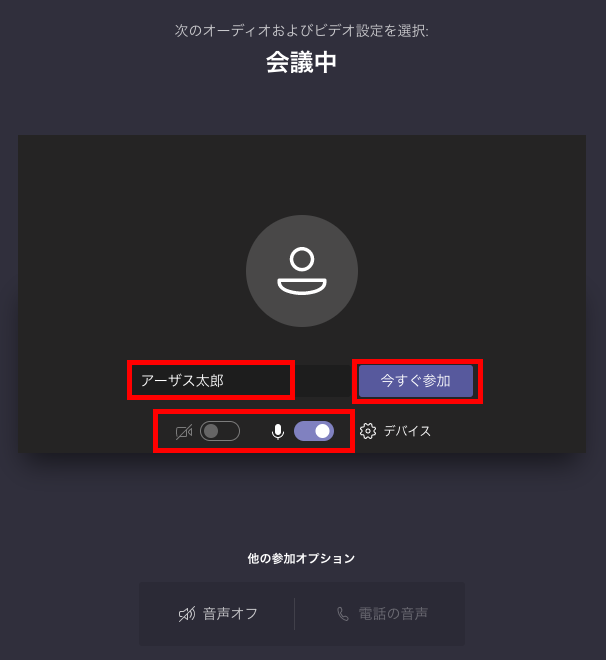
1. 社外の人は名前を入力しましょう。これが会議参加者に表示されます。
2. カメラと音声を設定します。最低限、音声はオンにしましょう。なお、PCでカメラやマイクが使えない場合オンにすることはできません。
画面キャプチャしたPCにカメラが無いので選択不可になっています。
3. [今すぐ参加]をクリックします。
▼招待待ちになりますので、会議主催者がTeams会議を開始し招待されるのを待ちましょう
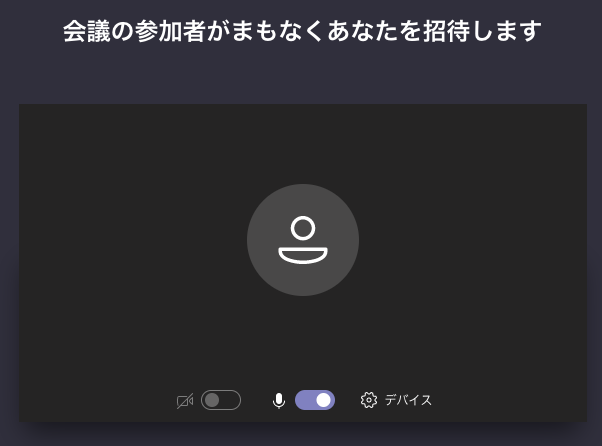
会議参加者側の手順はこれで終了です。
【会議主催者】Teams会議に参加
▼予定表の[Teams会議に参加]をクリックします
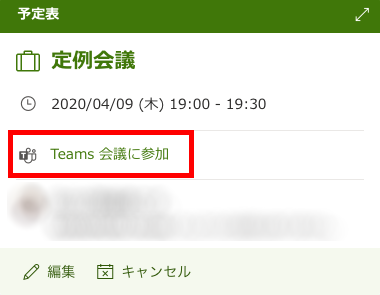
参加許可する
▼会議参加者がロビーで待っているので[参加許可]をクリックします
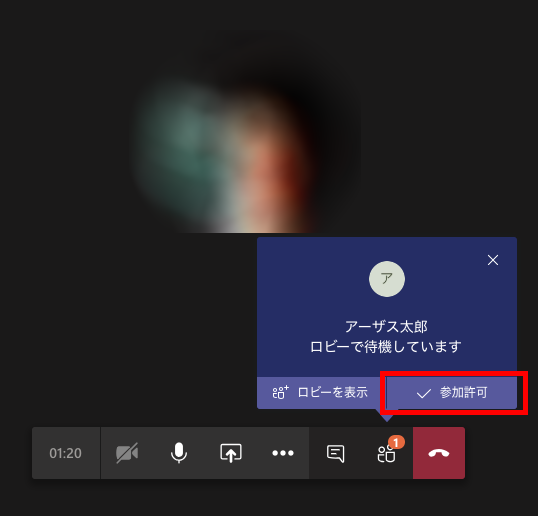
▼これで会議が始まります
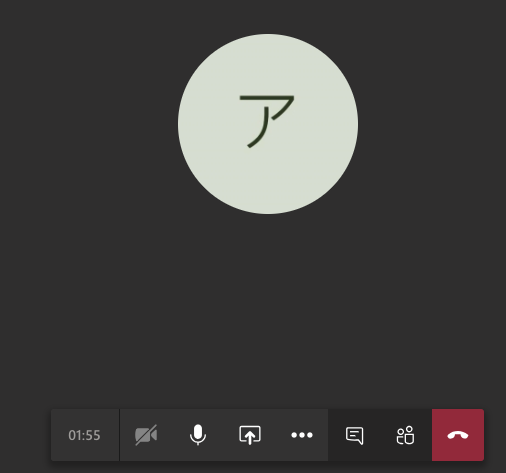
スマートフォンはアプリが必要だけどアカウント登録は不要
▼そもそもスマートフォンのブラウザではTeamsが使えません
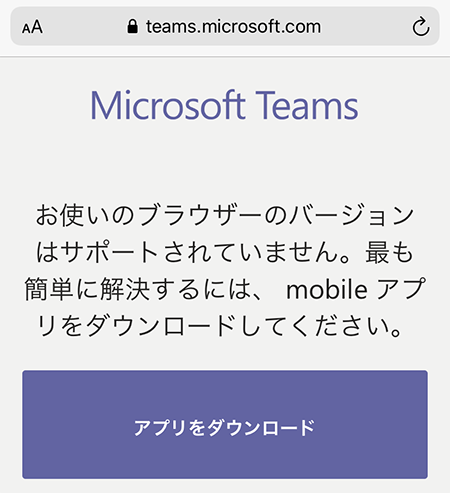
▼当然TeamsアプリをインストールしていないとTeams会議に参加できません
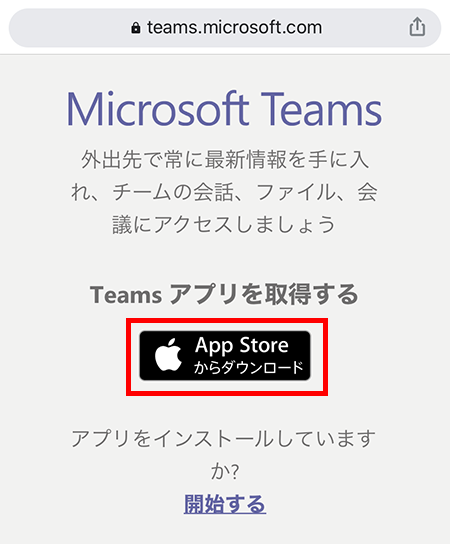
ということでStoreから「Teams」アプリをインストールしましょう。
ゲストとして参加する
▼[ゲストとして参加]します。Teams会議への参加にアカウントは不要です
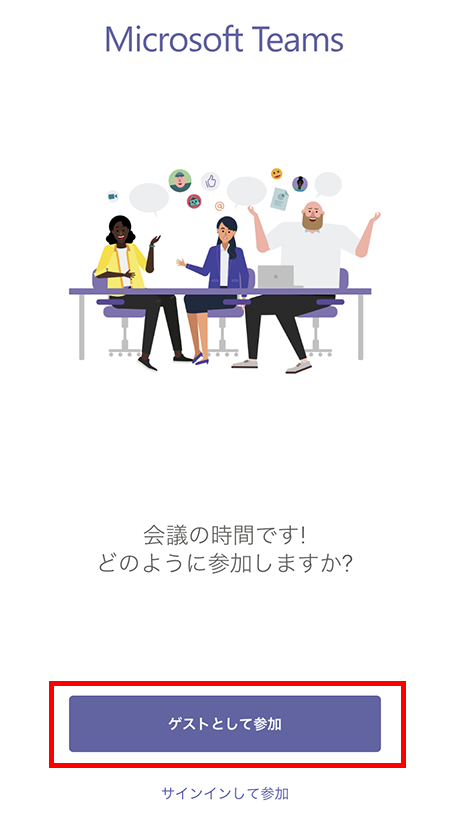
▼名前を入力したら[会議に参加]します
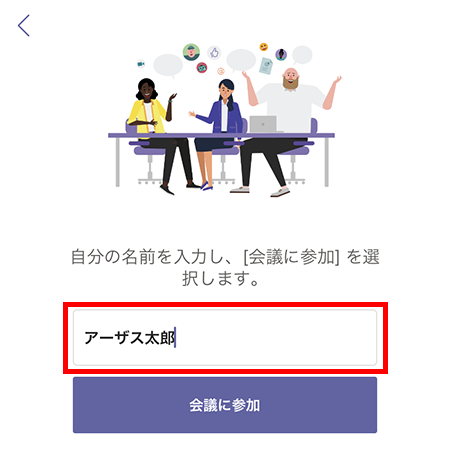
▼会議主催者に招待されると会議に参加できます
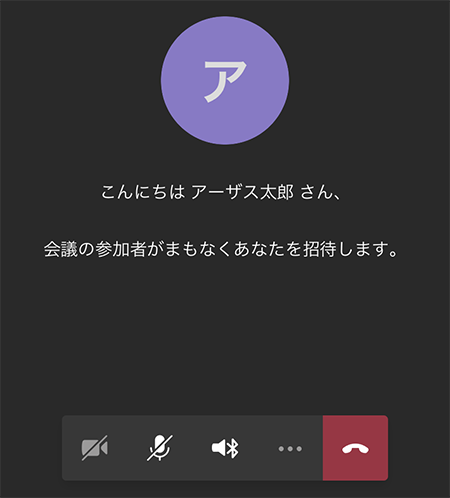
ヘッドセットはマイク付きのEarPodsで十分
テレビ会議に必要なものは、カメラとヘッドセットです。
ノートPCにはたいていカメラがついていますので調達する必要はありません。
問題はヘッドセットです。在宅・リモートワークを行う人が増えたため、ヘッドセットはかなり品薄です。
もし昔からのiPhoneユーザーなら、このイヤホンをお持ちかもしれません。
「EarPods with 3.5 mm Headphone Plug」はヘッドセットとして使えます。マイクは非常にクリアで、そこらのヘッドセットよりも優れています。オススメです。



