Office365 に追加された「Sway」を使えば簡単にカッコいいプレゼンが作れそう!
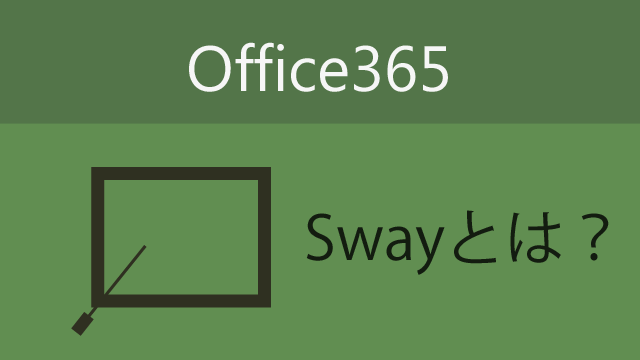
プレゼンを上手に発表する時は文章の中身を充実させることと同時に、見た目にも気を遣う必要があります。ですが両方とも充実させようと考えると、時間と労力を無駄に多く消費してしまいます。
この問題を解決してくれるのが、最近 Office365™ のメニューバーの中に入った新機能「Sway」です。ざっとですがどのような機能なのか解説していきます。
Swayって何者なんだ?

Swayについて簡単に言うと、プレゼン資料を簡単に作成できるソフトです。
基本的な操作は直感的に行えるので、各項目を覚えてしまえば楽に作成できます。文章などの中身以外は自動で作成してくれるので、プレゼン資料を作る手間を大幅に削減してくれます。
現在は日本語のUIに対応していないのですが、表記してある英語が難しくないので苦労することはないと思います。
Swayってどんな特徴があるのだろう?
操作を簡単に行える
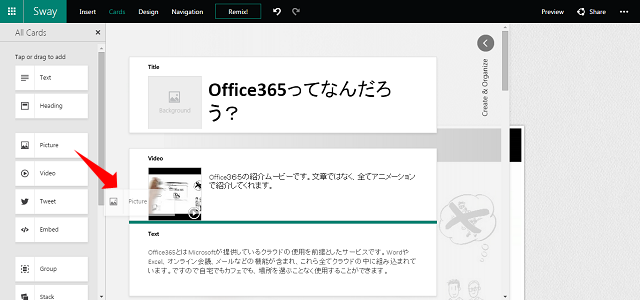
基本的な操作は「文字を打ち込む」、「ドラック&ドロップ」のどちらかしかありません。新しいページも左の項目タグからドラックするだけで簡単に追加できます。ページの順番もドラッグ&ドロップだけで移動できます。
様々なコンテンツを挿入できる。
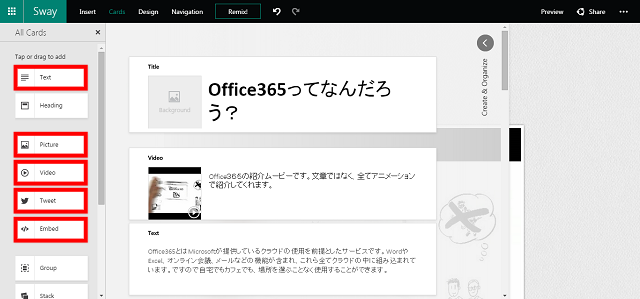
現在挿入できるコンテンツとしては、以下の5つのコンテンツを掲載できます。
- 文章
- 写真
- Youtube
- Webコンテンツ
現在、Webコンテンツに関しては挿入できるコンテンツが限られています。詳しくはこちらのヘルプを確認してみてください。後々ですがグラフページも挿入できるようになるそうです。
写真もらくらく追加できる
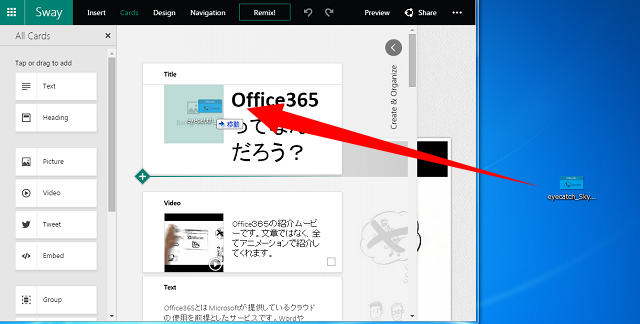
写真の追加も従来の「ファイルを選択」に加えて、写真をドラック&ドロップでも掲載できます。ちなみに写真の並べ方も多数のパターンが用意されていますよ。
全体のデザインも自動で構成してくれる
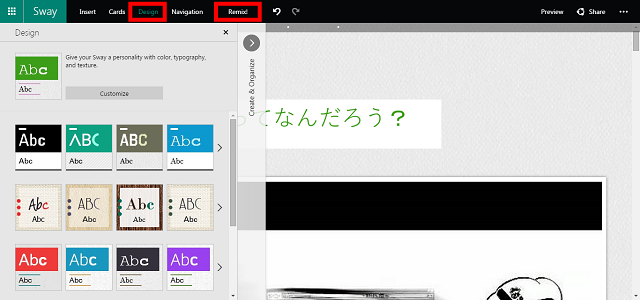
プレゼンの資料のデザインもテンプレートから選択したら、後は自動で構成してくれます。現段階ではテンプレートの数はそこまで多くないものの、オシャレなテンプレートばっかりです。
ちなみにRemix!ボタンを使えばデザインの選定も自動でやってくれます。今後このデザインも自由に作成できたら面白そうですね!
共有を幅広い範囲で選択できる
Swayは共有に関して柔軟に対応できます。
例えば共有したくないと思えば、特定の人物や自分のみなどの限定公開設定にできます。
逆に大人数で共有したいと思えば、指定されたURLを貼り付ければ誰でも見れるようになりますし、以下のようにWebページに Sway のプレゼン資料を張ることもできます。
▼実際にSway作成した Office365 のプレゼン資料です。
ちなみに僕でもだいたい30分くらいで完成しました!
最後に
今回は Sway について触れてみました。使ってみると直感的な操作ばかりで難しいことは特にありません。時間がないときや、お気軽にカッコいいプレゼン資料を作成したい場合は Sway の出番だと思います!
まだまだ機能的に未完成なので、また何か大きな変化がありましたら記事にします。
