Office365の管理者が「メール」で設定すること~安全に使うために~

管理者が Office365™ にユーザーを追加するだけで、そのユーザーは「メール」を使えるようになります。
しかしそれだけでは足りません。組織(会社)が効果的にメールを使うために、管理者はいくつか設定を行っておく必要があります。
今回はメールを安全に使う仕組みとその設定について触れようと思います。
マルウェア フィルタ

マルウェアって何でしょう?簡単に言うとコンピュータに悪さをするソフトウェアのことで、悪人が悪意を持って作ります。ウィルスの方が聞き覚えがあるかもしれませんね。ウィルスはマルウェアの一種です。マルウェアはメールの添付ファイルとして送りつけられることがあります。
Office365 にはメールの中のマルウェアを見つける仕組みがあらかじめ用意されています。管理者は Office365 がマルウェアを見つけた場合の処置を設定することができます。設定内容には以下のようなものがあります。
- メール全体を削除するのか、添付ファイルのみ削除するのか。
- 誰にどんな内容のメールで知らせるのか。
コンテンツ フィルタ

コンテンツフィルタと言われても何のことだかお分かりにならないと思います。これはスパムフィルタのことです。ではスパムとは何でしょう?いわゆる迷惑メールです。なかなか無くならないですね。
Office365 にはスパムを見つける仕組みがあらかじめ用意されています。管理者はより効果的にスパムを排除するために、以下のような設定を行うことができます。
- コンテンツフィルタの強弱を変更する。強くすると正常なメールまでスパム扱いされる可能性が高くなり、弱くするとスパムが目に入りやすくなります。
- 特定のメールアドレスや国からのメールをスパム扱いにする。
- 特定の言葉が含まれているメールをスパム扱いにする。
- スパム扱いされたメールへの対処方法。
- 送信スパムが見つかった時の対処方法。
送信スパムとは、社内のコンピュータがマルウェアに感染するなどして送信してしまうスパムを指します。
メールヒント
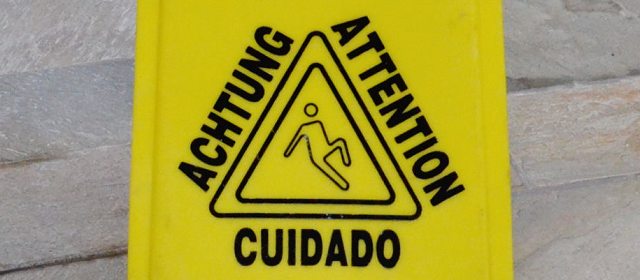
Office365 には、ユーザーが間違った宛先にメールを送らないように注意喚起する仕組みがあります。それがメールヒントです。
▼このように表示されます(宛先が25件を超えた場合)
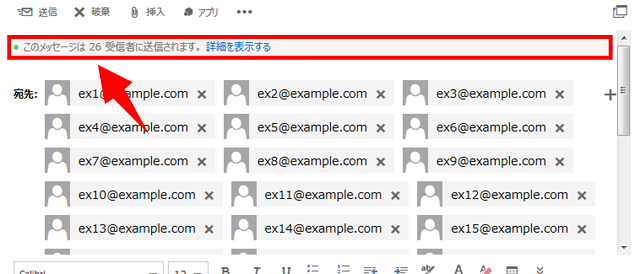
こんなメールヒントがあります。(あくまで一例です)
- 既にいないOffice365ユーザー。退職したユーザーなどがそれにあたります。
- 送信先のメールボックスがいっぱい。
- 多数の宛先が設定されている。注意を出す件数は管理者が設定できます。ちなみに最初は25件で設定されています。
- 送信先が自動応答を設定している。自動応答の文面が表示されます。
- ユーザーに設定した文字。管理者やユーザー個人が自由に設定できます。
- リソースに設定した文字。リソースのメールアドレスへの送信はできませんので、管理者がそのような注意文を設定します。
社外へのメール送信
ほとんどは最初から有効となっていますが、有効ではないものもあります。
社外のメールアドレスを入力した場合に注意喚起する仕組みがそれです。大切な情報を社外に誤って送信してしまうことを防ぐ効果があります。必要に応じて管理者が有効にする必要があります。
最後に
Office365 にはメールを安全に使う仕組みがあらかじめ用意されていることがお分かりになりましたでしょうか?
最初の状態のまま使ってもある程度安全に使うことができますが、管理者が適切な設定を行うことでより安全に使うことができるようになります。
具体的な作業内容については、後日改めて説明します。
