新入社員が来た!管理者がOffice365でやるべき5つの作業

新入社員が入ったら、他の社員と同じように Office365 が使えるようにする必要があります。
管理者がやらなければならない最低限の5つの作業をご紹介します。
他にも色々細かい作業はあるのですが、とりあえずこれだけやっておけば使えるようになります。
ライセンスを追加購入する
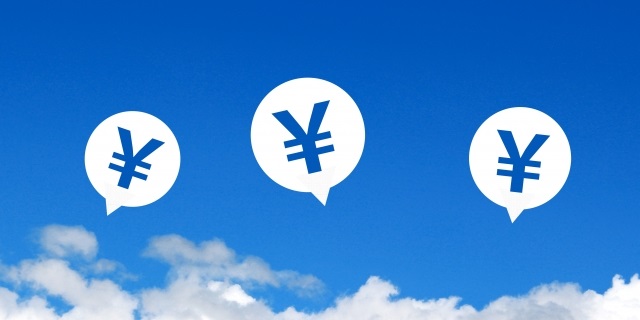
まずは新入社員数だけライセンスを追加購入しましょう。
サブスクリプション画面を表示する
「管理者」メニューから「課金情報」-「サブスクリプション」と辿ると、サブスクリプション画面が表示されます。
▼「サブスクリプション」画面
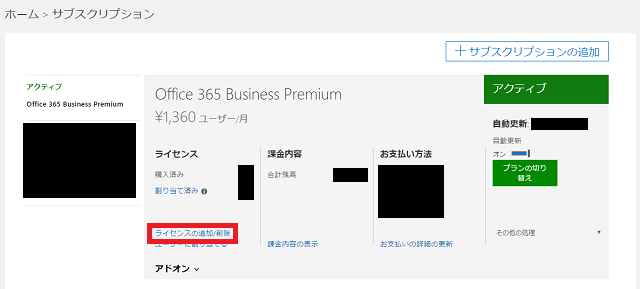
「ライセンスの追加/削除」を選択し、ライセンスを追加購入しましょう。
実際の弊社のサブスクリプション画面ですので一部黒塗りにしています。お見苦しいですがご容赦ください。
ライセンスを追加する
画面右にライセンスを追加/削除する画面が表示されます。
▼「ライセンスの追加/削除画面」画面
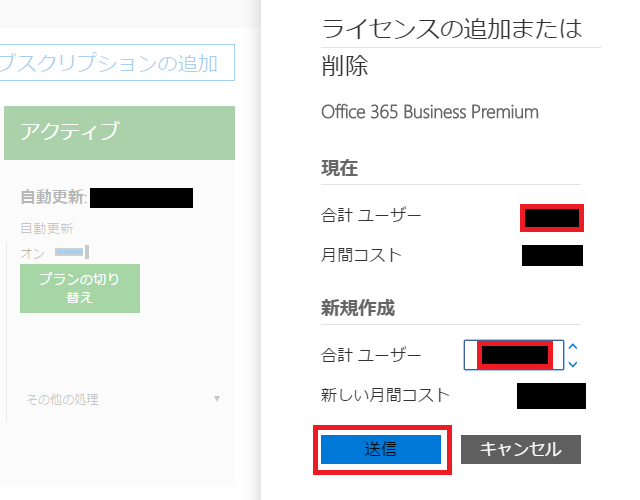
「現在」の「合計 ユーザー」と、「新規作成」の「合計 ユーザー」には同じ数字が表示されていると思います。
「新規作成」の「合計 ユーザー」の数を、新入社員数だけ増やします。
仮に 3人 入社した場合、「現在」の「合計 ユーザー」に 3 を足した数を設定します。3 を設定するわけではありませんので注意してください。
「送信」ボタンを選択し、確定させましょう。
メールが届く
しばらくすると「サブスクリプションが変更されました」というメールが届きます。ライセンスを増やしたり減らしたりした場合に届くメールです。合計数が合っているか念のため確認しておきましょう。
これでライセンスの追加購入ができました。
ユーザーを作成し、ライセンスを割り当てる
新入社員用のユーザーを作成し、追加したライセンスを割り当てます。
▼「サブスクリプション」画面
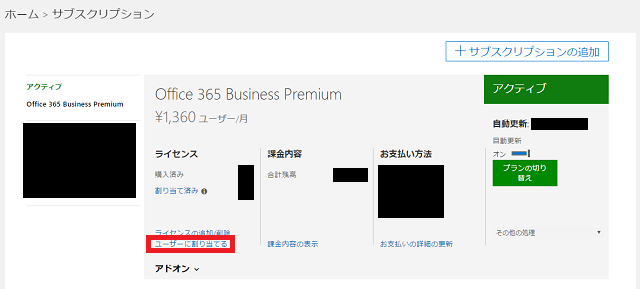
サブスクリプション画面の「ユーザーに割り当てる」を選択すると「アクティブなユーザー」画面が表示されます。
新規ユーザー画面を表示する
▼「アクティブなユーザー」画面
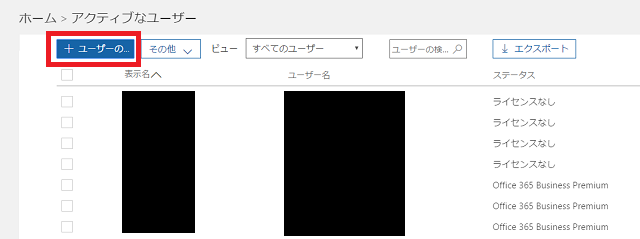
「+ユーザーの追加」ボタンを選択すると、画面右に「新規ユーザー」画面が表示されます。
上記のようにボタンの文字が見切れている場合があります。
▼「新規ユーザー」画面
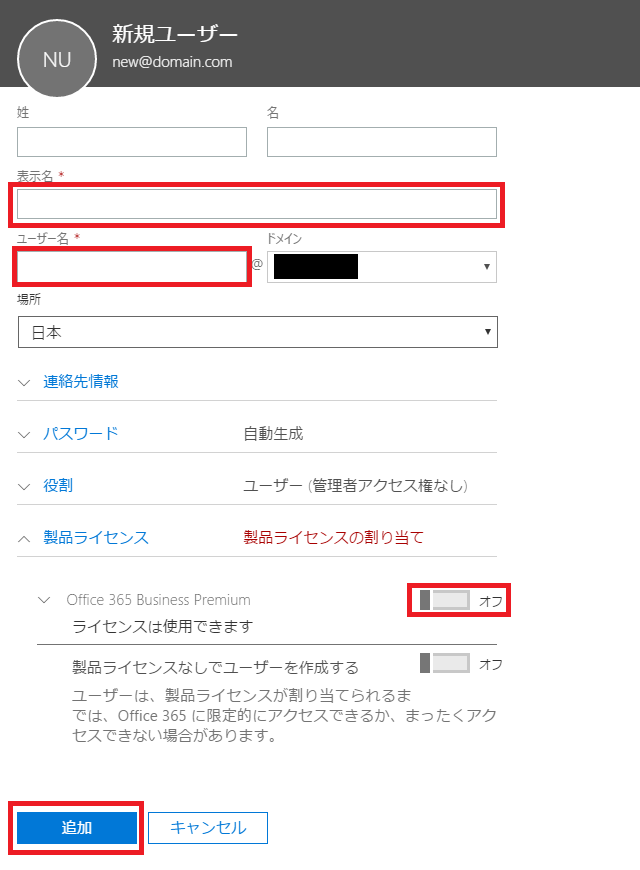
新入社員の氏名やメールアドレスなどを入力します。
パスワードについて
「パスワード」を選択すると以下のように展開されますが、基本的にこのままでOKです。
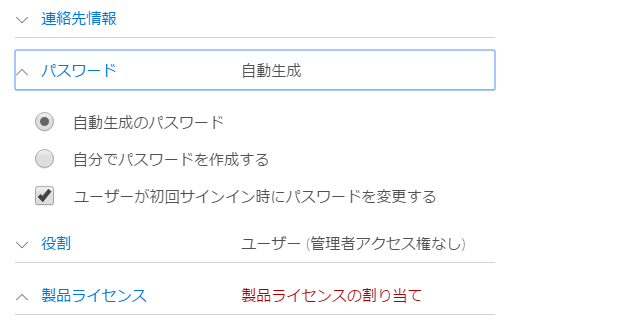
このような設定がされています。
- 自動で一時パスワードが生成されます。
- 新入社員が一時パスワードを使って最初にログインすると、新しいパスワードに変更するように促されます。
製品ライセンスを割り当てる
一般的な会社の場合、恐らく「Office 365 Business Premium」ライセンスを契約していると思います。「Office 365 Business Premium」がオフ(ライセンスを割り当てない)になっていますので、オン(ライセンスを割り当てる)にします。
すると、以下のようにライセンスに含まれている各種サービスがONの状態でズラッと表示されると思いますが、基本的にそのままでOKです。
例えば、ウチはYammerは使わない!という場合は個別にOFFにしてください。
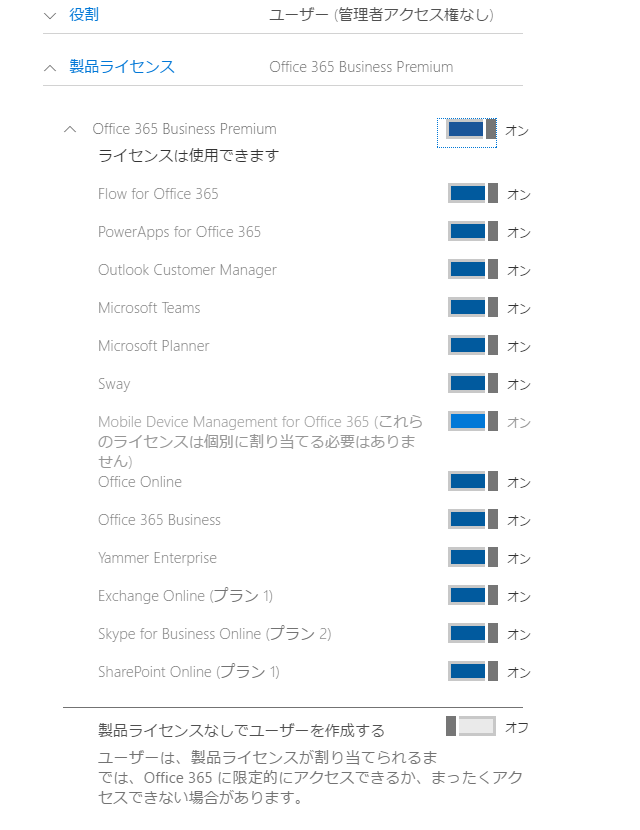
あとは「追加」ボタンを選択するだけです。
これでライセンスが割り当てられたユーザーが追加されました。
新入社員にメールアドレス(アカウント)と一時パスワードを伝える

ユーザーを追加すると、管理者宛に「新規または変更されたユーザー アカウント情報」というメールが、追加したユーザー数だけ届きます。これには各ユーザーのメールアドレス(アカウント)と一時パスワードが載っています。
新入社員に伝え、サインインとパスワードの変更をしてもらいましょう。メールを印刷して渡すのが手っ取り早いですね。
メールを新入社員宛に転送しても、新入社員は読むすべがありません。
グループに追加する

新入社員を、「全社員」や「○○営業所」など所属すべきグループに追加します。
グループのメンバー一覧画面を表示する
メール画面を開くと、画面左にグループが並んでいると思います。所属させたいグループを選択すると、グループ画面が表示されます。
▼グループ画面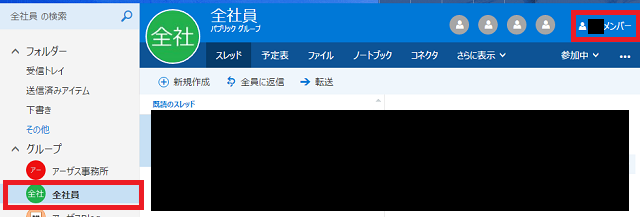
画面右上の「○○メンバー」を選択すると、所属しているメンバーが一覧表示されます。
○○は実際には数字が表示されます。グループに所属している人数を表しています。
▼グループ画面(メンバー一覧)
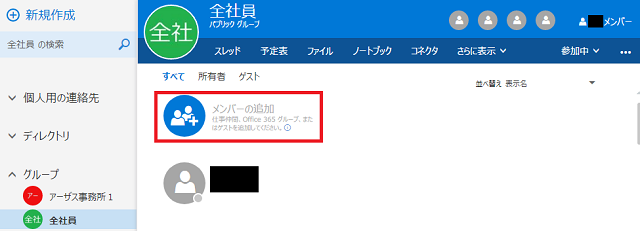
「メンバーの追加」を選択し、追加しましょう。
最新版のOfficeをインストールしてもらう
サインインすると、最新版のOfficeをダウンロードするリンクが表示されます。ダウンロードし、インストールしてもらいましょう。

他にやるかもしれないこと
会社によって異なると思いますが、弊社では以下の2つを行っています。よろしければ参考にしてください。
Yammerのグループに参加してもらう
連絡手段として Yammer を使っている場合に限ります。
最低限見ておくべきグループに参加してもらいましょう。
ちなみに弊社では社員間の連絡はメールよりも Yammer の方が多く使われています。
スマホに対応アプリをインストールしてもらう
会社のセキュリティポリシーで許されている場合に限ります。
Outlook や Yammer、OneDrive、Word、Excel、Skype など、Office365 で使えるアプリが揃っていますので、適宜インストールしてもらいましょう。
最後に
基本的にこれで新入社員は Office365 が使えるようになります。意外に簡単ですね。
