クローニングでWindows10を簡単キッティング!~クローンPCにイメージを適用する

前回は一般化したマスターPCのイメージをキャプチャしました。
今回は、一般化したマスターPCのイメージをクローンPCに適用します。
これでキッティング作業は完了です。
パーティションを作成する
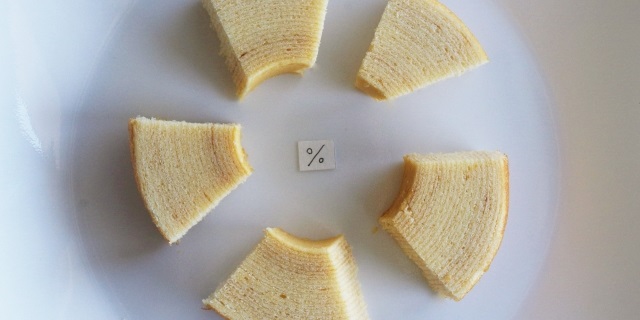
パーティション作成ファイルを作成する
Microsoft 公式サイトを参考に、クローンPCのパーティションを作成します。
毎回パーティションを作成するために長々とコマンドを入力するのは面倒ですので、CreatePartitions-UEFI.txt というファイル名で下記の内容を保存しておきましょう。
保存先は、一般化したマスターPCのキャプチャイメージを保存した外付HDDです。ルートに保存すると分かりやすいです。
select disk 0
clean
convert gpt
create partition primary size=300
format quick fs=ntfs label=”Windows RE tools”
assign letter=”T”
create partition efi size=100
rem == Note: for Advanced Format Generation One drives, change to size=260.
format quick fs=fat32 label=”System”
assign letter=”S”
create partition msr size=128
create partition primary
format quick fs=ntfs label=”Windows”
assign letter=”W”
このパーティション設定は、ディスクが1つでCドライブのみの場合です。他のドライブのイメージも適用したい場合は、対応したパーティションを作成しておく必要があります。
ここで下手に解説するよりも下記のサイトが分かりやすいので、参考にしてください。
クローンPCに、一般化したマスターPCのキャプチャイメージを保存した外付HDDを接続する
外付HDDを挿すだけです。
クローンPCを WindowsPE のブートメディアで起動する
以前作成した WindowsPE で、クローンPCを起動します。
ちなみに WindowsPE のブートメディアで起動させるために、UEFI の設定を変更する必要があります。UEFI の設定画面の表示方法は機種によって異なりますので、機種名と UEFI でググってみてください。
パーティションを作成する
以下を入力し、パーティションを作成します。
diskpart /s D:\CreatePartitions-UEFI.txt
外付HDDにDドライブが割り当てられている場合です。もし他のドライブが割り当てられた場合は、それに合わせてください。
Windowsパーティションに一般化したキャプチャイメージを適用する

以下を入力し、一般化したキャプチャイメージを、Windowsパーティションに適用します。
dism /Apply-Image /ImageFile:d:\after_sysprep.wim /Index:1 /ApplyDir:W:\
外付HDDにDドライブが割り当てられている場合です。もし他のドライブが割り当てられた場合は、それに合わせてください。
システムパーティションを構成する

以下を入力します。
W:\Windows\System32\bcdboot W:\Windows /s S:
ここではBCDツールを使い、Windowsパーティションのファイルをシステムパーティションにコピーしています。
後始末

WindowsPEを終了する
以下を入力し、WindowsPE を終了します。
exit
外付HDDとWindowsPEのブートメディアを抜く
もう使用しませんので、抜いておきます。
UEFIのブート設定を戻す
UEFI が WindowsPE のブートメディアで起動する設定になっていますので、元に戻します。
Windows10を起動する
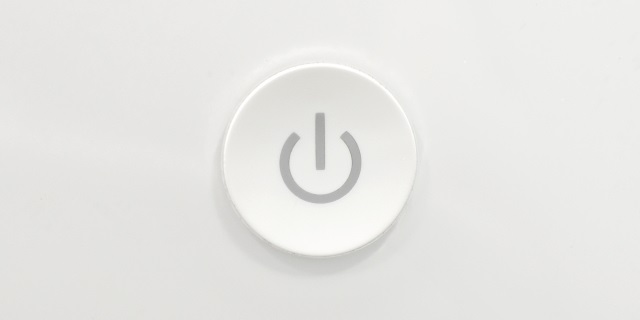
クローンPCを起動すると、Windows10が立ち上がります。マスターPCと同じ状態になっているはずです。
個々のクローンPCでは、一般的に以下のような設定を行います。
管理者が行うこと
- ビルトインAdministratorでログオンする。
- コンピューター名を設定する。
- コンピューターをドメインに参加させる。
- OSのライセンスキーを設定する。(ボリュームライセンスの場合は応答ファイルに設定しますので不要です)
- 各種アプリケーションのライセンスキーを設定する。
- ログオフする。
数台なら一台一台回って設定しますが、数百台となると話は別です。
上記のような設定を行うスクリプトをあらかじめマスターPCに配置しておき、初回起動時にできるだけ自動で設定されるようにしておくことが多いです。
使用者が行うこと
- 自分のドメインアカウントでログオンする。
- WindowsUpdateを実施する。
最後に
これで、ようやくマスターPCを元にクローンPCができあがりました。お疲れ様でした。
今までご紹介した方法は、最も低レベルな方法です。
程度が低いという意味ではなく、地道な方法という意味です。
もっと簡単な方法がいくつかありますが、裏では同じ仕組みが動いていますのでトラブルシューティングなどで必ず役に立つと思います。
やってみると意外に簡単ですので、一度チャレンジしてみてください。
