クローニングでWindows10を簡単キッティング!~Windows PEをつくろう

Windows ADK for Windows 10 バージョン 1809からはWindows PEが別で提供されるようになった件を追記しました。
前回はクローニングによる Windows10 のキッティングについて触れました。
キッティングを行うには、いくつか準備しなければならないものがあります。その1つが Windows PE です。何やら聞き慣れない Windows ですが、キッティングには欠かせません。
今回はその Windows PE の作り方を解説します。
Windows PE とは?
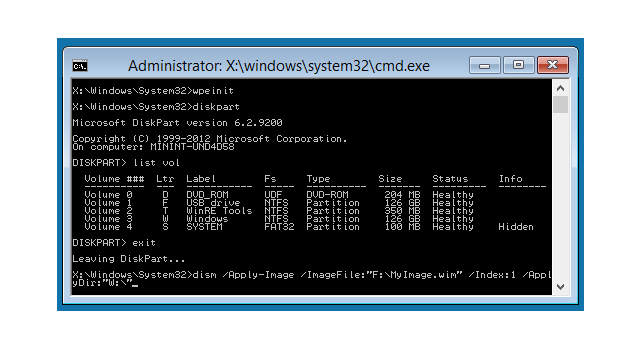
Windows PE (Windows Preinstall Environment) は、必要最小限の機能だけ搭載した Windows ベースの軽量OSです。
ブートメディアから起動することができるのでインストール不要です。
PCを起動できるメディアのことをブートメディアといいます。CD・DVD、USBメモリで作成することが多いです。ハードディスクやSSDではなく、PCに挿したUSBメモリで起動するイメージです。
なぜ Windows PE が必要なのか?

クローニングでは、マスターPCの中身を丸ごと抜き出してファイルにします。抜き出す時、マスターPCにインストールされている Windows が動いていては困ります。動いている間はファイルの状態が刻々と変わりますし、Windows がファイルを専有していたりして、抜き出すことができないからです。
マスターPCで Windows PE を動かしても、インストールされている Windows には何の影響も与えません。Windows PE を使うことで、Windows が止まっている状態のマスターPCに対し色々な操作ができるようになります。
Windows ADKをインストールする
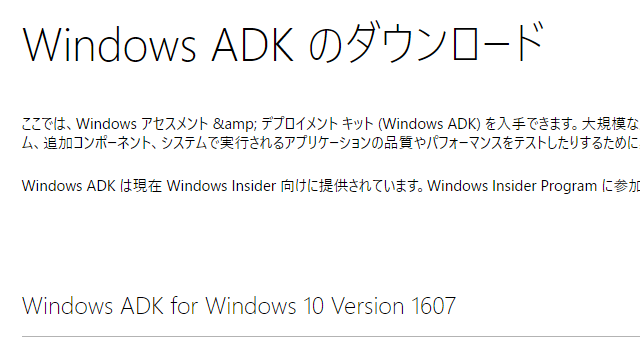
【注意】Windows ADK for Windows 10 バージョン1809からはWindows PEが別で提供されている
詳しくはこちらをどうぞ
ADKのインストール
Windows PE を作るには、Windows ADK (Windows Assessment and Deployment Kit) というツールキットが必要です。
今回は Windows10 1607 のクローニングを行いますので「Windows ADK for Windows 10 Version 1607 を入手する」からダウンロード・インストールします。
インストール中、必要な機能を選択する画面が表示されますが、「Deployment Tools」と「Windows Preinstallation Environment(Windows PE)」が選択されていればOKです。デフォルトで他の機能にもチェックが入っていますが、そのままにしておきましょう。
キッティング作業に複数の人が関わる場合、インストール先として専用のPCを用意することをおすすめします。作業者が自分しかいないような場合は普段使っているPCでも構いません。ちなみにこのPCは「テクニシャンPC」とか「テクニシャンコンピュータ」と呼ばれます。
Windows PE のブートメディアを作成する
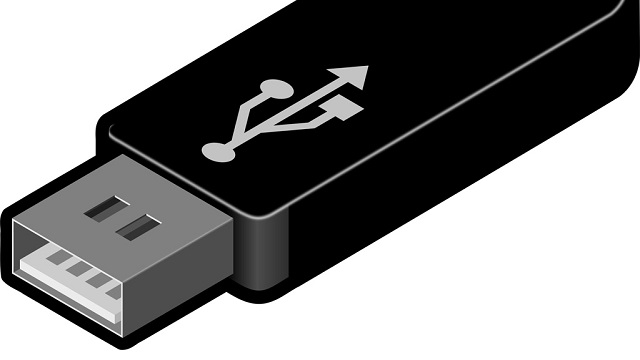
ではさっそく Windows PE のブートメディアを作ってみましょう。
1. コマンド入力画面を表示する
「スタートメニュー」-「WindowsKits」-「展開およびイメージングツール環境」を右クリックし、「管理者として実行」を選択します。
すると、コマンドプロンプトのような画面が起動します。
2. Windows PE の作成場所を用意する
以下のコマンドを入力します。
copype amd64 C:\WinPE_amd64
すると「C:\WinPE_amd64」フォルダが作成され、中に Windows PE のファイル群がコピーされます。
「C:\WinPE_amd64」はフォルダ名を含め、どこを指定しても構いません。ただ、浅い階層を指定した方が後々の作業が楽です。
3. Windows PE のブートイメージをマウントする
以下のコマンドを入力します。
dism /Mount-Image /ImageFile:”C:\WinPE_amd64\media\sources\boot.wim” /index:1 /MountDir:”C:\WinPE_amd64\mount”
Windows PE のブートイメージ C:\WinPE_amd64\media\sources\boot.wim が、C:\WinPE_amd64\mount に展開・マウントされます。
boot.wim は ざっくり言うと Windows PE を1ファイルに固めたものです。それを C:\WinPE_amd64\mount に展開しました。
最初に用意されている boot.wim は あくまで”基本”でしかなく、不足しているパッケージや設定があります。次の手順で必要なパッケージを追加したり設定していくのですが、それは一度展開しないとできない作業です。
4. DISMで各種パッケージを追加する
まずは以下のコマンドを入力します。以降のコマンド入力を簡潔にするために、パッケージがあるフォルダへ移動しています。
cd “C:\Program Files (x86)\Windows Kits\10\Assessment and Deployment Kit\Windows Preinstallation Environment\amd64\WinPE_OCs”
DISMとはwimファイルのようなイメージを操作するツールです。
それではパッケージを追加していきましょう。
各パッケージには依存関係や追加順があるので、以下の順番にコマンドを実行してください。
WinPE-WMI
dism /Add-Package /Image:”C:\WinPE_amd64\mount” /PackagePath:”.\WinPE-WMI.cab”
dism /Add-Package /Image:”C:\WinPE_amd64\mount” /PackagePath:”.\ja-jp\WinPE-WMI_ja-jp.cab”
WinPE-NetFX
dism /Add-Package /Image:”C:\WinPE_amd64\mount” /PackagePath:”.\WinPE-NetFx.cab”
dism /Add-Package /Image:”C:\WinPE_amd64\mount” /PackagePath:”.\ja-jp\WinPE-NetFx_ja-jp.cab”
WinPE-Scripting
dism /Add-Package /Image:”C:\WinPE_amd64\mount” /PackagePath:”.\WinPE-Scripting.cab”
dism /Add-Package /Image:”C:\WinPE_amd64\mount” /PackagePath:”.\ja-jp\WinPE-Scripting_ja-jp.cab”
WinPE-PowerShell
dism /Add-Package /Image:”C:\WinPE_amd64\mount” /PackagePath:”.\WinPE-PowerShell.cab”
dism /Add-Package /Image:”C:\WinPE_amd64\mount” /PackagePath:”.\ja-jp\WinPE-PowerShell_ja-jp.cab”
WinPE-SecureStartup
dism /Add-Package /Image:”C:\WinPE_amd64\mount” /PackagePath:”.\WinPE-SecureStartup.cab”
dism /Add-Package /Image:”C:\WinPE_amd64\mount” /PackagePath:”.\ja-jp\WinPE-SecureStartup_ja-jp.cab”
日本語フォントパッケージの追加
dism /Add-Package /Image:”C:\WinPE_amd64\mount” /PackagePath:”.\WinPE-FontSupport-JA-JP.cab”
dism /Add-Package /Image:”C:\WinPE_amd64\mount” /PackagePath:”.\ja-jp\lp.cab”
5. DISMで各種設定をする
パッケージを追加したら、次は設定です。日本語に対応させる設定ですね。
入力ロケール、システムロケール、UI言語の日本語対応
dism /Image:”C:\WinPE_amd64\mount” /set-allintl:ja-jP
dism /Image:”C:\WinPE_amd64\mount” /set-InputLocale:0411:00000411
日本語配列キーボードへの対応
dism /Image:”C:\WinPE_amd64\mount” /set-LayeredDriver:6
タイムゾーンを日本標準時に変更する
dism /Image:”C:\WinPE_amd64\mount” /set-TimeZone:”Tokyo Standard Time”
6. DISMでNICドライバを追加する
WindowsPE には汎用のNICドライバがあらかじめ含まれていますが、実機ではほとんど機能しません。これでは WindowsPE でネットワークが使えないことになってしまいます。
そこでPCが実際に搭載しているNICに対応したドライバをPCメーカーのサポートページから入手し、WindowsPE に追加する必要があります。
例として、Lenovo L460 のNICドライバを追加してみます。
ダウンロードしたNICドライバを任意のフォルダ(今回は C:\Drivers\LAN\NDIS65\e1d65x64.inf)に展開します。
どのドライバを使うべきなのかについては、デバイスマネージャーのネットワークアダプタを調べることで判断することができます。Windows10 で実際に使われているドライバと同じドライバを追加するわけです。
展開したら、以下のコマンドを実行します。
dism /Image:”C:\WinPE_amd64\mount” /Add-Driver /Driver:”C:\DRIVERS\Lan\NDIS65\e1d65x64.inf”
これで WindowsPE にNICドライバが追加されました。
7. パッケージの追加・設定を Windows PE イメージに反映し、アンマウントする
以下のコマンドを入力します。
dism /Unmount-Image /MountDir:”C:\WinPE_amd64\mount” /commit
今まで追加したパッケージや設定を boot.wim に反映しています。反映には多少時間がかかりますので待ちましょう。
8. USBメモリの Windows PE ブートメディアの作成
Windows PE の中身はできあがったので、それを元にブートメディアを作成します。
ブートメディアはCD-R/DVD-Rでも構わないのですが、USBメモリをおすすめします。起動が早くて自由に書き込みができ、光学ドライブが不要、かつ小さいので、使い勝手がとてもよいです。
必要な容量はたったの500MBぐらいですので、500円ぐらいで買えるようなUSBメモリで十分です。
テクニシャンPCにUSBメモリを挿し、割り当てられたドライブ名を確認します。ここではDドライブが割り当てられたと仮定します。
以下のコマンドを入力します。
MakeWinPEMedia /UFD C:\WinPE_amd64 D:
D: はUSBメモリのドライブです。実際のドライブ名に合わせてください。
フォーマットしてよいか確認メッセージが表示されますので「Y」を押します。しばらく待つとUSBメモリへの書き込みが完了します。
9. コマンド入力画面を閉じる
以下のコマンドを入力し、今まで入力していた画面を閉じます。
exit
最後に
これでようやく Windows PE のブートメディアができました。
次回はマスターPC作成のコツをご紹介します。



