一眼レフで超高画質Teams会議!激ムズレシピで他人に差をつけろ!

「よし!若者に威厳を出すために高画質テレビ会議で臨場感を出そう!」などという、勝手な妄想をしながら、テレビ会議している中島です。
威厳が出ているかは定かではないですが、自分の趣味でMicrosoft Teamsでのテレビ会議を超高画質にしてみました。
完全な自己満です。個人でやるにはちょっと難しいレシピですので、やる場合は完全に趣味だと割り切ってやる方が良いです。
高画質用激ムズレシピ

では激ムズレシピを紹介します。
どの辺がムズかというとやはり機材にお金がかかります。
Pnasonic LUMIX GH5 (約25万円)

Avermedia Live Gamer 4K – GC573 (約4万円)

HDMIケーブル 1本 2m以上 (1,500円)

お好みで
- カメラレンズ (10万~100万)
- 高スペックなデスクトップPC(Core i7以上)
機材だけで30万円以上かかってしまいます。高スペックのデスクトップPCをそろえるとなると、もう50万円は目の前です。
レンズを考えると・・・やめましょう。
作成方法
取り付けは超簡単です。以下の方法で取り付けするだけです。
【1】デスクトップPCを用意
PCIのビデオキャプチャーボードを取り付けますのでデスクトップPCが必要です。
【2】PCにビデオキャプチャーボードを取り付ける

PCに「Avermedia Live Gamer 4K」を取り付けます。
事前にデスクトップPCのPCI Express x4のレーンが空いていることを確認しましょう。
ちなみにAMDのチップセットでは動作しませんでしたが、Intelのチップセットではあっさり動作しました。
【3】GH5のHDMI端子とLive Gamer 4K HDMIで端子を接続
GH5の端子は右の方にあります。
▼カバーをあけるとこのようにHDMI端子が出てきます。

【4】Live Gamer 4K はHDMI端子をinの方に差し込む

【5】Teamsの接続を確認

Teamsの設定でデバイスが「Avermedia HD Captuer GC573 1」と表示されていれば完了です。
カメラを表示させるときはカメラの電源も入れて下さい。
比較結果
ノートPC内蔵のカメラ(720p=92万画素)と、一眼レフのGH5を比較してみました。
人物

激ムズレシピの一眼レフは顔の輪郭髪の毛など鮮明に映っています。
PC内蔵カメラの方は輪郭がぼやけて見えます。
文字
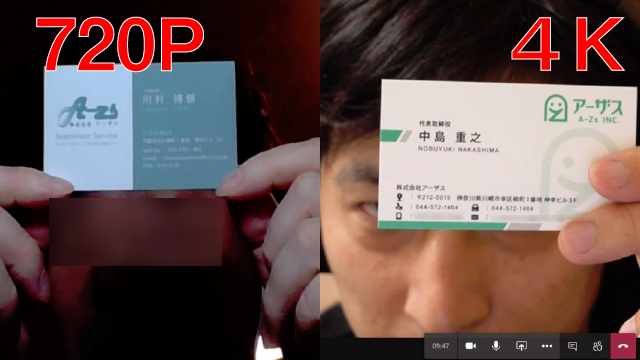
続いて名刺を映して文字を認識できるかどうかテストしてみましたが、結果は一目瞭然です。
私の名刺はモザイクを入れないと個人情報がダダ洩れになってしまうため電話番号にモザイクを入れましたが、PC内蔵カメラはモザイクなしでも個人情報がまったく読み取れません。
お勧め高品質レシピ 番外編

あまりにも難しいレシピだけ紹介しても仕方ないので他にも簡単なレシピも紹介します。
お勧めのは解像度が高いWebカメラです。全体の解像度と画質も簡単ですがまとめてみました。
Logicool Brio Ultra HD Pro Webcam

Logicoolから出ているWebカメラの中でも特に4K画質でフレームレート(FPS)が高いWebカメラはこの「Brio」です。
より高品質なWebカメラを求めている場合はおすすめです。
唯一ネックは価格がそれなりに高いということです。
SONY FDR-AX60

4K対応のハンディーカム SONY「AX60」でも撮影することができます。
Webカメラとして認識させるには「GH5」と同様にビデオキャプチャーボードが必要です。
画質は同じぐらいきれいですがやはり「GH5」の鮮明さには負けてしまいます。
注意点

実際にやっていていて気付いた注意点がいくつかあります。
使えるカメラは限られている
他の一眼レフカメラやアクションカメラを試してみましたが、Teamsで使用できませんでした。
撮影ボタンを押しておかないと電源が自動でシャットダウンしてしまったり、静止画しか外部出力を対応していなかったり。
映像の外部出力に対応しているカメラを選びましょう。
片付けが面倒
カメラの画質は上がりましたが片付けが面倒です。
カメラの電源をつけっぱなしにすると熱がこもってしまうので、撮影が終わったら電源を落としましょう。三脚に固定して撮影することになりますので、取り外しや片付けも必要です。またカメラのレンズにはカバーを付けましょう。
最後に
テレビ会議が多くなっていますが、何気なく使用してるWebカメラの画質にこだわってみるのも面白いです。
アーザスでは今後もこのようなMicrosoftツールの一風変わった使い方も紹介したいと思います。
それではまた!
