【1分でできる】無料でテレワーク環境をAmazon Workspacesで作ってみた

緊急事態宣言が解除されましたが、引き続きテレワークが推奨されているので、本格的にテレワークツールを検討・調査されている方は多いと思います。
私も在宅勤務でテレワークツールを色々と試しております。
以前「経理をリモートワーク(テレワーク)で!Azure・OneDrive・VPNを駆使して決算期を乗り切れ!」という記事で紹介しましたが、自宅のファイアウォールの影響でクラウド環境にアクセスできないといった不便があります。
なら「Amazon Workspaces」だったら解決できるのでは?ということで実際に試してみました。
YouTube
実際に1分でテレワーク環境を作る動画です。
【参考】経理をリモートワーク(テレワーク)で!Azure・OneDrive・VPNを駆使して決算期を乗り切れ!
Amazon Workspacesとは?
Amazonから提供されているVDI環境です。
デスクトップ仮想化とは、クライアント仮想化とも呼ばれるが、クライアントサーバモデルで、仮想化を使い複数のデスクトップ環境を実行すること。 仮想デスクトップインフラストラクチャー (VDI; virtual desktop infrastructure もしくは virtual desktop interface) とは、仮想環境のためのハードウェアとソフトウェアを含むデスクトップ仮想化のためのサーバーシステムを指す。在宅勤務やリモートワークでのセキュリティを確保するために用いられることが多い技術である。
クラウド上にあるクライアントPCを、ローカルPCからリモートデスクトップで利用するようなイメージです。
この「Amazon Workspaces」は構築がめちゃくちゃ簡単です。冒頭でも触れましたが、なんと1分で構築できてしまいます。
Amazon Workspaces無料利用枠
2020年6月30日まで
新型コロナウィルスに対応して以下のような無料利用枠が設定されています。
Windowsスタンダードバンドル
- CPU:2vCPU
- メモリ:4GiB
- ルートボリューム:80GB
- ユーザーボリューム:50GB
- WorkSpaces数:最大50
- 利用時間:AutoStopモードで合計最大10,000時間/月
Windowsパフォーマンスバンドル
- CPU:2vCPU
- メモリ:7.5GiB
- ルートボリューム:80GB
- ユーザーボリューム:100GB
- WorkSpaces数:1
- 利用時間:AutoStopモードで合計最大200時間/月
Windowsバリューバンドル
- CPU:2vCPU
- メモリ:2GiB
- ルートボリューム:80GB
- ユーザーボリューム:10GB
- WorkSpaces数:1
- 利用時間:AutoStopモードで合計最大200時間/月
Linuxスタンダードバンドル
- CPU:2vCPU
- メモリ:4GiB
- ルートボリューム:80GB
- ユーザーボリューム:50GB
- WorkSpaces数:最大50
- 利用時間:AutoStopモードで合計最大400時間/月
通常期間の無料利用枠
最初のWorkSpaceを作成してから2か月間有効です。
Windowsスタンダードバンドル
- CPU:2vCPU
- メモリ:4GiB
- ルートボリューム:80GB
- ユーザーボリューム:50GB
- WorkSpaces数:2
- 利用時間:AutoStopモードで合計最大40時間/月
使用できるWindows
Windowsバンドルで使用できるのは「Windows 10」と「Windows 7」です。ここは「Windows 10」一択でしょう。
「Internet Explorer 11」「FireFox」「7-ZIP」が標準でインストールされています。
Workspaces構築手順
【1】AmazonのAWS画面にログオンしWorkspacesをクリック
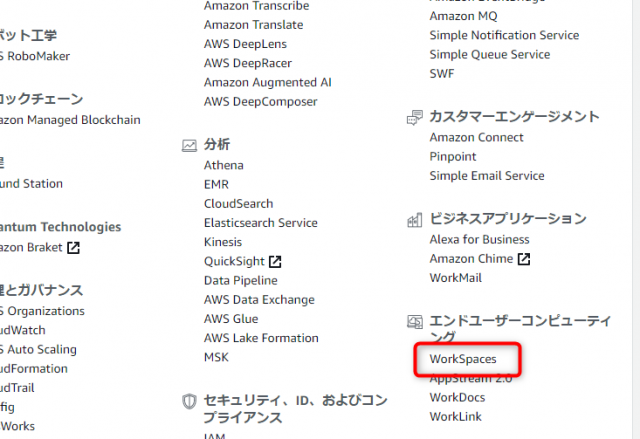
【2】今すぐ始めるをクリック
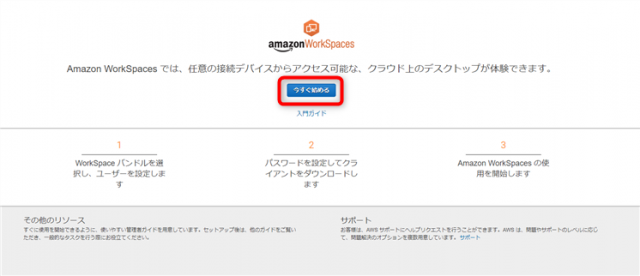
【3】高速セットアップ – 「起動」をクリック
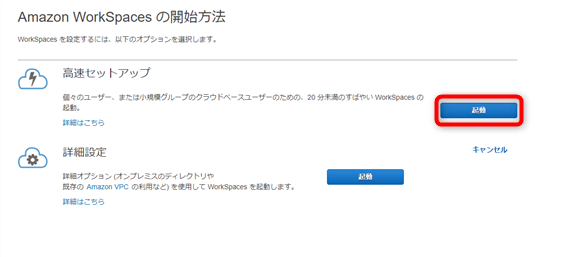
【4】ユーザを選択

既に作成済みの場合は「すべてのユーザーの表示」をクリックして検索し「選択項目を追加」をクリックします。
【5】バンドルを選択
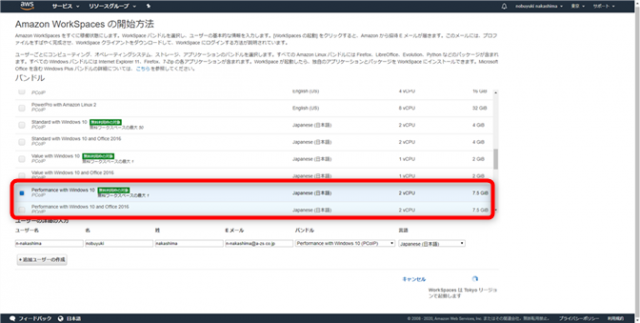
今回は日本語を選択したいので「japanese」を選択します。無料枠が緑色になっていますので一目瞭然です。
【6】Workspacesの設定はデフォルトのまま次へ

【7】Workspacesのレビューと起動画面で「Workspacesの起動」をクリック

【8】Workspacesの起動画面で「PENDING」と表示されていれば完成
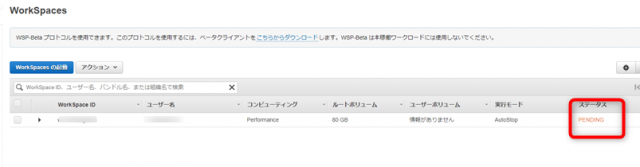
クライアントPCでWorkspaceに接続
あとはクライアントマシーンから接続するだけです。
【1】クライアントアプリケーションをダウンロード
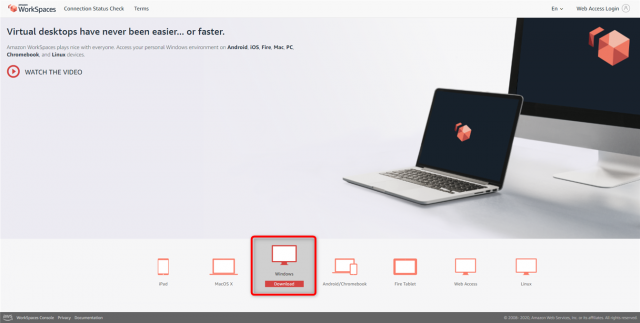
【2】デフォルトのまま次へ
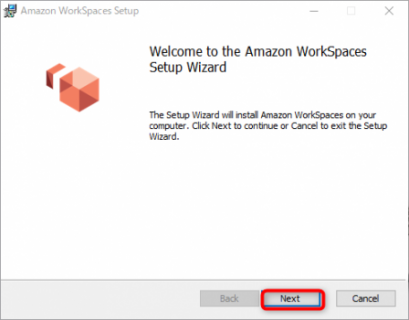
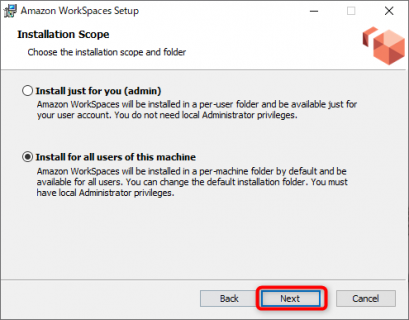
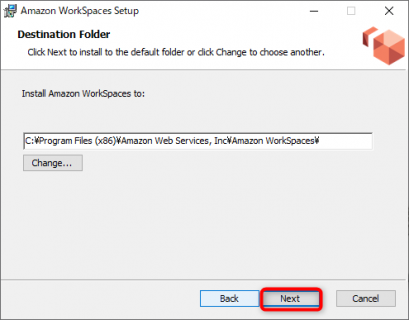
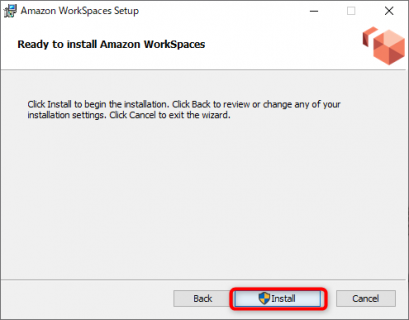
【3】起動
デスクトップに「Amazon Workspaces」のショートカットができます。
起動すると下のような画面が表示されます。
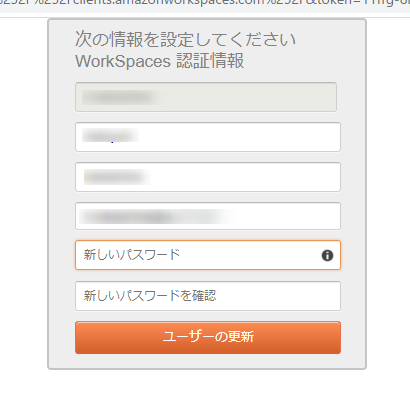
パスワードはどこで設定する?
ユーザ名は分かるのですが、Amazon Workspaces上ではパスワードを設定するところが無く少し悩みました。
実はパスワード設定用のURLがメールで送られてきます。そこでパスワード設定しましょう。
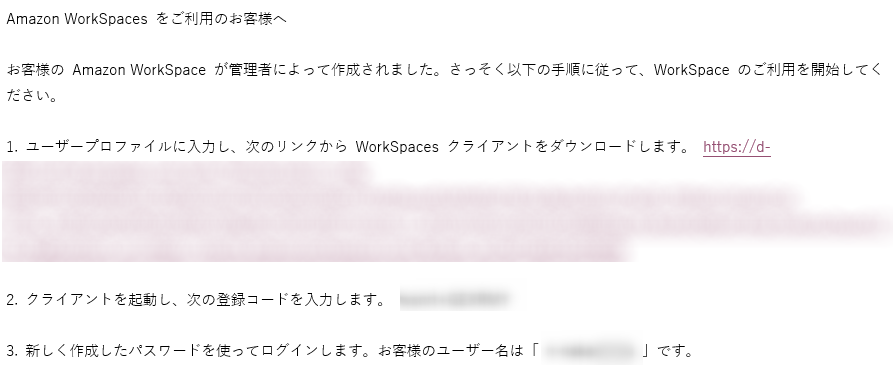
【4】ログオン
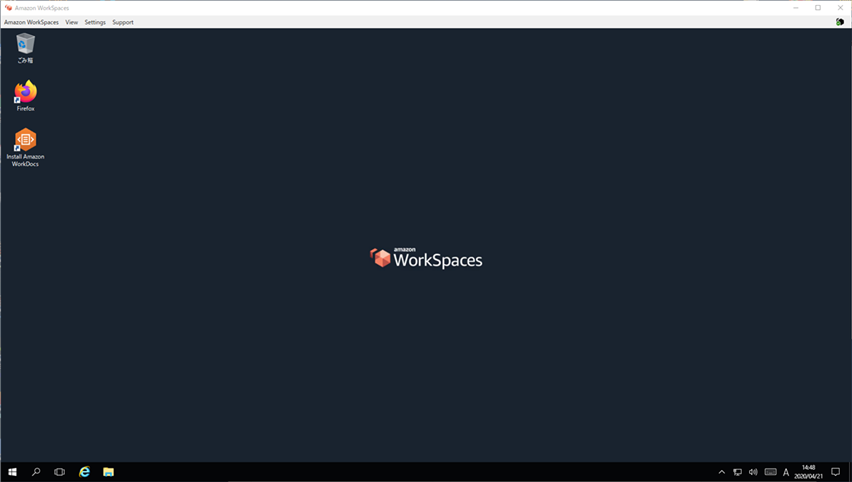
試してみた結果

めちゃくちゃ簡単に構築ができました。動作も軽く快適でした。
また、ファイアウォールの問題で接続できなかったAzure上のファイルサーバーに接続することができました。
今後はテストを重ねて色々なことを試していきたいと思います。
最後に
このAmazon Workspacesはまさに中小企業向けの画期的なソリューションです。VDIが簡単に構築できてしまうのは本当にすごい世の中になりました。
Microsoftから出ている「Windows Virtual Desktop」もぜひ試してみたいですね。
次は経理用のマシンごとVDI化してみます!


