[新入社員向け]意外に簡単!Microsoft Teamsをうまく使えるようになるコツ

社内チャットや会社間のやり取りで使うMicrosoft Teamsは機能が多く、どのように使うのかパッと見では分かりにくい印象があると思います。
ただ、会社にTeamsが導入されている場合、できたら最初から問題なく使えるようになっておきたいですよね!
そんなときに「何から操作を覚えておくと良いか」を使い始めてもうすぐ2か月になる筆者がまとめてみました。
Teamsの7つの特徴
Teamsの特徴をまとめてみました。
1. アプリをインストールしていなくてもブラウザから会議に参加可能
もし会議をするメンバーが全員Teamsを使っていなくてもブラウザから参加可能です。
2. メールよりも気軽に素早くやり取りできる
チャット形式なのですぐに返事が欲しいときや、メールのように堅苦しい文章で送る必要がないのですばやくやり取りできます。
3. メッセージを間違えて送信しても後から編集可能
間違って途中で送信してしまっても後から編集できちゃいます。これはTeamsでしか見ない機能かも?
4. 相手の着席状況が分かりやすい
Skype、Outlookのように相手と自分の着席状況や会議中などがお互いに表示されます。相手とやり取りするタイミングが計れて便利です。
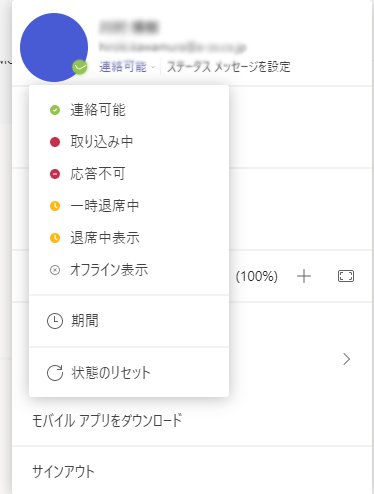
5. Microsoft 365で登録した予定表が同期されている
Teamsと同アカウントであれば、Outlookの予定表が「カレンダー」にリンクされているので、自分や相手のスケジュールを確認できます。
6. 使用中の端末に優先して通知が行くので、通知が重複しない
PCとスマホ両方にサインインしていても使っている方に優先して通知が行きます。
7. 作業に必要なファイルをチームにアップロードして共有できる
LINEのグループなどにある「ファイル」機能に似た機能です。チームやチャネルを閲覧できるメンバーのみファイルのアップロードやダウンロードが可能です。仕事で使う資料などの共有によく使います。
知っておくと良いかもしれない知識
チームとチャネルの違い
「チーム」がLINEでいう「グループ」のことで、「チャネル」はその中に所属する小さいチームのことです。
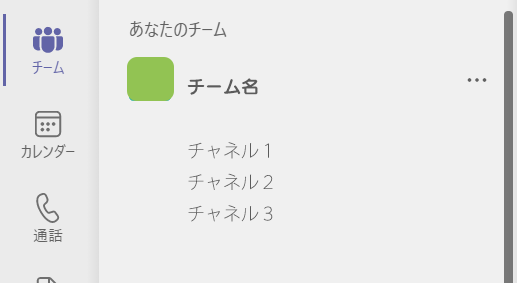
チャット
直接連絡を取りたい相手と連絡を取れる機能です。「タグ機能」を使って特定の人にメンションを送ることもできます。
知っておくと便利な機能
改行するときはShift+Enter
改行は普通にEnterを押すと途中で送信されてしまいます。
絶対Shift+Enterは覚えておきましょう!
もし誤爆してしまっても間違えたメッセージの右上にカーソルを置くと出てくる「いいね!」の右にある「…」から「編集」で修正可能です。
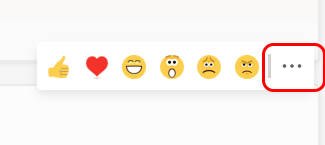
書式モード
実は左下にある書式モードを選択するとEnterで改行できます。
▼PC版
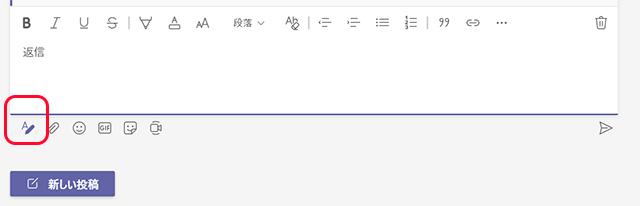
▼スマホ版ではテキストメニューの左にある「+」を押すと出てくるメニュー内にあります。
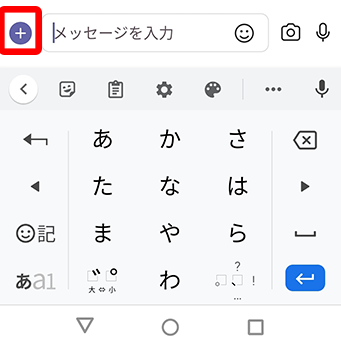
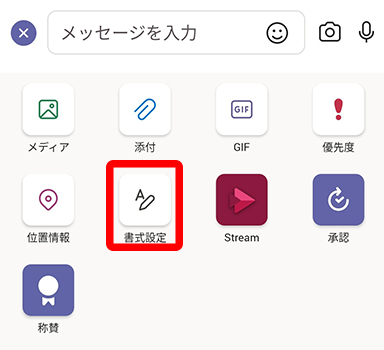
チャネルのピン留め
よく使うチャネルを上の方に置いておくことができます。
▼ピン留めしたいチャネルを右クリックメニューで選択するだけで「ピン留め」が可能です。
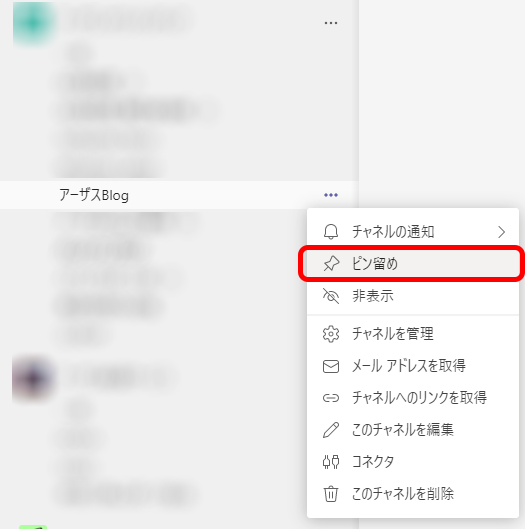
▼一番上に表示されるのでアクセスしやすくなります
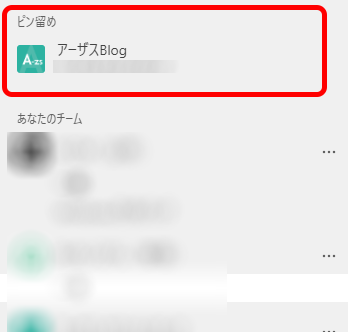
時間帯によって通知をオフできる
モバイル版のみの設定ですが、休日や一定の時間内の通知をブロックできます。
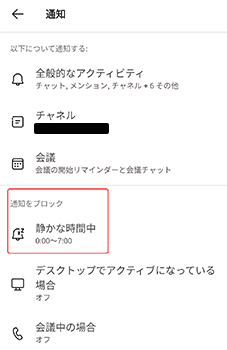
もしブロック中に通知が来ていても1時間ごとにMicrosoft365のアカウントにメールが送信されるので安心です。
チームやチャネルの通知がこないとき
送ったはずのメッセージやスレッドが一番下に表示されないことがあります。
そんなときはチームやチャネルの通知がオフになっていないか確認しましょう。
▼チャネルの「…」>「チャネルの通知」からオフになっていないかが確認できます。
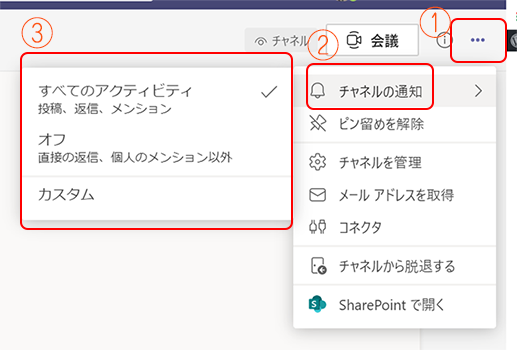
書式をクリア
webページからコピペしようとすると書式までコピーされるので、全選択して「書式のクリア」をすると文字の書式をデフォルトに戻すことができます。
チャネルの目のマーク
チャネルには右上に目のマークがありますが、これは「誰に見られている場所なのか」という表示です。
▼この場合組織の人全員がこのチャネルを見られるという表示です。
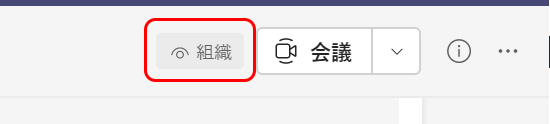
最後に
最初は操作が分からずてんやわんや…という感じになると思いますが、基本的に改行と通知の設定さえ出来れば割と何とかなります。少しずつ操作を覚えていきましょう!
▼他のTeamsの記事も読んでみてくださいね

