Oracle VM VirtualBoxでMECM/SCCMの検証環境を作成しよう~WindowsServer2016のインストール

前回は VirtualBox のネットワークアダプタについて説明しました。
今回は、VirtualBox で作ったADサーバに Windows Server 2016 をインストールする手順を解説します。
環境構築に必要なものはこちらの記事にまとめてありますので、参考にしてください。
Windows Server 2016をインストールする
▼VirtualBoxからADサーバの仮想マシンを選択し、「起動」をクリックします。
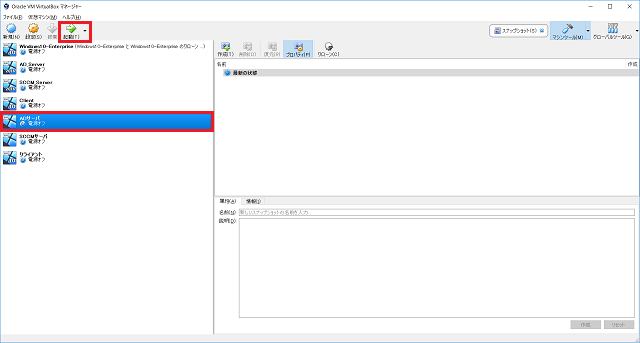
▼起動ハードディスクを選択します。ダウンロードしたISOファイルを選択し、「起動」をクリックします。
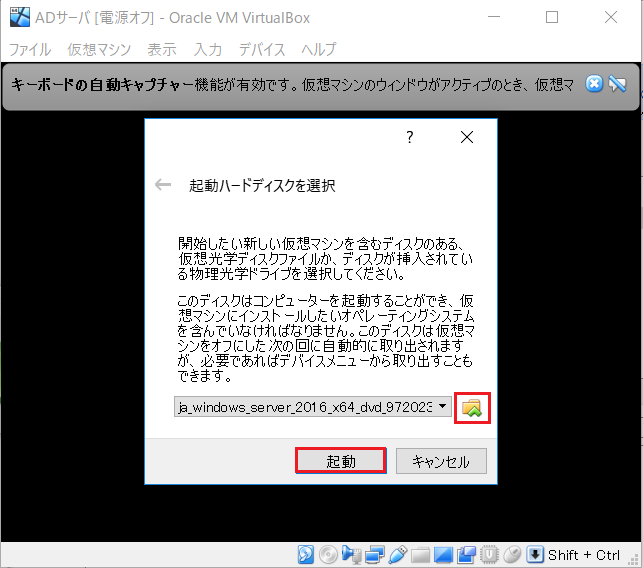
▼Windows のセットアップが表示されます。ここはデフォルトのままで問題ないので、「次へ」をクリックします。

▼「今すぐインストール」をクリックします。
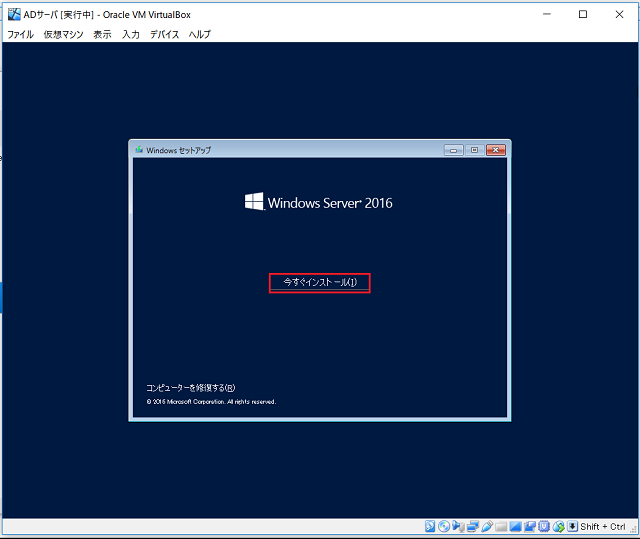
▼評価版ですので「プロダクトキーがありません」を入力します。
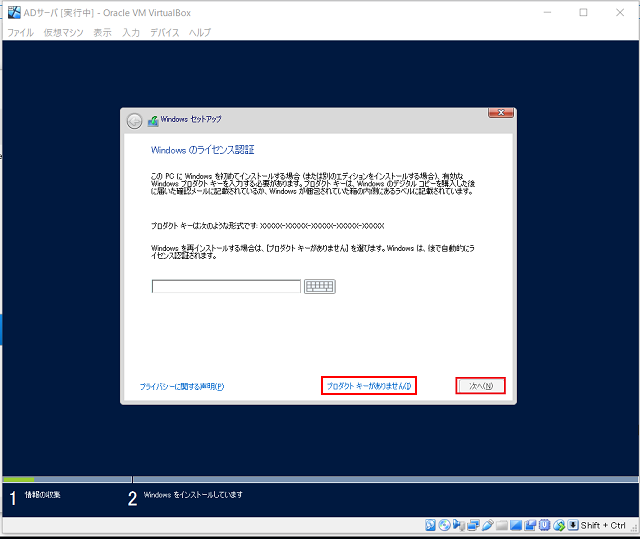
▼インストールするバージョンを選びます。
ここでは「Windows Server 2016 Standard(デスクトップエクスペリエンス)」を選択します。これはいつものGUIで操作するバージョンです。
一番上のデスクトップエクスペリエンス表記のないものはCUIですので、UNIX系OSのようにコマンドラインで操作することになります。
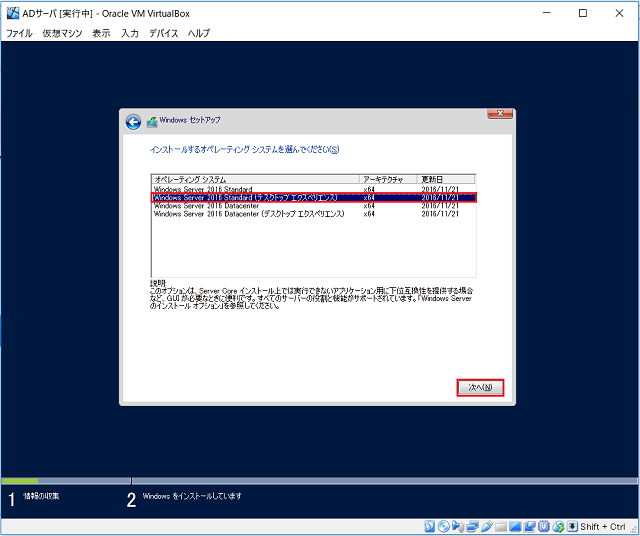
WindowsServerのデフォルトがCUIなのはちょっと違和感を感じますね。
▼ライセンス同項が表示されるので「同意します」にチェックを入れ、「次へ」をクリックします。
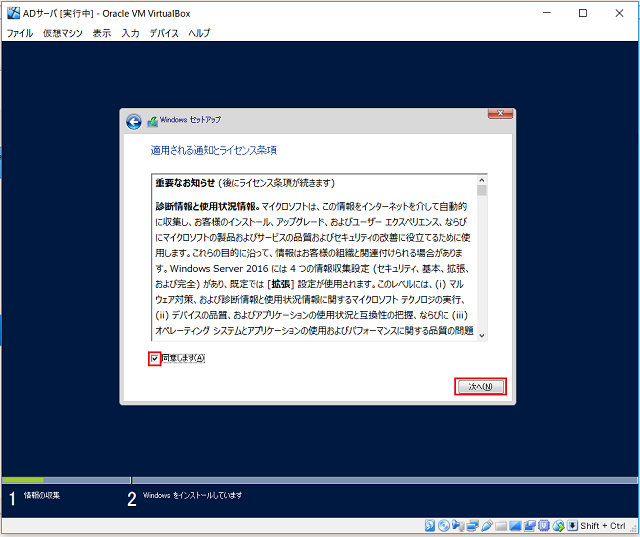
▼インストールの種類を選びます。今回は新規インストールなので、「カスタム」を選択します。
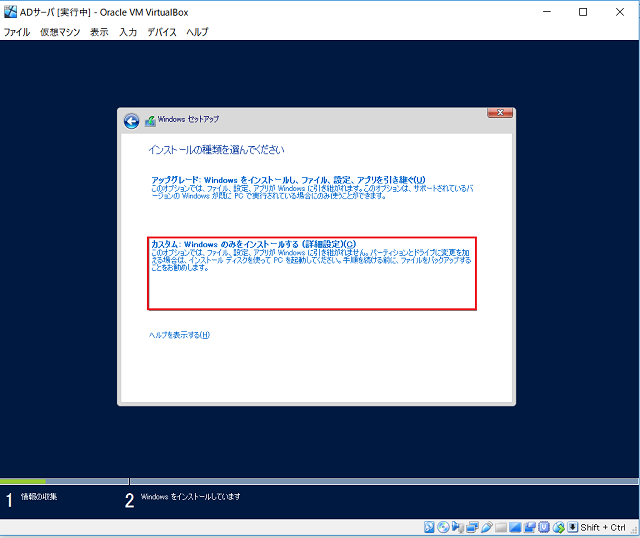
▼Windowsのインストール場所を選びます。ここではドライブが一つしかないので、デフォルトのままで「次へ」をクリックします。
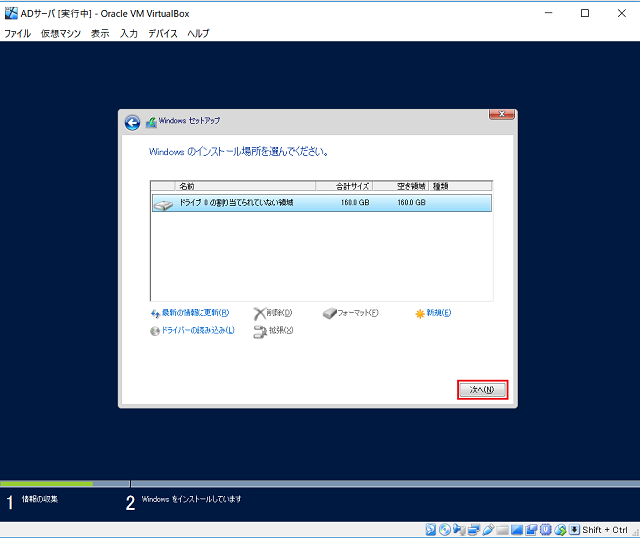
▼インストールが開始されるので、しばらく待ちます。
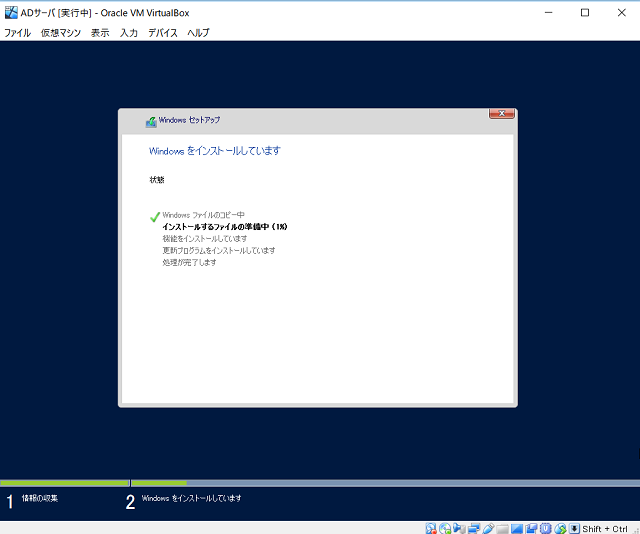
◆インストールが終了すると、再起動されます。
▼再起動後、Administratorアカウントのパスワードを設定します。
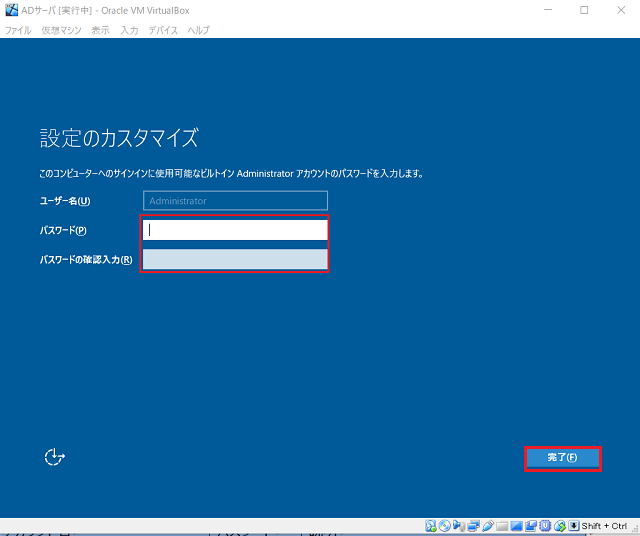
▼ロック画面が表示されるので、ロックを解除します。画面上ではCtrl + Alt + Del となっていますが、これをするとホストPCを強制シャットダウンしてしまいます。
ロックを解除するには、入力タブのキーボードから、①キーボードの設定からショートカットキーを変更するか、②送信Ctrl + Alt + Del をクリックします。
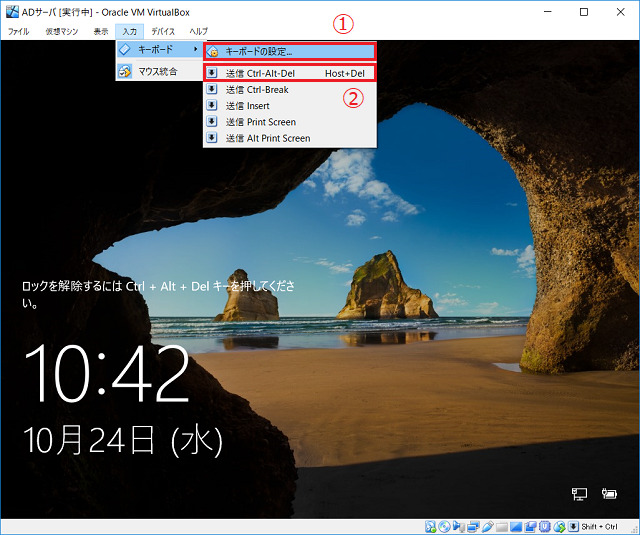
▼先ほど設定したAdministratorアカウントのパスワードを入力します。
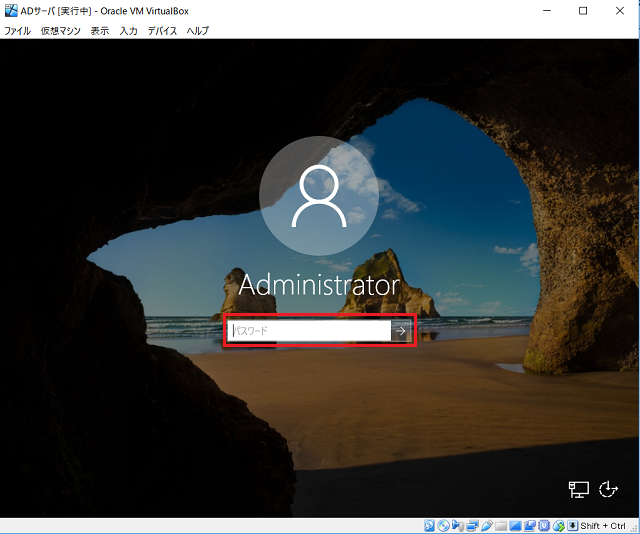
▼ログインしてしばらくすると、サーバーマネージャのウィンドウが表示されれば、インストール完了です。
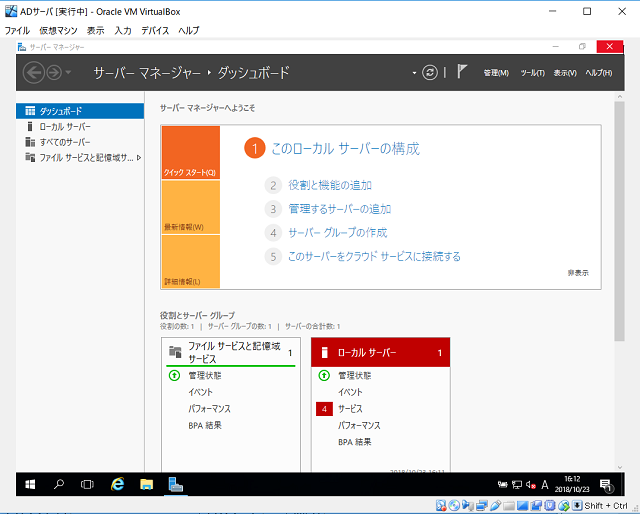
最後に
今回はADサーバに Windows Server 2016 をインストールする手順を説明しました。
Windows Server 2016 をインストールするときに唯一気をつけなければならないのは「デスクトップエクスペリエンス」を選ぶことだと思います。私はこれで失敗してやり直しするハメになりましたので注意してください。
次回は、ADサーバのセットアップについてです。
