MECM/SCCMでクライアントPCにリモートデスクトップ接続をしてみよう

今回は、SCCM の管理コンソールからクライアントPCにリモートデスクトップ接続する手順について解説します。
リモートデスクトップ接続とは、自分のPCから別のPCに接続して操作できるようにする機能のことです。
操作内容が複雑だったり、管理者パスワード入力を伴うような場合など、SCCM で管理しているクライアントPCをシステム管理者が直接操作したいときに役立ちます。
SCCMの「リモートコントロール」機能とは異なります。この機能はリモートで接続される側(クライアントPC)の設定が不要ですので、より利便性が高いです。近々記事でご紹介します。
作業手順

リモートで接続される側の操作
▼「コントロールパネル」の「システムとセキュリティ」から「リモートアクセスの許可」をクリックします。
![[リモートアクセスの許可]をクリック](https://a-zs.net/wordpress/wp-content/uploads/2100/10/sccm-remotedesktop-02.png)
▼リモートデスクトップ内の「このコンピュータへのリモート接続を許可する」にチェックを入れ、「OK」クリックします。
![[このコンピュータへのリモート接続を許可する]にチェックを入れる](https://a-zs.net/wordpress/wp-content/uploads/2100/10/sccm-remotedesktop-03.png)
SCCM管理コンソール側の操作
▼まずSCCMをインストールしたサーバにログオンします。ログオン後、SCCM管理コンソールを起動します。
▼「資産とコンプライアンス」の「概要」から「デバイス」を選択します。
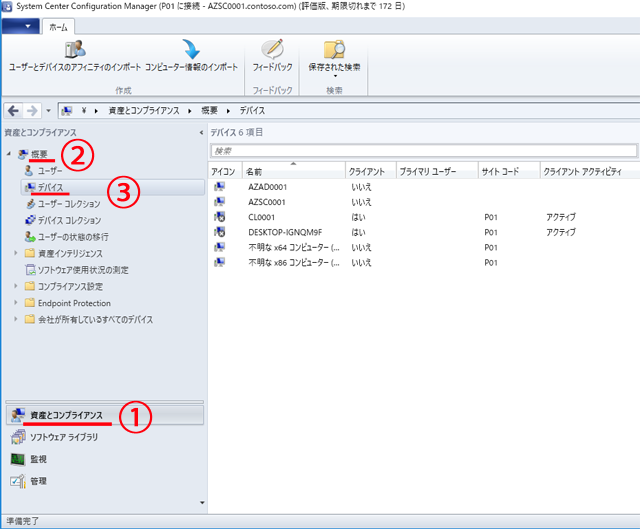
▼接続したいPC名を右クリックして、「開始(S)」の「リモートデスクトップ クライアント(C)」をクリックします。
![[リモートデスクトップ クライアント(C)]をクリック](https://a-zs.net/wordpress/wp-content/uploads/2100/10/sccm-remotedesktop-05.png)
■「開始(S)」内のほかの操作
・リソースエクスプローラ(R)
クライアントコンピュータのハードウェアやソフトウェアの関する情報が表示されます。・リモートコントロール(T)
クライアントコンピュータに対する操作を表示したり実行したりできます。・リモートアシスタンス(A)
遠隔操作の一つで、PCになにか問題があった場合に、招待した人に操作を引き継いでもらい問題を解決してもらう機能です。この機能は、リモートアシスタンスがインストールされていないと使えません。
▼接続したいPCに対して管理者権限があるアカウントのパスワードを入力し、「OK」を押します。
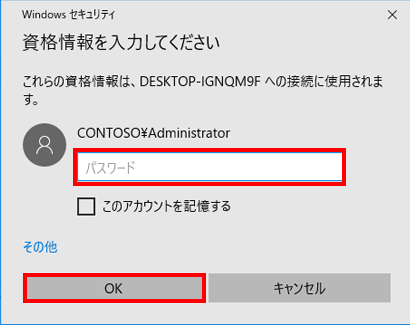
この例では、「CONTOSO」ドメインの「Administrator」アカウントが、接続したいPCの「Administrators」グループにいるため、接続することができます。
▼警告が表示されるので「はい」を押します。
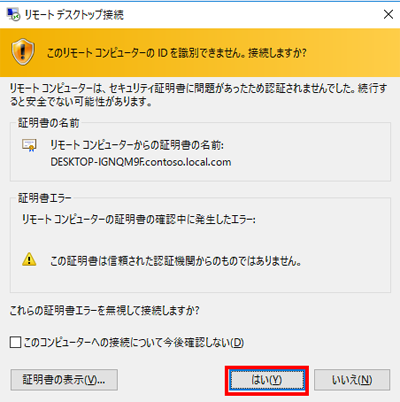
▼しばらくすると接続したPCのデスクトップが表示され、接続は完了です。
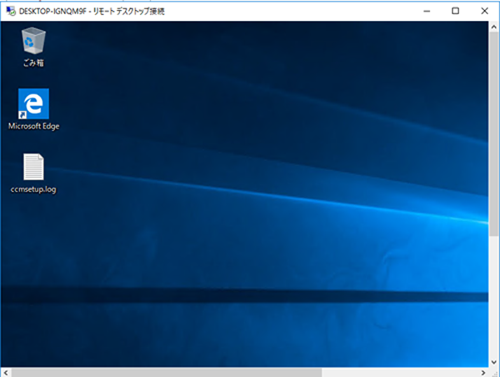
最後に
リモートデスクトップ接続は簡単に行うことができます。
クライアントPCをリモートで操作する機会は意外に多いです。いざという時に慌てないように、一度はやってみてください。
