Office365のTo-Doを活用してみよう!

以前の記事で、Office365 に3年前にはなかった新しい機能についてざっくりと説明をしました。
今回は、その中の「To-Do」について詳しく解説したいと思います。
「 To-Do 」とは?

「To-Do」とは、ご存知の方も多いでしょうが、やらなければならないこと、忘れてはないことを一覧化したリストのことです。これにより、やるべきことを整理することができるので、仕事の効率化に役立ちます。
Office365 の「To-Do」の特徴は、画面も操作もとてもシンプルです。
また、アプリの「タスク」機能と連携しているので、自分のタスクを1ヶ所で管理することが出来るのも特徴です。
タスクを追加する
では、簡単に操作方法を解説していきましょう。
▼今日の予定のタスクを追加する場合は①をクリック、それ以外の場合は②をクリックし、③「タスクの追加」をクリックします。
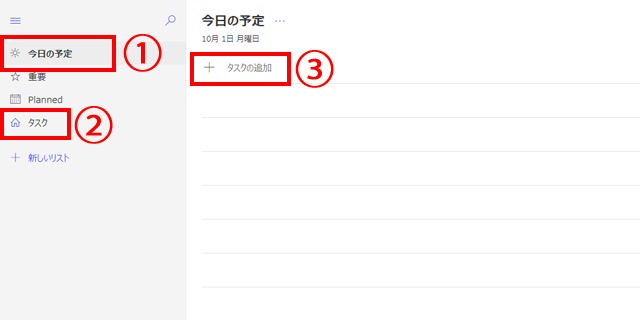
テキストボックスにTo-Doのタイトルを入力し、「追加」をクリックまたはENTERキーを押せば完了です。
☆マークをクリックすると、タスクを重要としてマークすることが出来ます。
様々な設定
タスクをクリックすると、右に様々な設定のリストが表示されます。使いやすいように設定してみましょう。
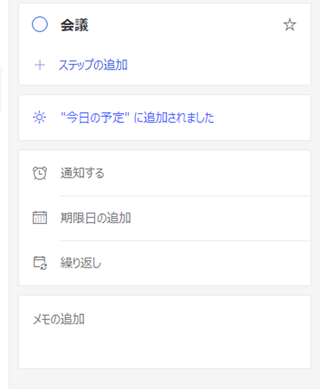
ステップを追加する
ステップ機能では、大きいTo-Doをより実行しやすいように小さく分割した複数のTo-Doを追加することが出来ます。そのタスクのチェックリストのようなものです。
「ステップの追加」をクリックし、テキストボックスにタスクを入力し、「追加」またはENTERキーを押せば追加させます。さらに追加したい場合は、「次のステップ」をクリックし追加します。
通知する
「To-do」を忘れないようにリマインダーを送信する事ができます。
「通知する」をクリックし、「数時間後」「明日」「来週」「日付と時間を選択」から選択します。
期限日の追加
タスクの期限を設定することができます。
「期限日の追加」をクリックし、「今日」、「明日」、「来週」「日付を選択」から選択します。
繰り返し
タスクを毎日、毎週といった単位で繰り返す設定をすることができます。
「繰り返し」をクリックし、「毎日」、「平日」、「毎週」、「毎月」、「毎年」、「ユーザー設定」から選択します。
メモの追加
タスクの概要などを書いておく事ができます。
リストを追加する
To-Doをカテゴリー分けしたいときはリストを使いましょう。
①「新しいリストを追加」をクリックし、②リスト名を入力します。
③そこにタスクを追加していきましょう。
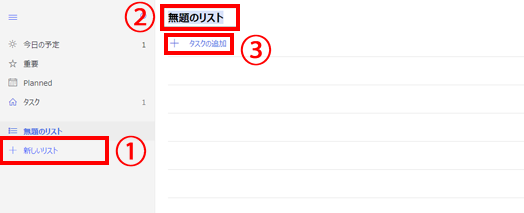
最後に
To-Doを作ると、何をすればいいかが一目瞭然になるので一日の作業をスムーズにこなすことができますね。
簡単に操作できるので、ぜひ活用してみてください。
