[MECM/SCCM]Office 365 ProPlusのインストーラー作成は簡単!
![[SCCM]Office365 ProPlusのインストーラーの作成方法](https://a-zs.net/wordpress/wp-content/uploads/2100/10/office365-proplus-2-eyecatch.png)
SCCM を使用すると、Office 365 ProPlus のインストーラーを簡単に作ったり、クライアントPCへインストールすることができます。
本記事では、実際にインストーラーを作成する手順をご紹介します。
環境
インストーラーの作成環境と、対象の Office 365 ProPlus は以下の通りです。
SCCM
- バージョン: 1902
Office 365 ProPlus
- チャネル: 半期チャネル
- バージョン: 1808 10730.20264
Office 365インストーラーの作成
以下の手順で作成しました。
インストールウィザードの起動
ソフトウェアライブラリ > 概要 > Office365クライアント管理 > Office365インストーラー を選択
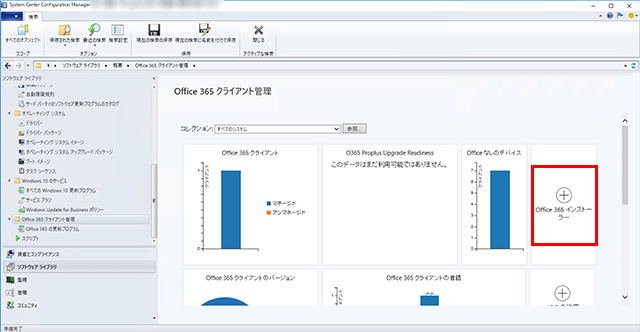
アプリケーション設定
インストールファイルを格納する共有フォルダを設定します。
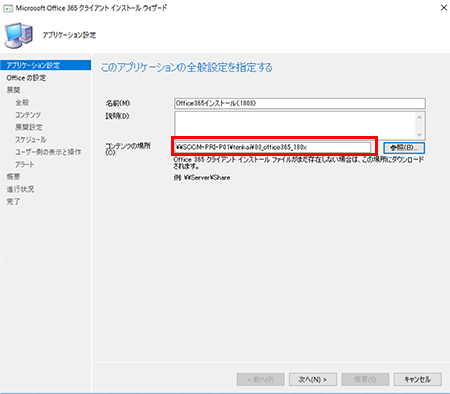
Officeの設定
「Officeカスタマイズツール」を起動します。
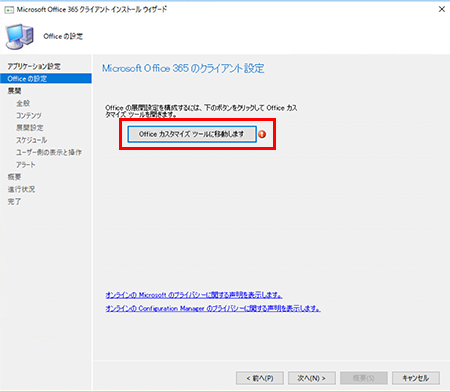
Officeカスタマイズツールでの設定
検証時の設定です。あくまで例としてご覧ください。
画面が長いので分割してご紹介します。
アーキテクチャ, 製品
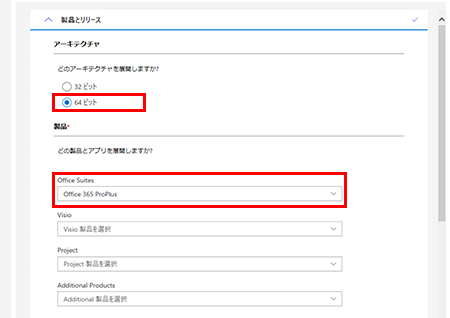
- アーキテクチャ: 64ビット
- Office Suites: Office 365 ProPlus
更新チャネル, アプリ
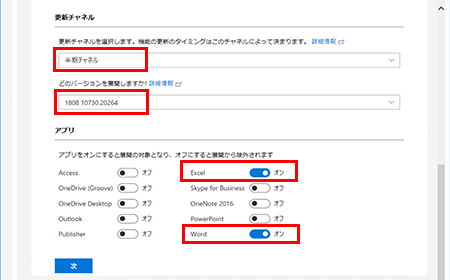
- 更新チャネル: 半期チャネル
- バージョン: 1808 10730.20264
- アプリ: Excel, Word
後でFUの検証を行うため、最新ではないバージョンを指定しています。
言語
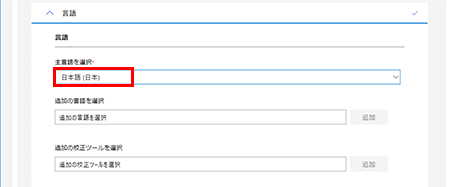
- 主言語: 日本語
インストール, 更新とアップグレード
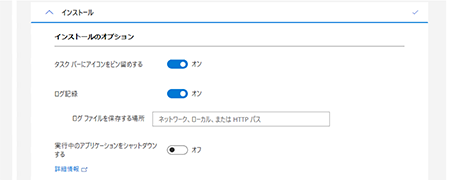
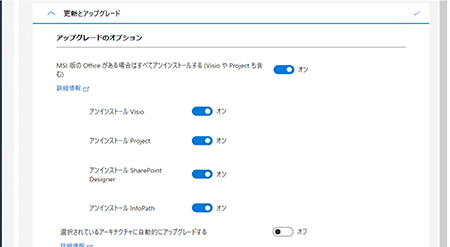
変更なし
ライセンスとアクティブ化
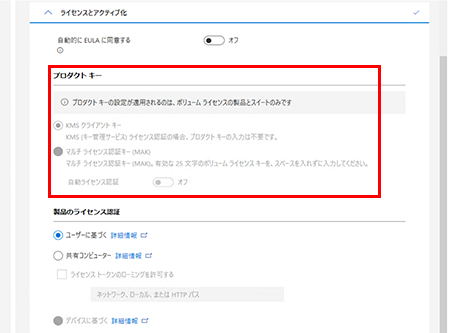
プロダクトキー未設定でもインストール可能です。
全般
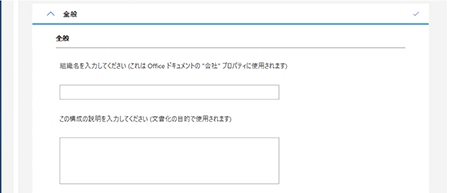
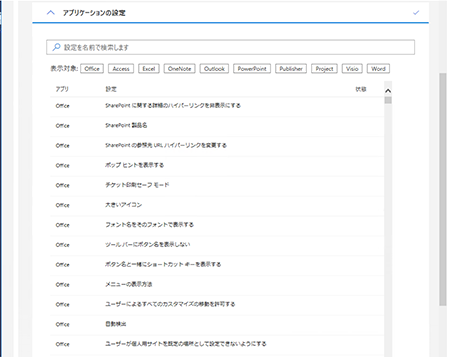
変更なし
規定のファイル形式
画面の先頭に戻り、[確認]ボタンを選択するとダイアログ画面が表示されます。
▼ダイアログ画面
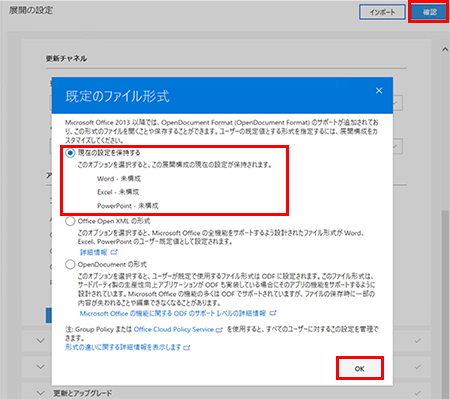
- 規定のファイル形式: 現在の設定を保持する
[OK]ボタンを選択します。
設定内容の確認
▼今まで設定した内容が一覧表示されます。問題なかったら[送信]ボタンを選択します。
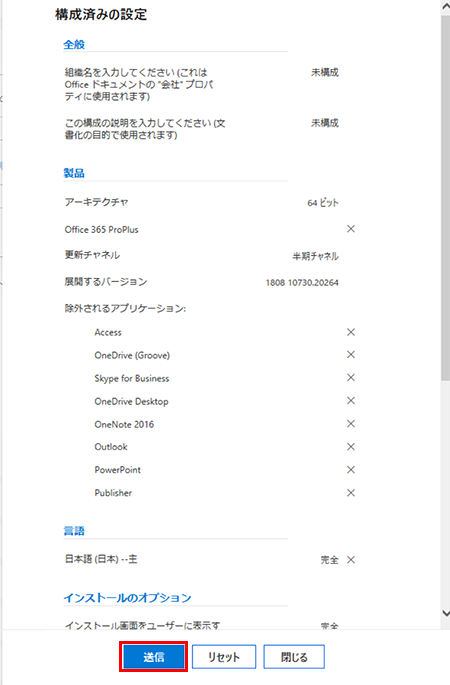
▼インストールウィザードに戻るので、[次へ]ボタンを選択します。
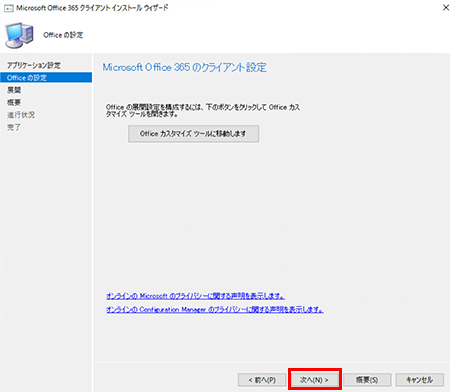
展開
インストーラー作成のみの場合
展開は後で行いますので[いいえ]を選択して[次へ]です。
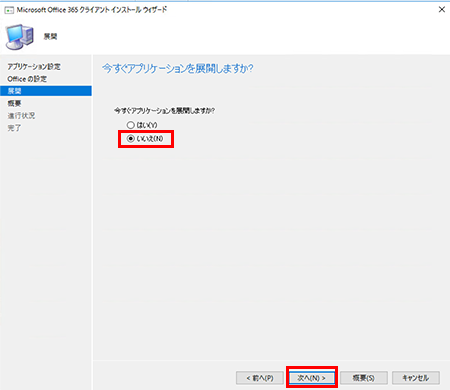
すぐに展開する場合
そのまま展開も行う場合は[はい]を選択します。
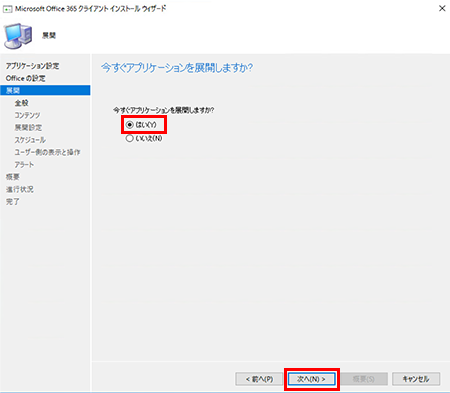
概要→進行状況→完了
後は先に進めるだけです。
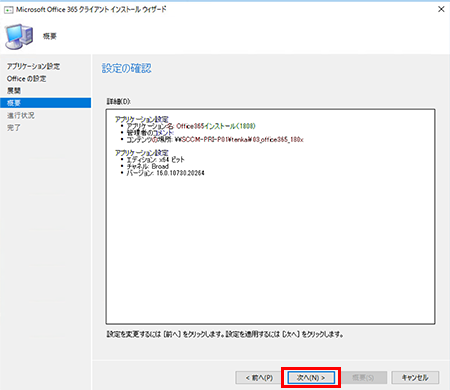
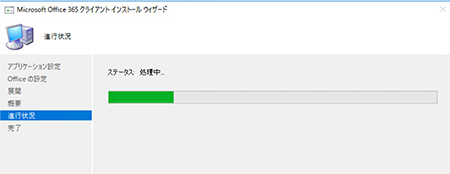
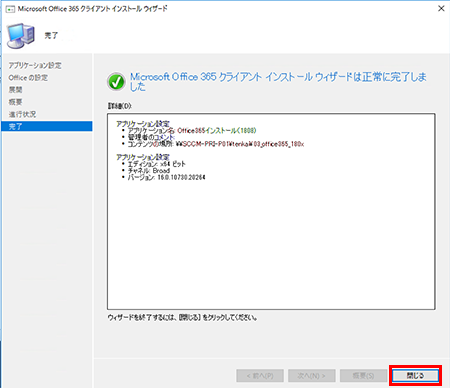
▼完了するとアプリケーションに追加されます。
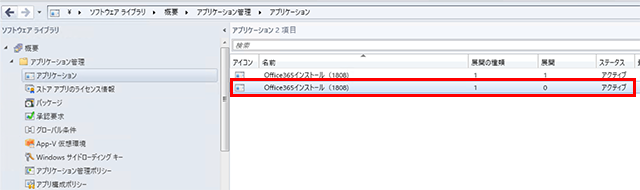
最後に
意外に簡単にインストーラーが作成できたと思います。
次回は作成したインストーラーをクライアントPCに展開します。
