ライセンス違反の可能性も!?Office365でのOfficeのインストール先をちゃんと把握していますか?

Office365 の「Office 365 Business」「Office 365 Business Premium」では、1ユーザーにつき5台のPC(Windows/Mac)に Office をインストール可能です。
(厳密には、加えて5台のスマホ、5台のタブレットへのインストールも可能ですので、15台です)
仕事用・プライベート用を問いませんので、たくさんのPCにインストールしている人は多いと思います。
ところで、自分のライセンスで Office をインストールしているPCは全部把握していますか?
仕事で使っていたPCが変わり、別のユーザーに渡った場合、Office のライセンスをちゃんと取り消していますか?ヘタをするとライセンス違反になってしまいますよ。
・・・いったいどこで確認すればよいのでしょう?
マイアカウントを表示しよう

Office365 には、各ユーザーごとに「マイアカウント」というページが用意されています。
その中に「インストール ステータス」という画面があり、Windows/Mac への Office のインストール状況を管理することができます。
歯車アイコンを探す
Office365 のブラウザ画面の右上に[歯車]アイコンがあるので、クリックします。
大部分の機能で表示されています。OneNote などは表示されませんので、別の機能に移ってみてください。
▼[メール]機能の[歯車]アイコンです
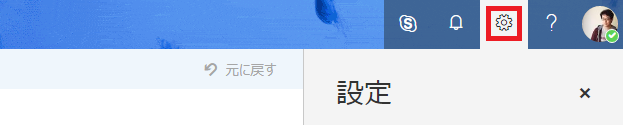
Office 365の設定リンクを探す
[設定]のサブ画面が表示されますので、[アプリの設定] – [Office 365] をクリックします。
いきなりサブ画面が表示されるのではなく、[Office365の設定] というメニューを経由して表示するケースがあります。
▼[設定]サブ画面の一番下に[Office 365]のリンクが表示されます
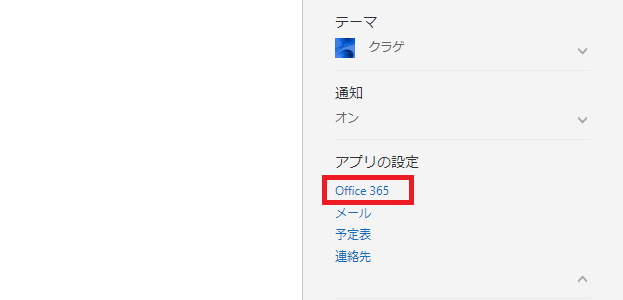
これで[マイアカウント]画面が表示されますので、画面左の[インストール ステータス]を選択します。
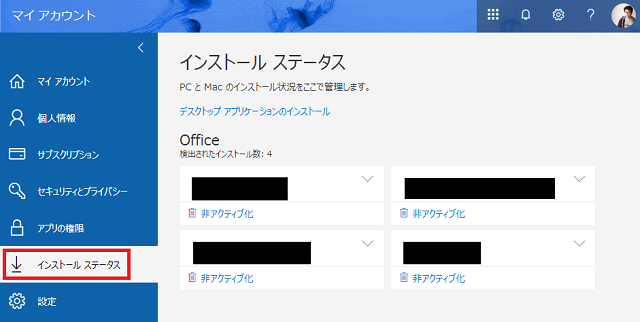
インストール ステータスでPCを確認しよう
Office をインストールした Windows/Mac が表示されます。上記の[インストール ステータス]を見る限り、4台にインストールされていますね。
PC名やOSが表示されますので、どのPCなのかすぐに分かります。
黒塗りで申し訳ない・・・
PCの使用者が変わったら?
それぞれのPCに [非アクティブ化] というリンクがあります。別のユーザーが使うことになったり、もう使わなくなった場合にクリックします。
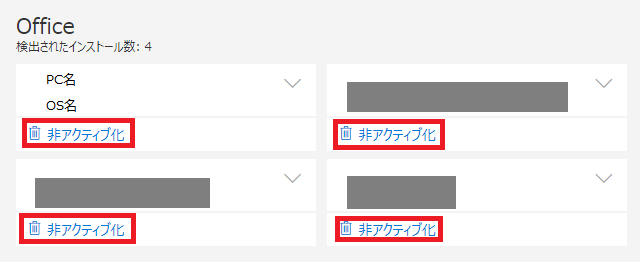
[非アクティブ化] することで、PCが自分の Office365 のアカウントから切り離されます。
もしPCを別の誰かが使うことになった場合、
- 非アクティブ化し、自分のアカウントと切り離します。(画面から消え、インストール数が1つ減ります)
- 新たに使うユーザーが、Office365 の自分のアカウントで Office にサインインします。(そのユーザーの[インストール ステータス]にPCが表示され、インストール数も1つ増えます)
という手順を踏みます。
ライセンスで気をつけること
1ユーザーにつき5台のPCをインストールして使用できます。別のユーザーが使うPCにインストールしたり、共用PCにインストールしてはいけません。
使用者が変わった時など油断すると抜けてしまうので注意しましょう。
最後に
5台もインストールできるなんてなんて太っ腹なんだ、と思っていましたが、ちゃんとインストール先を把握しておかないと簡単に5台を超えてしまいます。
それに、ユーザー(アカウント)と使用者が異なるとライセンス違反になってしまいます。使わなくなったら、面倒でも [非アクティブ化]するようにしましょう。
