悩める管理者の強い味方!Office365の管理者専用サポート~サービスリクエスト~

Office365™ には困った時の強い味方「サポート」があります。
4種類のサポート方法が用意されています。2つが全てのユーザーが利用できるサポート、残り2つが管理者専用のサポートです。
管理者専用のサポートは非常に手厚く定評があります。管理者にとってとても心強いものです。
今回は管理者専用のサポートのうちの1つ、「サービス リクエスト」について説明します。
サービス リクエスト
あらかじめサポートに問題に関する情報を渡しておいて、その上で電話で話すという方法です。
「電話サポート」との違いは、あらかじめサポートに情報を渡すかどうかだけです。
サポートに情報を渡す方法
Office365 の管理者機能の中に、サービス リクエスト画面があります。この画面に問題に関する情報を入力することで、サポートに伝えることができます。
では、電話サポートで挙げた問題 を例に サービス リクエスト を行ってみましょう。 全部で6段階の手順があります。
【1/6】サービス リクエスト画面の表示
メニューからOffice365管理センターを表示
Office365 の画面左上のマーク → 「管理者」を選択します。Office365 管理センターが表示されます。
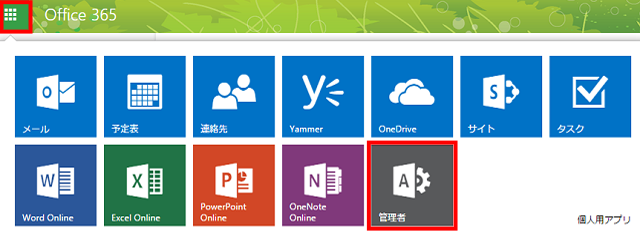
Office365管理センターからサービスリクエスト画面を表示
Office365 管理センターの左のメニューから、「サポート」 → 「サービスリクエスト」 を選択します。サービス リクエスト画面が表示されます。
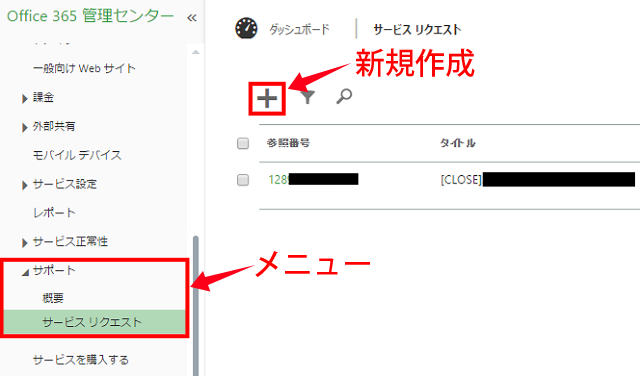
今回新たにサービス リクエストするので、「+」ボタンを選択します。
【2/6】サービスリクエストの作成
この画面では、どの機能で問題が起きているのかを選択します。
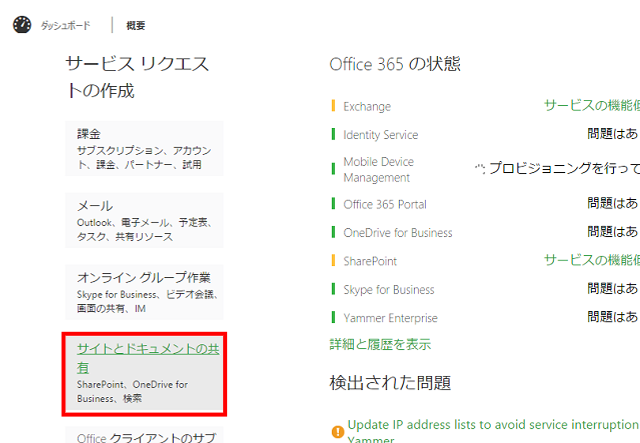
機能以外にも、契約にまつわるものなどもあります。いずれにしろ迷うことは無いと思います。
問題が起きている機能は OneDrive for Business ですので サイトとドキュメントの共有 を選択します。
【3/6】問題の特定
この画面では、問題の詳細情報を入力します。
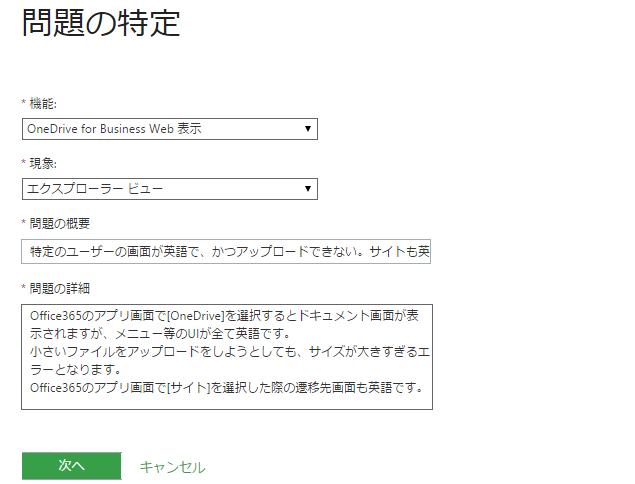
詳細情報は以下の4つの項目に分かれています。
- 機能
- 現象
- 問題の概要
- 問題の詳細
機能
機能のどこで問題が起きているのか選択します。
リストの中から一番近いと思われるものを選択しましょう。どうしても無い場合は何でもよいので選択してください。
いずれにしろ「概要」「詳細」に問題の内容を記載するのですから、曲がって伝わる心配はありません。
- OneDrive for Business Web 表示
が一番近そうですので、これを選択します。
現象
「現象」ですので、何が起きているのか選択すると思いがちですが、そうとも限りません。「機能」で選択した内容を更に絞り込むような選択肢も含まれています。
リストの中から一番近いと思われるものを選択しましょう。どうしても無い場合は何でもよいので選択してください。
- エクスプローラー ビュー(※一覧表示のことです)
が一番近そうですので、これを選択します。
問題の概要
“問題を1文で要約してください”と表示されている入力欄です。
表示通り、問題を一文で要約したものを入力します。タイトル文のようなものです。
- 特定のユーザーの画面が英語で、かつアップロードできない。サイトも英語。
と入力します。
問題の詳細
“現在の状況について手短に説明してください。問題の再現手順を含めていただくと、問題解決に役立ちます。”と表示されている入力欄です。
表示通り、問題の状況を入力します。問題の再現手順があった方が良い場合はそれも記載します。
- Office365のアプリ画面で[OneDrive]を選択するとドキュメント画面が表示されますが、メニュー等のUIが全て英語です。
- 小さいファイルをアップロードをしようとしても、サイズが大きすぎるエラーとなります。
- Office365のアプリ画面で[サイト]を選択した際の遷移先画面も英語です。
と入力します。
問題の再現手順が必要なワケ
サービス リクエスト する側はサポートに対し、問題が起きた場所や現象だけを伝えがちです。
例えば
- ◯◯画面の××が表示されません。
- ◯◯画面の△△が登録されません。
- ◯◯画面の□□をしたらエラーになりました。
といった具合です。
サポートはそれだけを伝えられてもスムーズには解決できません。なぜなら、サポートも同じ状況にならないと原因を調べることができないからです。その同じ状況にする手順が「問題の再現手順」なのです。
問題の再現手順ですが、例えば
- xxx@a-zs.co.jp のユーザーを選択する。
- ◯◯画面を表示する。
- □□一覧の☆☆を選択し、△△ボタンを選択する。
- ●●画面が表示されるが、その中の××の欄が表示されない。
のように番号をつけ、問題の現象が発生するまでの手順を並べると親切ですね。
手順はなるべく具体的に書きましょう。特定のユーザーや特定の選択肢でしか再現できない可能性があるからです。
【4/6】提案の確認
「機能」「現象」の選択によっては、「オンライン ヘルプ」へのリンクが表示されることがあります。
これは、問い合わせをしなくてもオンライン ヘルプで解決できませんか?と提案されているのです。
オンライン ヘルプに問題と関係するような記事が無い場合はリンクは表示されません。
▼表示された場合の例です。
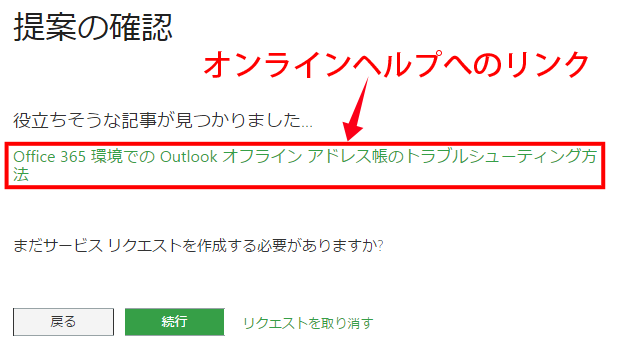
軽く読んでみて、簡単に解決できそうであれば サービス リクエスト を途中でやめてもよいでしょう。
ただ、読みこなすのに時間がかかりそう、自分の問題についての解決法なのかよく分からない、といった場合は サービス リクエスト を続けましょう。
ここに時間をかけるべきではありません。
【5/6】詳細の追加
ここでは、重大度 の元となる情報を入力します。
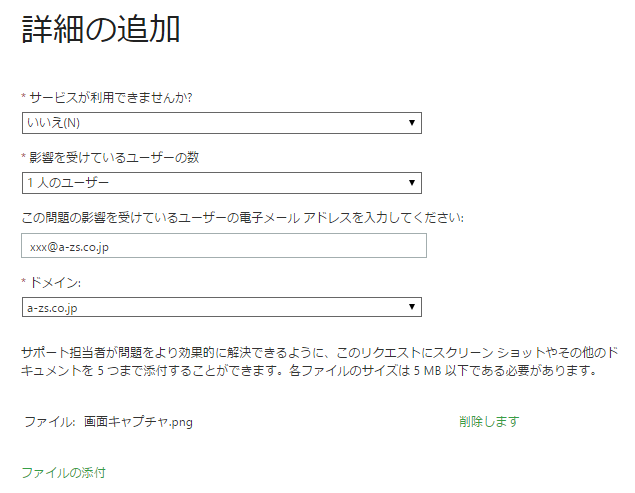
サービスが利用できませんか?
機能そのものが使えないかどうかを選択します。
以下のような基準で選択すればよいでしょう。
- 不明:どちらにすればよいか分からない。
- いいえ:使うことはできるがおかしいところがある。他の方法で回避できる。
- はい:画面が表示されない。表示はされるが操作するとエラーになる、など全く使い物にならない。
影響を受けているユーザーの数
何人困っているかを選択します。
- 1人のユーザー
- 複数のユーザー
- 全てのユーザー
この問題の影響を受けているユーザーの電子メールアドレスを入力してください
困っているユーザーのメールアドレスを入力します。
全てのユーザーの場合は不要です。
ドメイン
問題が発生しているドメインを選択します。
これはOffice365にサインインする際のドメインを選択すればよいです。
ファイルの添付
文章だけではなく、ファイルをサポートに送ることができます。
文章だけではうまく伝えられないので画面キャプチャを一緒に送る、という使い方がほとんどだと思います。
【6/6】確認して送信
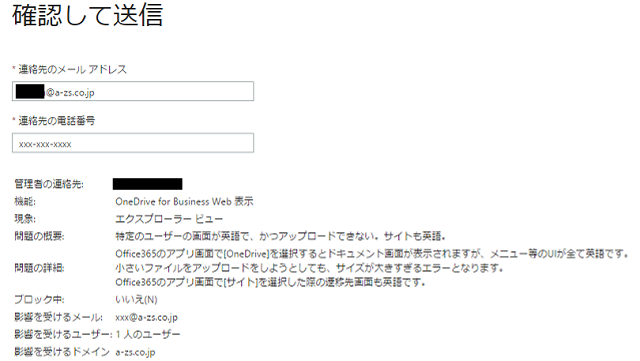
連絡先(管理者のメールアドレスと電話番号になると思います)と、ここまでの入力内容を確認します。
画面下の「リクエストの送信」ボタンを選択すると、サポートに サービス リクエスト が送信されます。

サービス リクエストした後
サービス リクエスト をした後は以下のような流れになります。
・サポートから受付完了のメールが届く。
・数時間後、問題の確認を終えたサポートから電話がかかってくる。
その後は 電話サポート と同じです。
【補足】問い合わせの際の確認事項
Microsoft® から、問い合わせの際の確認事項が案内されています。
難しい内容ではありませんので、問い合わせる前に一読することをおすすめします。
最後に
管理者専用のサポートの1つである サービス リクエスト についてご説明しました。
電話サポート と比べていかがだったでしょうか?それぞれ得意・不得意がありますので、うまく使い分けるべきでしょう。
ただ個人的には電話が苦手ですので、画面キャプチャを含め情報をサポートに事前に渡すことができる サービス リクエスト の方が好きです。
電話サポート でも書きましたが、サポートを受けることについて遠慮する必要は全くありません。どんどん専門家を活用し、自分の時間をムダにしないようにしましょう。
