Windows 10にアップグレードする前に! Windows 8で回復ドライブを作成する方法

回復ドライブとは、PCを初期化して修復するために必要なドライブのことです。もしPCが何らかの理由で起動しない場合にはこの回復ドライブを使って復旧します。
メーカーにもよりますが、回復ドライブは自分で作成する場合があります。今回はこの作成方法についてお伝えします。
回復ドライブを作成してみよう
回復ドライブはDVDでも作成できますが、その場合はちょっとした手順が必要です。
今回は作り方が簡単なUSBメモリを使用した作成方法を解説します。
USBメモリを選定する
回復ドライブに使用するUSBメモリは、以下のスペックをオススメします。
- 容量は16GB以上。
- 中身が入っていないUSBメモリを使用してください。
- USB3.0対応のUSBメモリの方が好ましいです。
USB3.0対応のUSBメモリを購入すれば通常より早い速度で作成・復旧できます。ただし、PCがUSB3.0に対応していなければ選択する必要はありません。
回復ドライブを作成する
▼画面右下のWindowsボタンを右クリックしてください。その中に「コントロールパネル」があるので、それを選択してください。
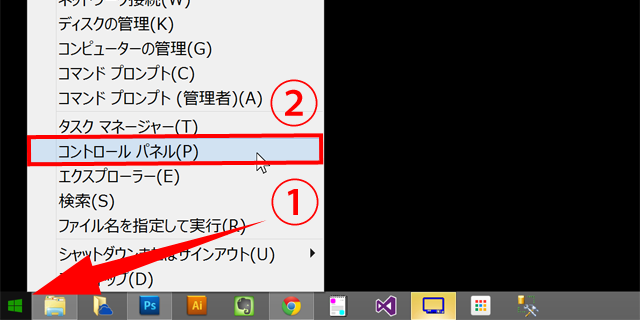
▼①コントロールパネル内にある「カテゴリ」から、②「大きなアイコン」or「小さなアイコン」のどちらかを選択します。
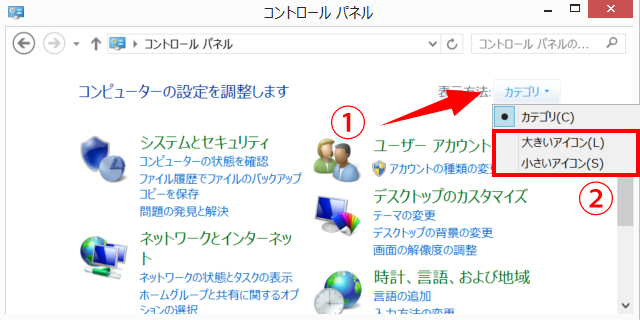
▼その中にある、「回復」を選択します。
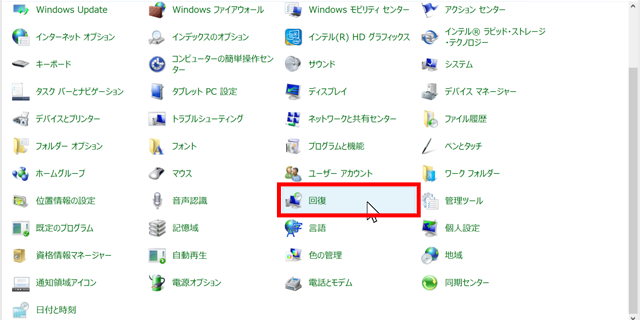
▼その回復の中から「回復ドライブの作成」を選択します。
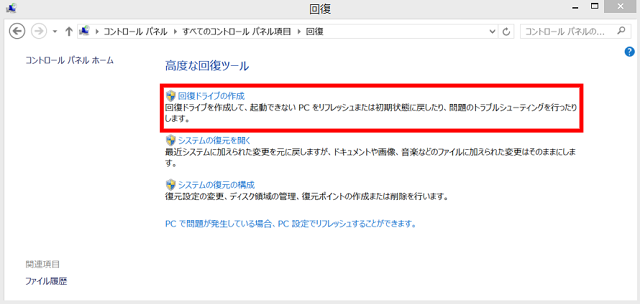
▼すると以下の画面に移動します。ここで回復パーティションがある場合は、①のチェック欄が表示されます。ここのチェックを入れてから「次へ」を選択してください。
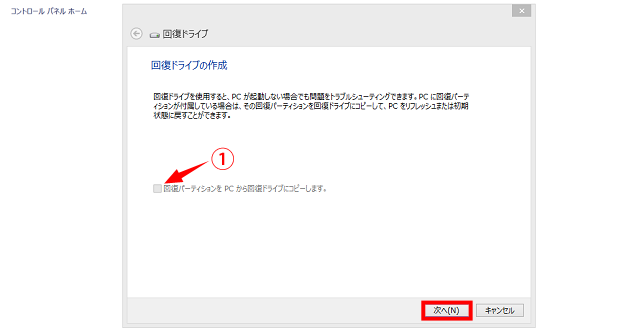
回復パーティションとは復元するためのイメージをまとめている、いわば中身の部分と考えてください。
この「回復パーティション」を入れることで、PCの復旧に加えて出荷状態に戻すことができます。
▼①次にUSBフラッシュドライブを選択します。私のPCには回復パーティションが入っていないため512MBとなっています。ですが、回復パーティションを含めると8GB以上必要です。選択し終わったら、「次へ」をクリックします。

▼最後にUSBメモリの中身を削除するかどうかの確認が入ります。これで「作成」をクリックするとUSBメモリの中身が削除されてしまいます。もし削除したくないデータがある場合、どこかにコピーしてからクリックして下さい。
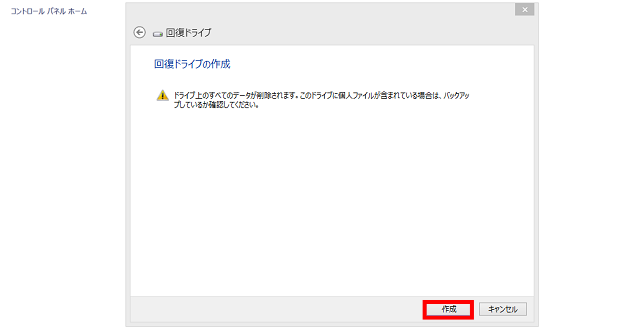
以上で作成できます。このPCを回復する手段は、このUSBメモリの中にすべて入っているので、絶対に紛失しないようにしてくださいね。
終わりに
私事ですが、これを作成していなくリカバリー不可能となりました…。予算的にもかなりの痛手なので、この回復ドライブを作成しておくことを強くオススメします。
Windows 10 での作成方法はまだ公開されてはいません。この作成方法が公開されたらまた紹介してきます。
