Office365からOffice2016をインストールする方法

先日提供が開始されたOffice2016ですがOffice365™を契約していると、デスクトップ版Office2016をインストールできることはご存知でしたか?
今回はインストールの方法について解説していきます。
最新版は「for Office365」
2019/4/2現在、「Office 2016」ではなく常に更新されている「for Office365」が提供されています。
こちらの記事をご覧ください。
デスクトップ版Office2016をインストールできるOffice365のプランは?
まずデスクトップ版Office2016をインストールできるプランについてです。Office365には様々な契約プランがありますが、デスクトップ版Office2016をインストールできるのはOfficeアプリケーションライセンスを含んでいるプランになります。
ご自分の契約プランがどれなのかを、Office365>設定>Office365の設定>サブスクリプションより確認してみてください。
以下の5つのプランには標準でOfficeアプリケーションライセンスが含まれています。
- Office365 Business(Business)
- Office365 Business Premium(Business)
- Office365 Enterprise ProPlus(ProPlus)
- Office365 Enterprise E3(ProPlus)
- Office365 Enterprise E4(ProPlus)
(Business)と記載があるプランにはAccess、Skype for Businessと、PowerBIなどの一部機能が利用できません。(ProPlus)はすべての機能を使用でき、1ユーザーあたり合計15台までの複数のデバイスを利用できます。
以下の3つのプランは、オプションでOfficeアプリケーションライセンスを追加できます。
- Office 365 Business Essentials
- Office 365 Enterprise K
- Office 365 Enterprise E1
Office365からインストールしたOffice製品は何か違うの?
今までのOffice製品(永続ライセンス)とは少し違う点があります。
今までのOffice製品はインストールした一台のデバイスでしか使用できませんでしたが、Office365からインストールしたデスクトップ版Officeだと一人のユーザーが複数のデバイスで利用することが可能です。
また最新版を利用したいときは再度購入しなおす必要がありましたが、Office365の契約期間中なら常に最新の機能と最新のセキュリティ更新プログラムが適用されたOfficeアプリケーションを利用することが可能です。
デスクトップ版Office366からのインストール方法は?
それではデスクトップ版Office2016のインストール方法を見ていきましょう。
▼まずOffice365にログインします。①右上の設定メニューから②Office365の設定をクリックします。
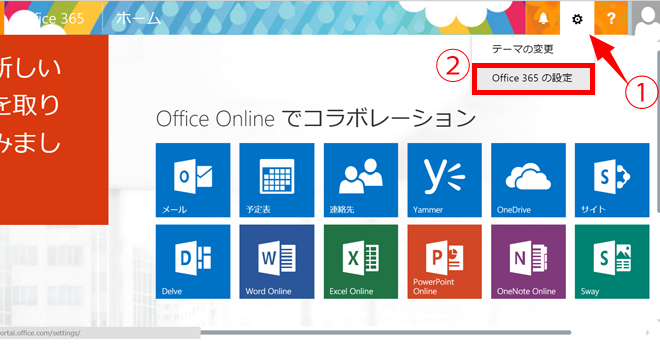
▼設定の中にあるソフトウェアをクリックしします。
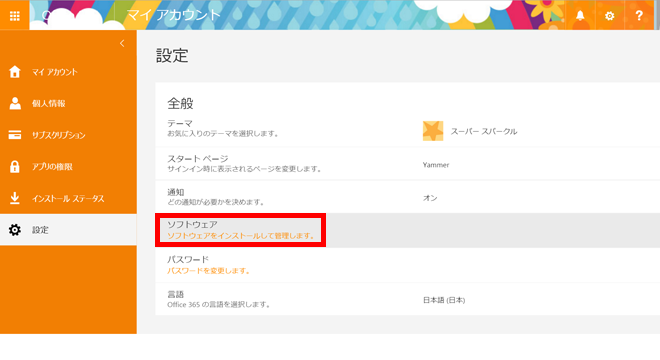
▼ソフトウェア内のOfficeを選択するとインストール画面になります。
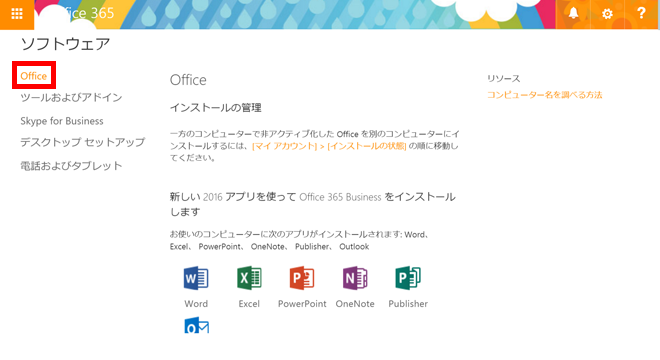
▼画面下部からインストールしてください。この際に64ビットにする必要があれば、64ビット版を選択してからインストールしてください。
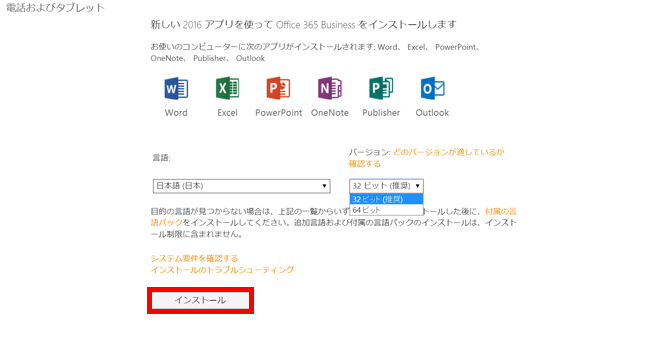
インストールプログラムのダウンロードが開始されますので、実行を押してください。しばらく待つとインストールが終了しますので、「閉じる」を押してください。以上でインストールは完了です。
簡単な手順でデスクトップ版Office2016が利用できるようになります!
ライセンス違反に注意しよう
Office のインストールに関して注意すべきことを記事にしました。ぜひ参考にしてください。
最後に
Office365ユーザーの方は試しに使ってみるのもいいのではないでしょうか?
今までのOffice製品との違いを気にしながら使ってみると新たな発見があるかもしれませんね!
