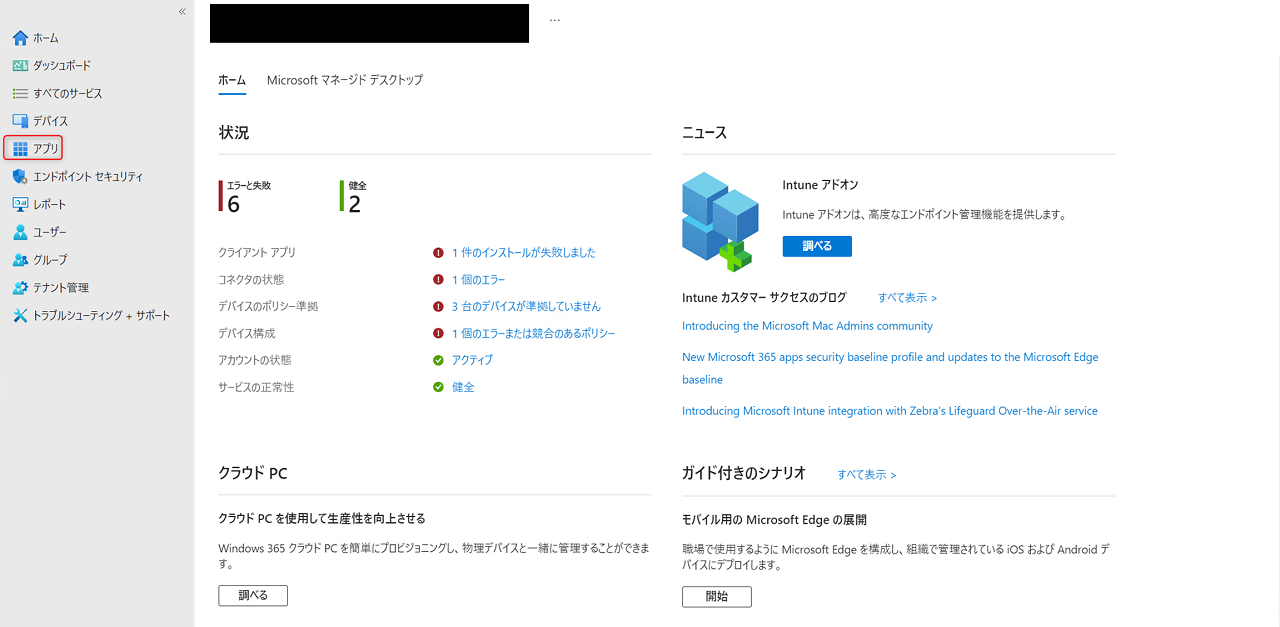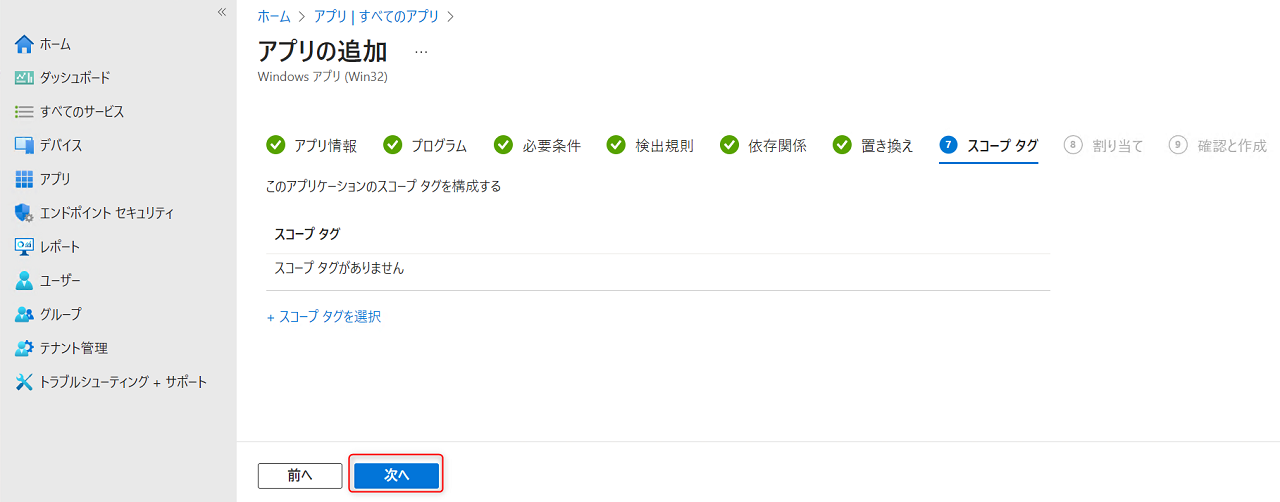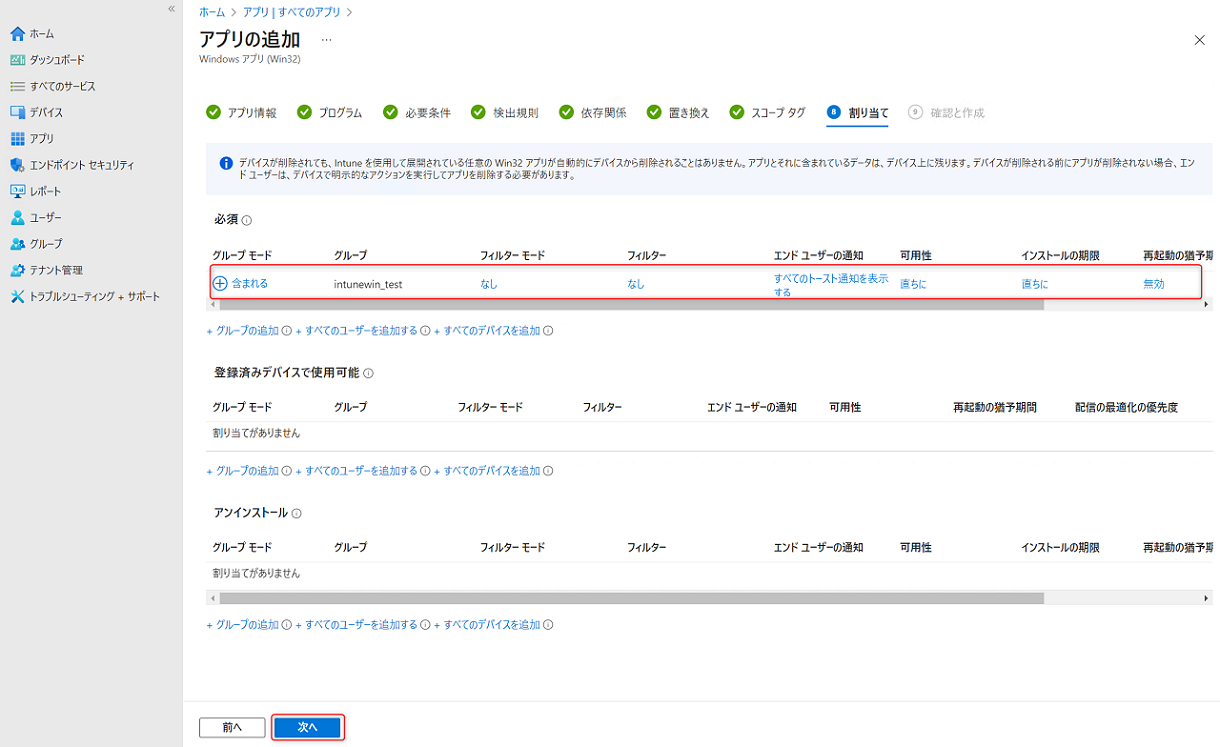Intuneを使ったexeファイル展開マニュアル大公開!

Intuneで端末管理を行う某現場。
ある日Chromeアプリを社内全てのPCへ展開することになりました。その際、インストーラーはexeファイルが提供されているためそれを使用することにしました。
でもでも、いままでIntuneでexeの展開設定なんてやったことない!どうしよう!
そんな疑問をこの記事を読んでバチっと解決しましょう
本当にexeは展開できないの?
Intuneでファイルを展開する場合、左ペインにある[アプリ]にて展開設定を行います。
展開設定を行う際、展開するファイルがストアアプリでもなくOfficeでもないファイルの場合は、「基幹業務アプリ」もしくは「Windowsアプリ(Win32)」を選択する必要があります。でもその説明をよく見ると、exeについてはどこにも記載がありません。
▼基幹業務アプリ
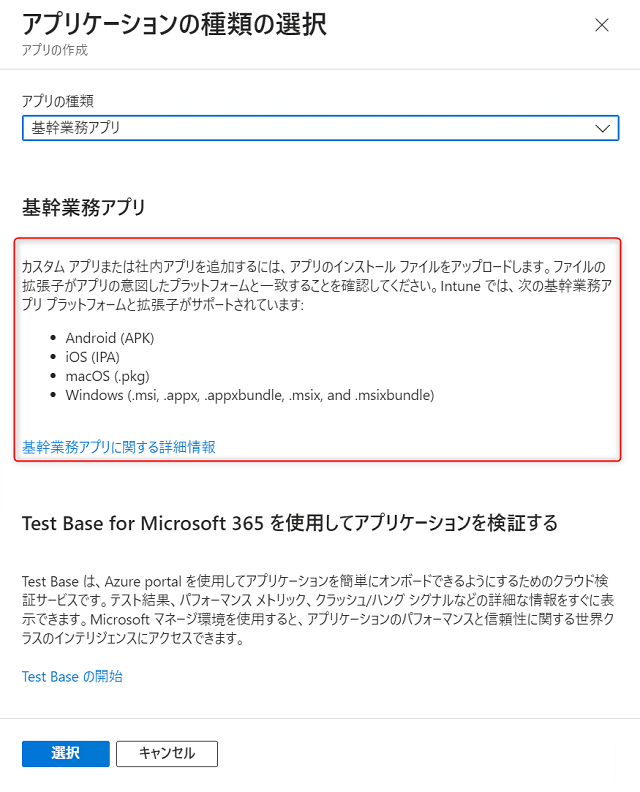
▼Windowsアプリ(Win32)
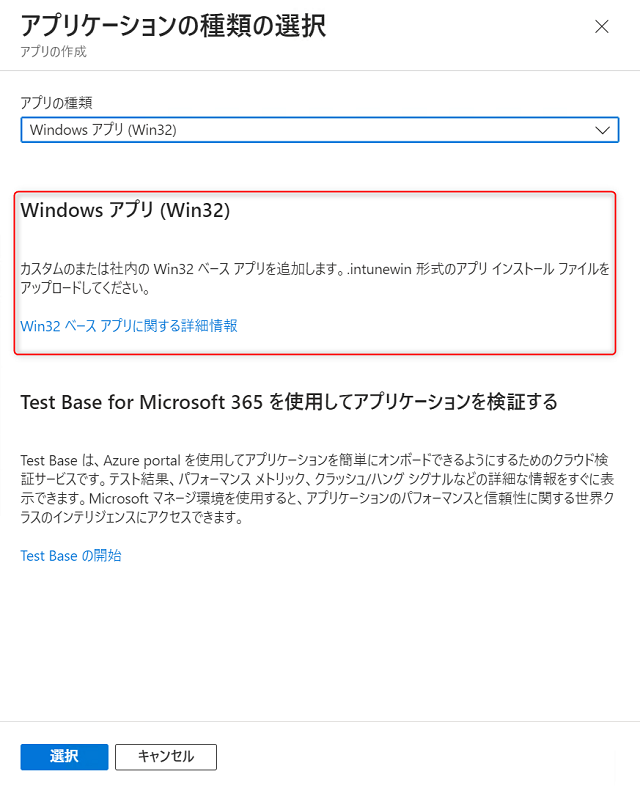
これじゃファイルが展開できない!・・・でも大丈夫!なぜって?intunewinが来た!!
intunewinとは?
Windowsアプリ(Win32)の説明部分にも記載がある、intunewinという拡張子。実はIntuneからWin32アプリケーションを展開する際にはこの拡張子である必要があります。
またファイルをこの拡張子にすることで、インストール状態を判断するのに必要な属性の一部を検出でき、インストールの成否の判断が可能となっています。
詳しくは以下のMicrosoft公式ドキュメントを見てみてください。
ただ拡張子を変えるといっても、エクスプローラーから手動で変えたところでうまくいきません。ファイルをintunewinに変換するにはMicrosoft Win32 コンテンツ準備ツールを使用する必要があります。
ということで次章ではMicrosoft Win32 コンテンツ準備ツールの使い方、及びintunewinファイルの展開設定方法をご紹介します。
ファイル展開マニュアル
Microsoft Win32 コンテンツ準備ツールのダウンロード
まずは以下のURLにアクセスします。
その後[Code]>[Download ZIP]を押下してzipファイルをダウンロードします。
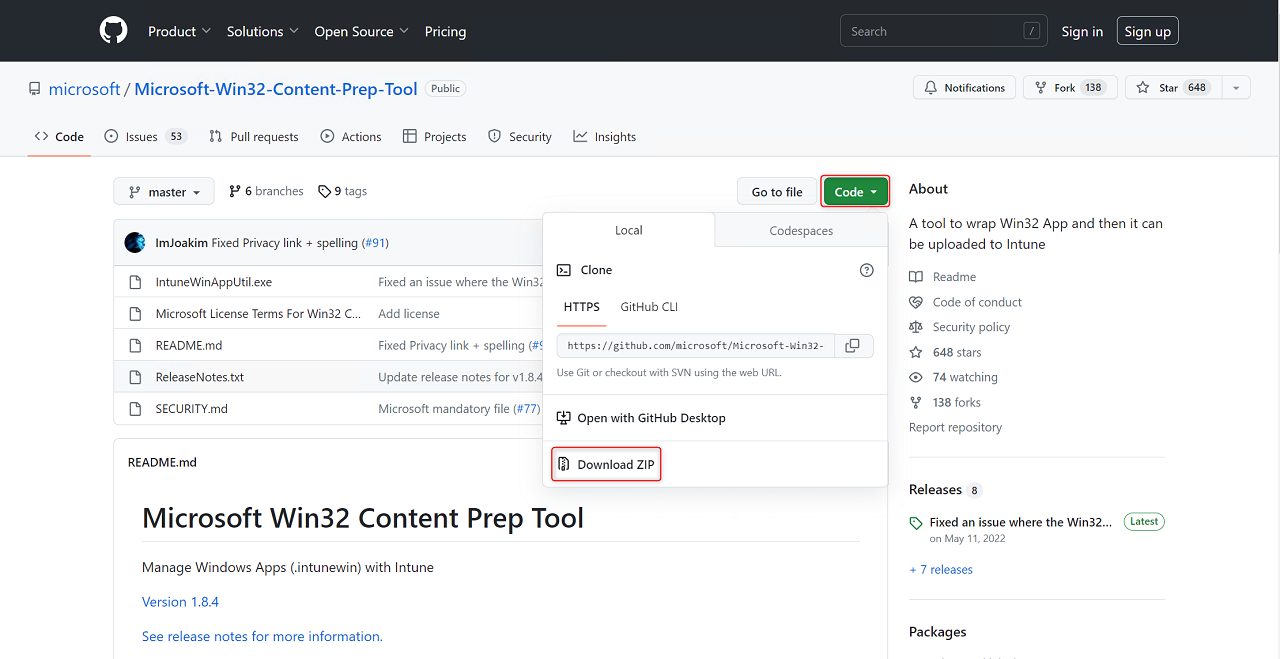
この時ダウンロードしたzipファイルは、次項の手順実施前に展開予定のファイルが保存されているPCと同じPCに移動しておいてください。その際は展開予定のファイルとダウンロードしたzipファイルは同じフォルダに配置しないでください。
intunewinファイルへの変換
今回はChromeをインストール・アンインストールすることを想定して、以下のようにフォルダを構成しています。
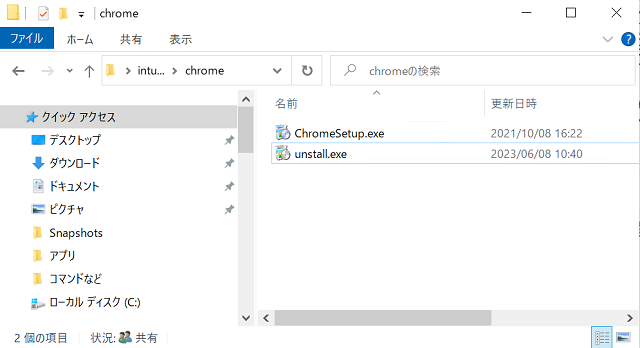
前項でダウンロードしたzipファイルを解凍後、中に入っているIntuneWinAppUtil.exeを起動します。
前項でもお話しましたが、ダウンロードしたzipファイルの解凍先はintunewin化するフォルダと同じフォルダに配置しないでください。
起動したら以下の項目を入力します。
・the source folder:intunewinファイルへ変換したいファイルを配置したフォルダを指定します。
・the setup file:指定したフォルダ配下の任意のファイルを指定します。
・the output folder:intunewin ファイルの出力先フォルダです。
・specify catalog folder:カタログフォルダの指定を行います。ただ基本的はN を指定してください。
the setup fileで指定したファイル以外の同じフォルダ内のファイルもまとめてintunewinファイルに圧縮されます。
【例】
・the source folder:C:\Users\azs\Desktop\intunewin\chrome
・the setup file:ChromeSetup.exe
・the output folder:C:\Users\azs\Desktop\intunewin\chrome_intunewin
・specify catalog folder:N

実行するとコマンドプロンプトが起動し、正常に完了した場合「the output folder」で指定したフォルダに、intunewinファイルが配置されます。
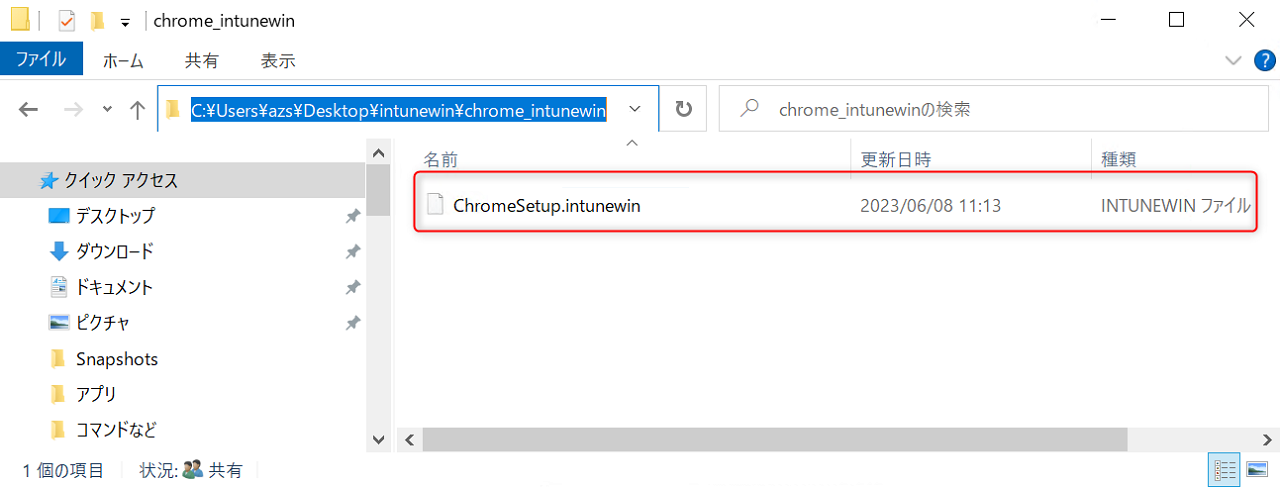
Intuneでの展開設定
さぁ!intunewinファイルが用意出来たら後は展開するだけです!
Intuneの管理コンソールを起動し、以下のパスに移動後、[追加]を押下します。
[アプリ]>[すべてのアプリ]
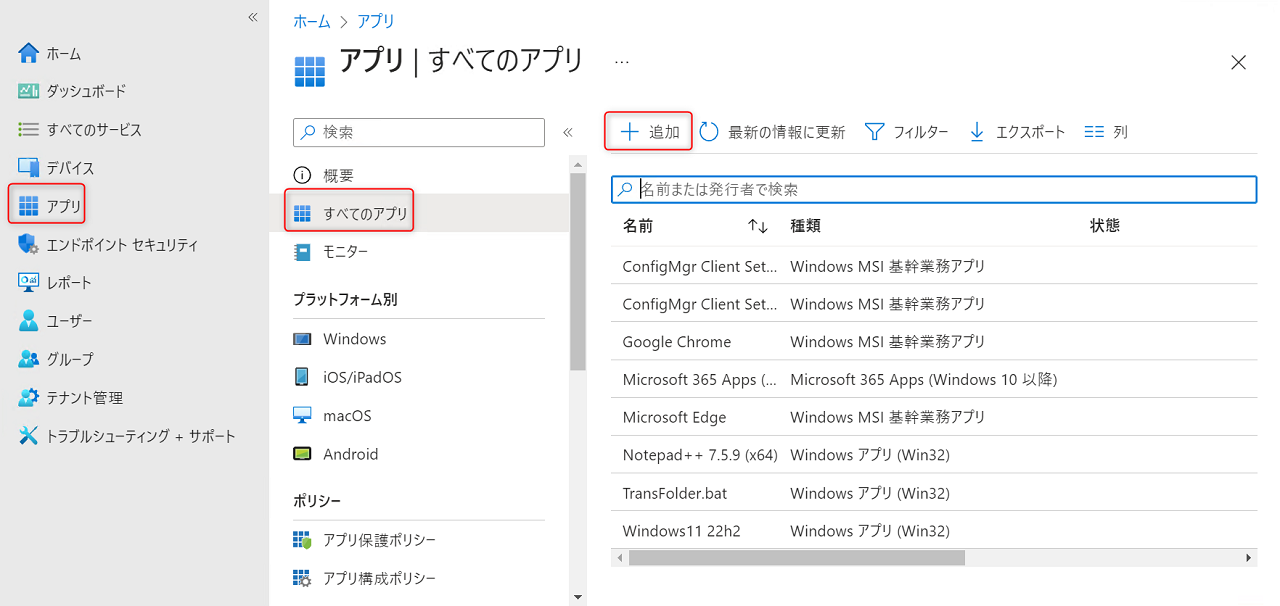
そうしたらプルダウンリストから[Windowsアプリ(Win32)]を選択し、[選択]を押下します。
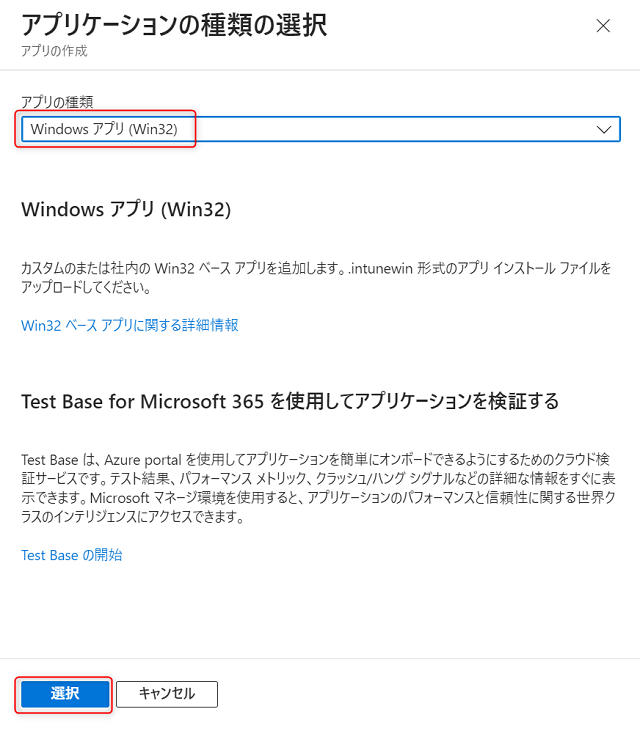
画面中央の[アプリパッケージファイルの選択]で作成したintunewinファイルを指定して[OK]を押下します。
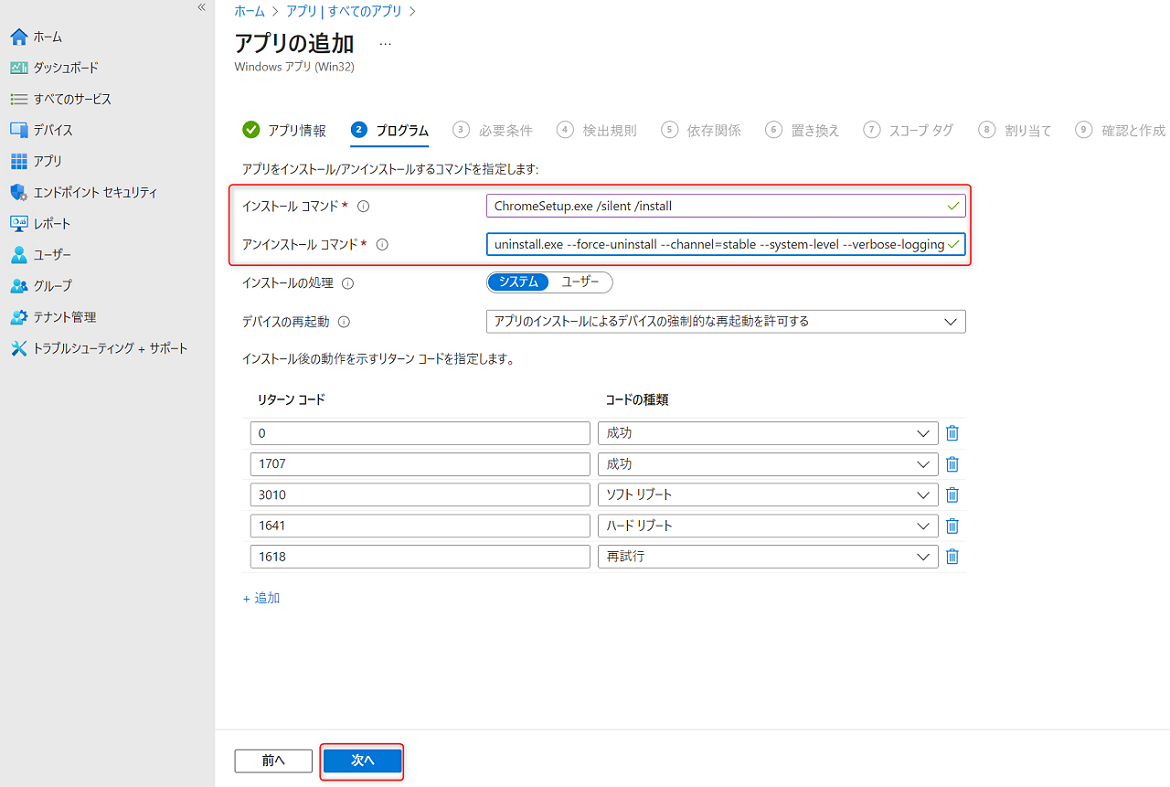
その後、[名前]、[説明]、[発行元]に展開するファイルの情報を入力し、[次へ]を押下します。
これ以降必須ではない情報は任意で設定してください。
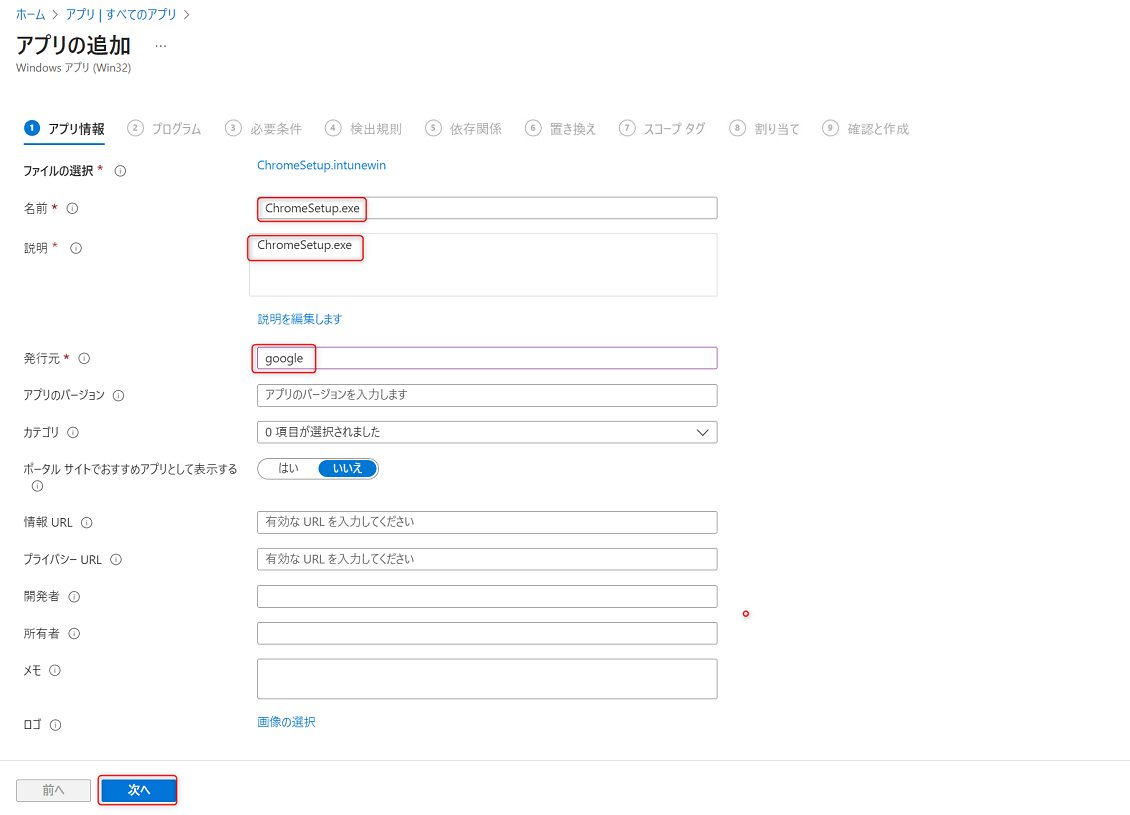
今度はファイルの実行コマンドを入力する際のコマンドを[インストールコマンド]、及びインストールされたアプリの削除用に[アンインストールコマンド]を入力し、[次へ]を押下します。
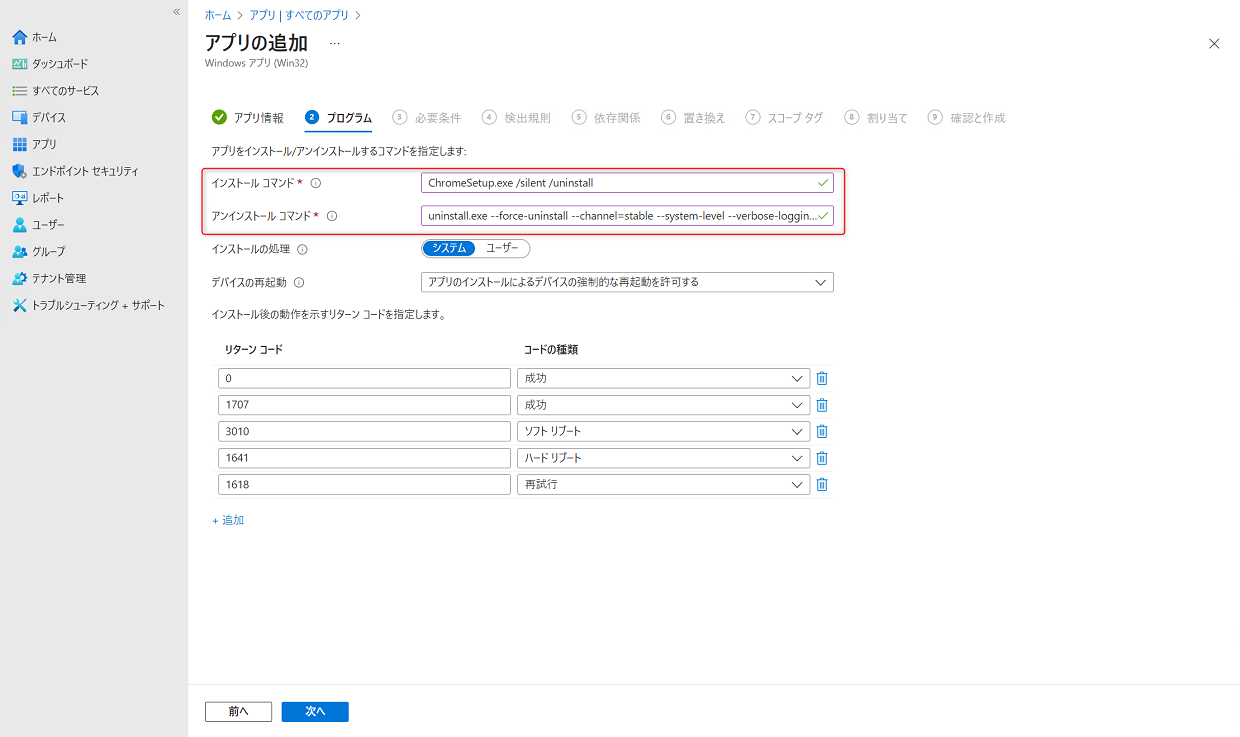
ファイルが展開する条件として[オペレーティングシステムのアーキテクチャ]と[最低限のオペレーティングシステム]を設定し、[次へ]を押下します。
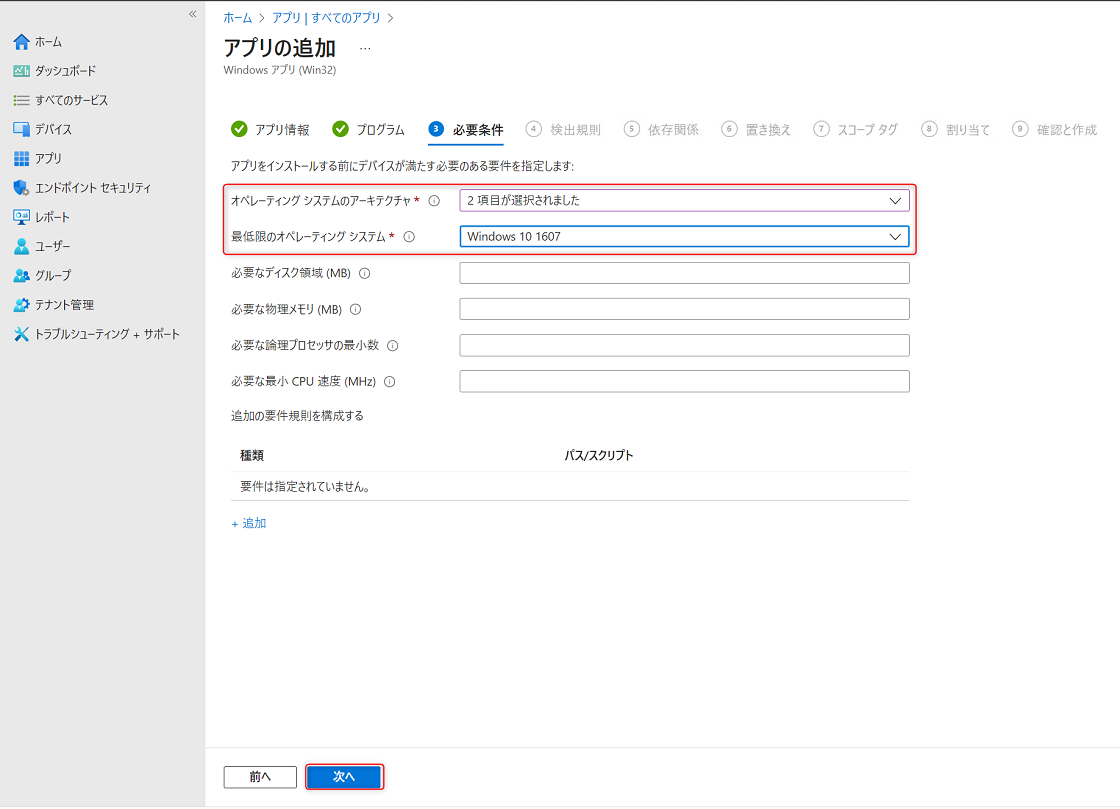
次の画面ではファイルの実行に成功したかの判断基準を指定します。
条件をGUIで設定する[検出規則を手動で構成する]もしくは検出するスクリプトを使用する[カスタム検出スクリプトを使用する]の2パターンありますが、今回は[検出規則を手動で構成する]を使用します。プルダウンリストから[検出規則を手動で構成する]を選択し、[+追加]を選択することで以下の条件から選択することが可能です。
- MSIの製品コード
- 特定のファイルの存在もしくはプロパティの情報
- レジストリの情報
どれを選んだ場合でも設定完了後は[OK]を押下してください。
今回は例としてChromeインストール時のみ追加される以下レジストリキーの有無で判断します。
HKEY_LOCAL_MACHINE\SOFTWARE\Classes\ChromeHTML\Application
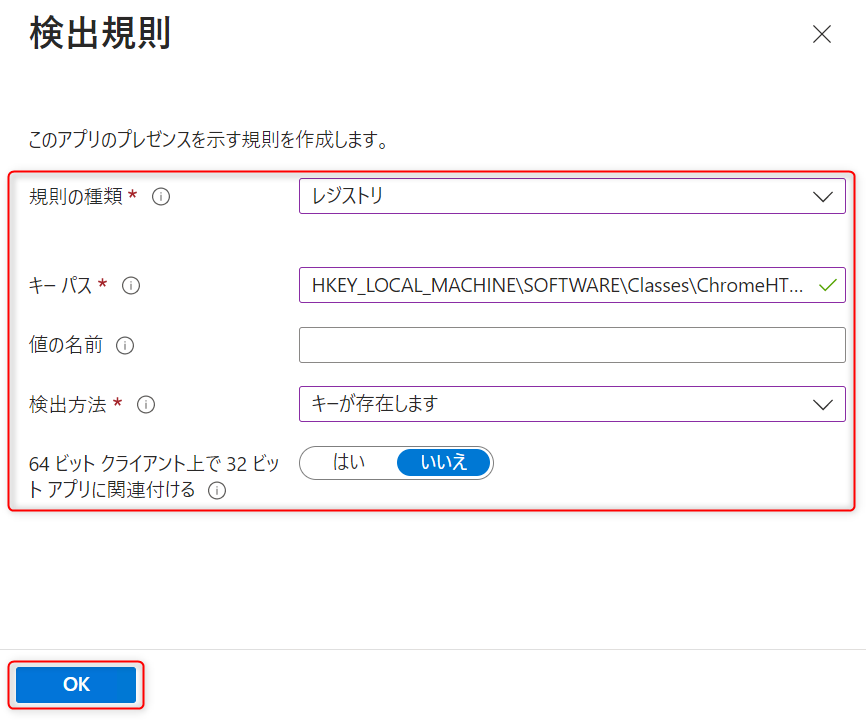
そして設定した条件が追加されたことを確認して、[次へ]を押下します。
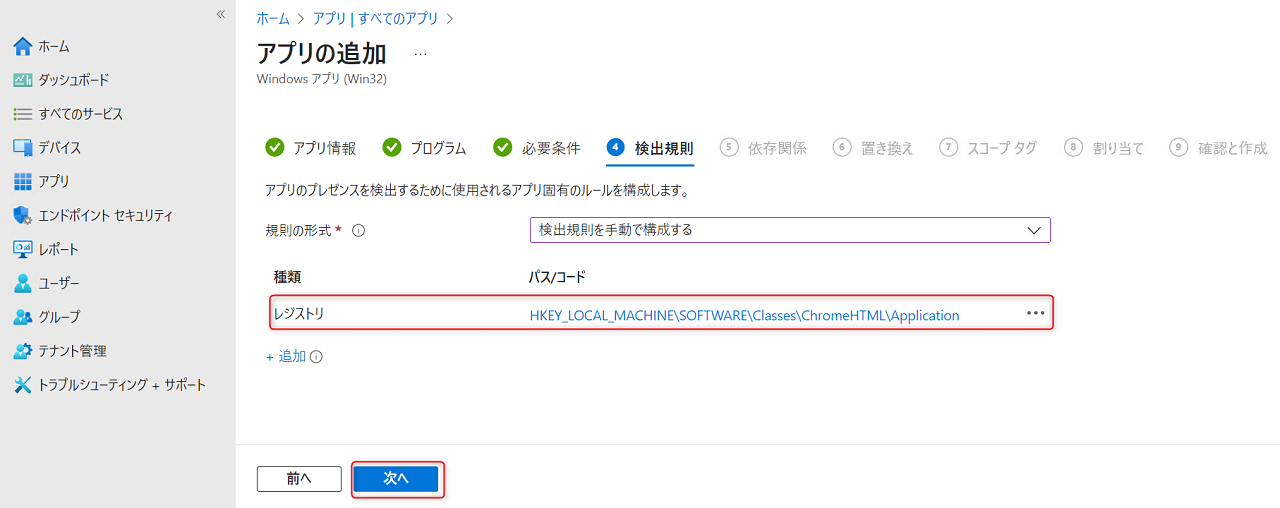
事前にインストールが必要なファイルがあればここで追加します。
今回は何も設定せずに[次へ]を押下します。
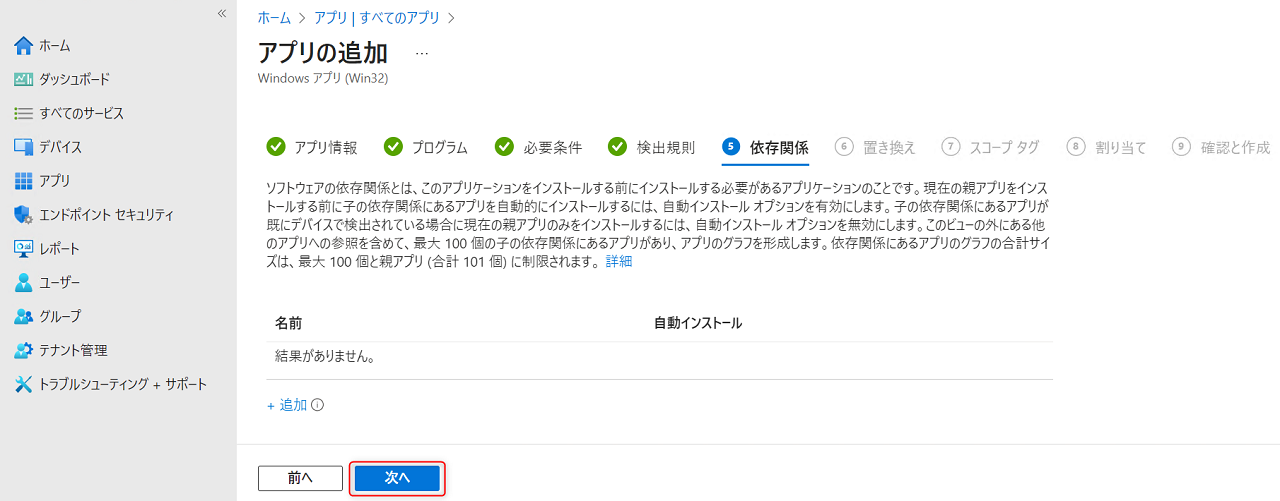
アプリの置き換えを設定できるのですが、今回はこちらも何も設定せずに[次へ]を押下します。
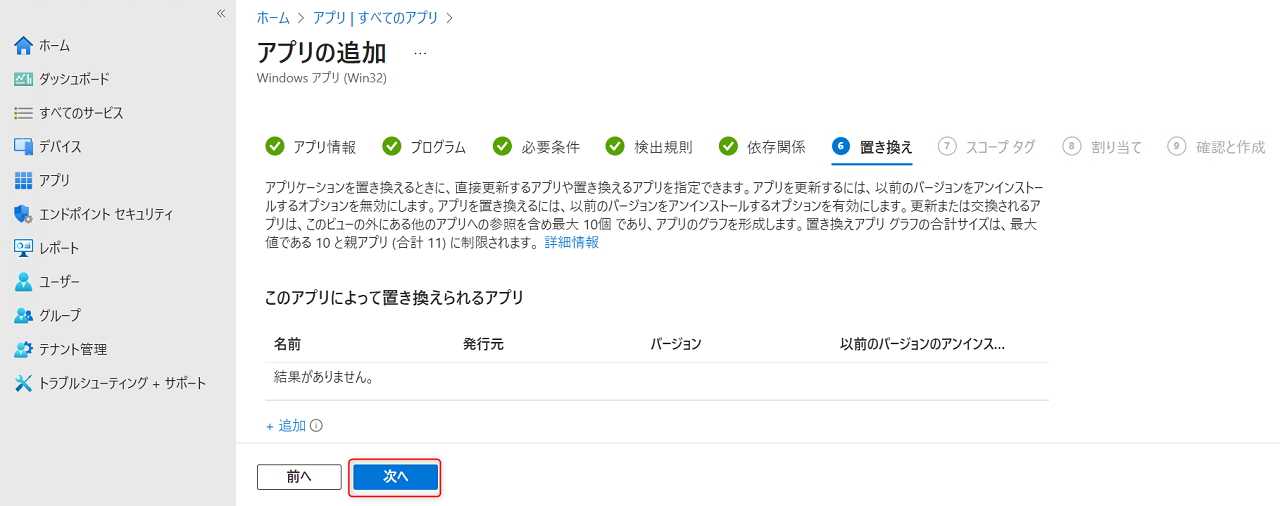
スコープタグの設定も可能です。ここも今回は何も設定せずに[次へ]を押下します。
スコープタグとはIntuneの機能の一つで作成したポリシーやグループ等のオブジェクトへのアクセス許可などの管理を行うのに使用します。
最後に設定した内容に問題ない事を確認したら、[作成]を押下!
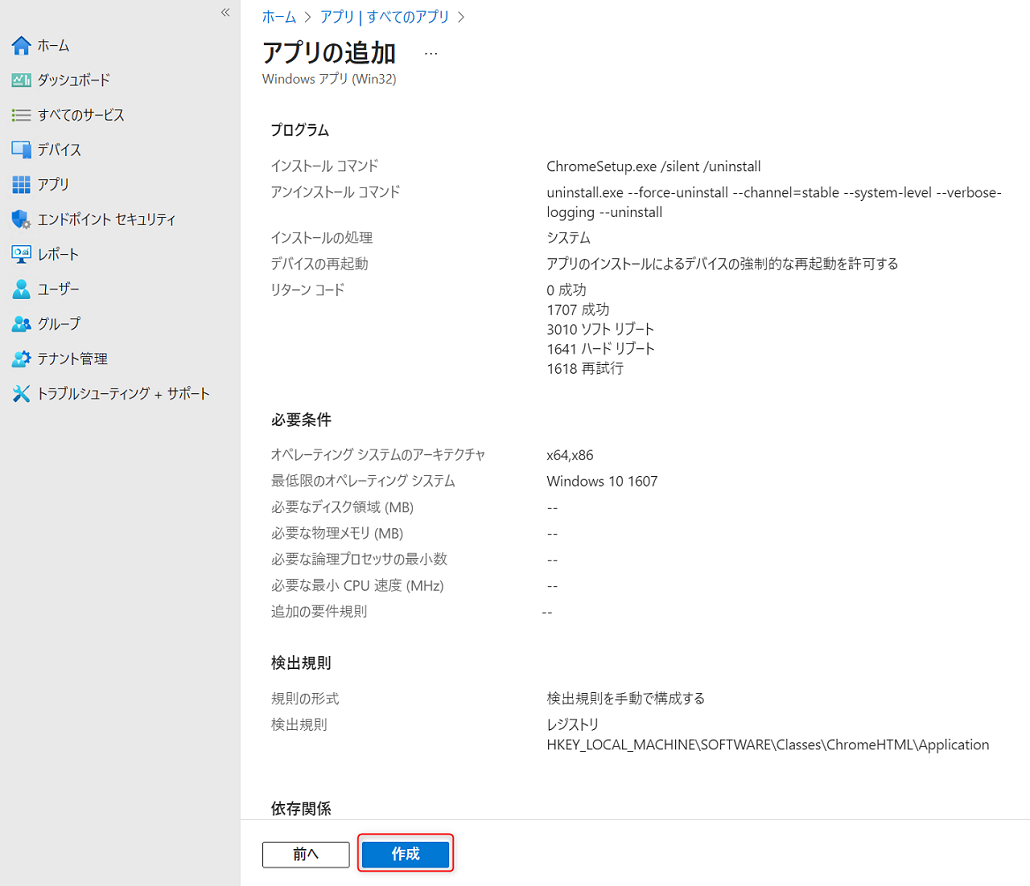
これで指定したグループにintunewinファイルの展開が実施されました。
あとはPCに展開されるのをIntuneのコンソールでインストールの状況が確認していきましょう!
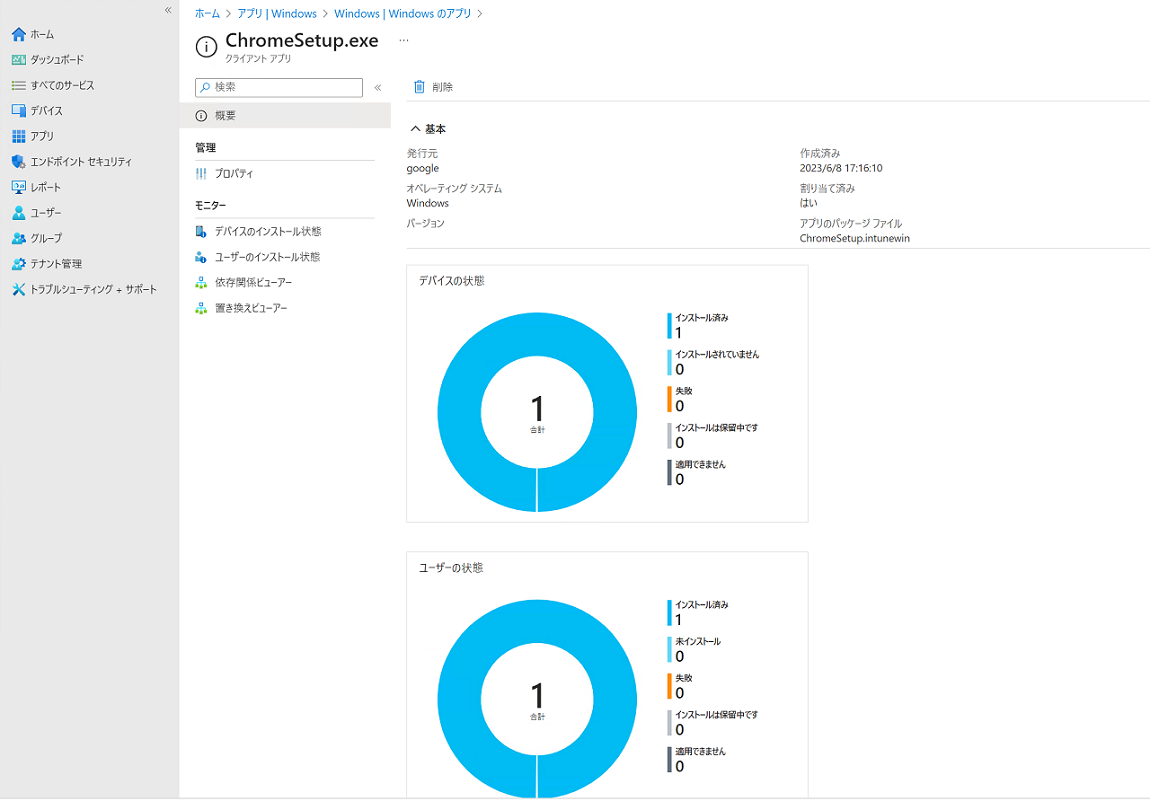
最後に
intunewinファイルを使いこなせれば一つのファイルだけできめ細やかなファイル管理が可能になります。
アーザスではIntuneの運用設計も行っておりますので、お困りごとがありましたらぜひ一度お声がけください!