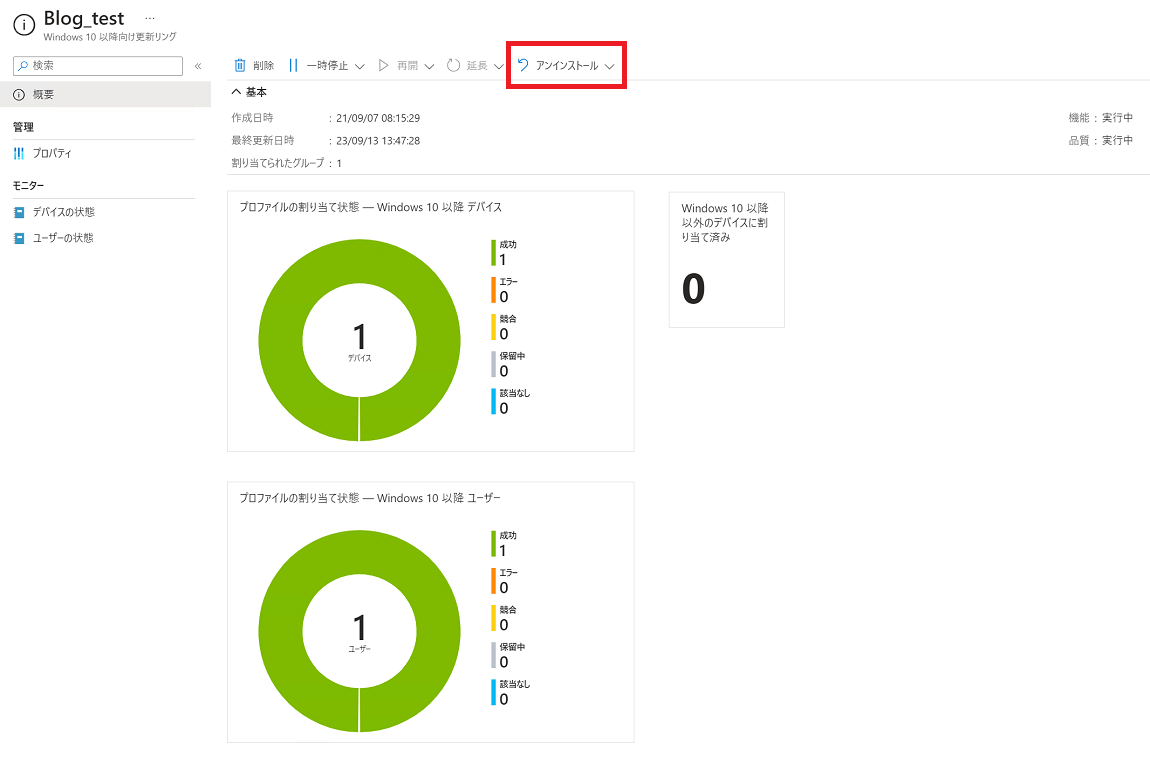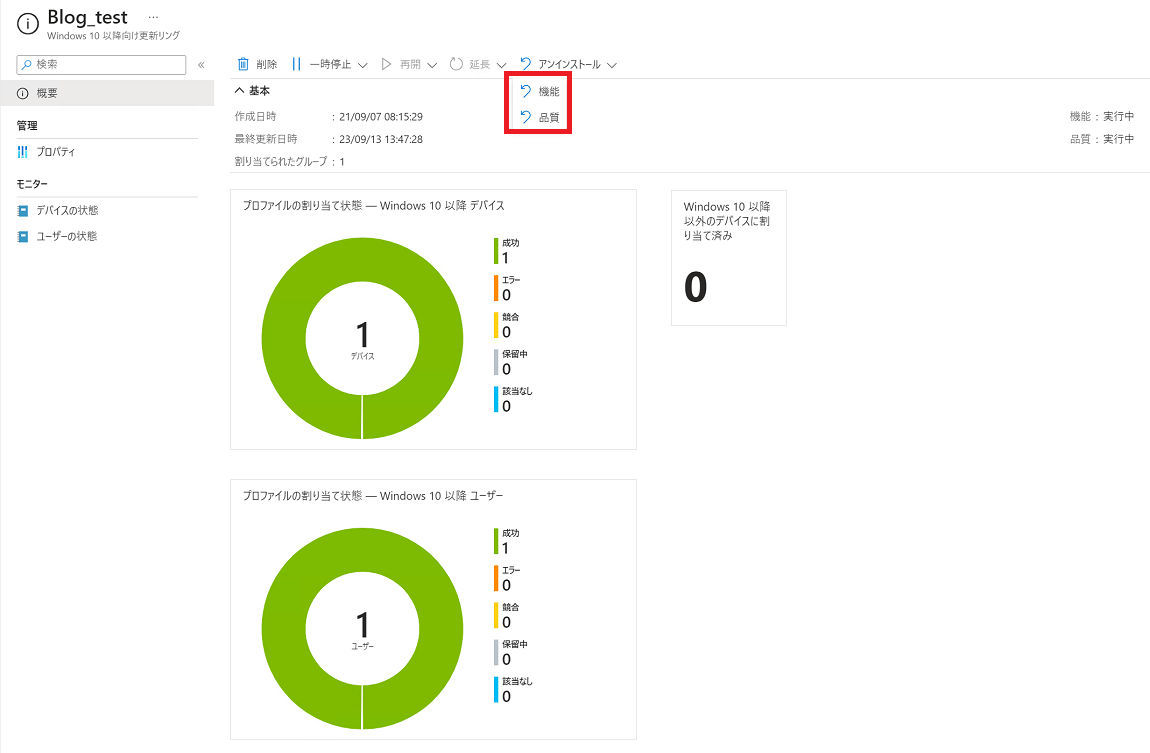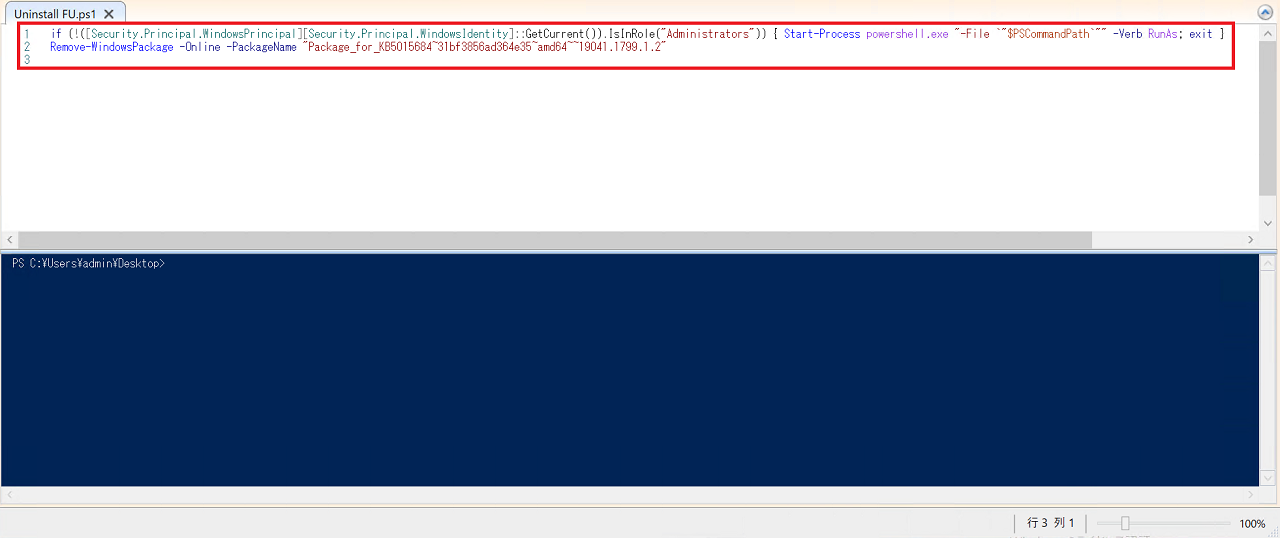[Intune]FUのアンインストールは不可能!?実は有効化パッケージならできます!!

Intuneには更新リングという機能があり、この機能を使用するとQU(Quality Update)配信だけでなくFU(Feature Update)配信もWindows Updateを介して自動で行うことが可能です。
ただし、Windows Updateの仕様上、最新の更新が勝手に適用されてしまいます。
そんな時には更新リングのアンインストール機能!これで適用された更新プログラムの削除が行えます!
これで上がりすぎたFUも・・・アンインストールできない?なぜにWHY!?
そもそも更新リングのアンインストールって何?
Intuneの更新リングの概要左上にその機能はあります。
これは更新リングの対象となっているグループの端末に適用された最新の更新プログラムをアンインストールすることが出来る機能です。
アンインストール対象は機能と品質に分かれている
また、アンインストールの対象は「機能」と「品質」に分かれています。
「品質」は期限に関係なくアンインストールできますが、「機能」は更新リングで指定した2~60日の期間内でないとアンインストールが効きません。
そこで、更新リングを使用してFUがアンインストールできない場合は、まずこの期間を過ぎていないかを確認しましょう。
イネーブルメント(有効化)パッケージという落とし穴
もしも更新リングの期間を過ぎていないのに更新リングを使用してFUがアンインストールできない場合・・・それは高確率でイネーブルメントパッケージを使用してFUを行っていることが原因です!
イネーブルメントパッケージとは?
イネーブルメントパッケージとはWindows10 1909リリース時に実装された新しいFUの方法です。
従来のFUは容量の大きな機能更新プログラムを対象の端末に適用する必要があり、多くの時間とネットワーク帯域が必要でした。
しかし1903から1909へアップデートする際、1903に入ってはいたけれど使用していなかった一部機能のアンロックで機能更新を行うという方式がとられました。
この機能のアンロックを行うのがイネーブルメント(有効化)パッケージとなります。
なお1809以前のバージョンから1909にする場合は従来通りの機能更新プログラムを使用します。 また、Windows 11のFUでは、現状イネーブルメントパッケージは使用されていません。
このイネーブルメントパッケージは従来の機能更新プログラムと比較して以下のようなメリットがあげられます。
- 容量が軽い!
- 適用が早い!
そのため1903から1909へのFU、及び2004からそれ以降のバージョンへのFU等にはイネーブルメントパッケージが使用されており、Windows Updateを使用したFUでも使用されています。
イネーブルメントパッケージのデメリット
そんなユーザーに優しいイネーブルメントパッケージですが、今回のIntuneの更新リングを使用した更新プログラムのアンインストールだと少々厄介なことになります。
というのも、バージョンを上げる更新プログラムなのでQUを行うための更新プログラムではありません。
イネーブルメントパッケージはコアとなるバージョンから機能をアンロックするという形式のため、機能更新プログラムと同様のアンインストール方法を使用できない可能性があるものと思われます。
以上のことからイネーブルメントパッケージでFUを行った端末はIntuneの更新リングを使用してアンインストールを行うことが出来ないものと考えられます。
なお、イネーブルメントパッケージが更新リングのアンインストールを使用できない件は、公式ドキュメントにも記載されています。
イネーブルメントパッケージを使用して機能更新プログラムが適用された場合、アンインストールは成功しません。 イネーブルメントパッケージは、Windows Update for Business を使用して、Windows 10 2004、20H2、21H2 から Windows 10 22H2 にデバイスを更新する最も一般的な方法です。
イネーブルメントパッケージはPowerShellでアンインストール!
ではイネーブルメントパッケージをアンインストールしたい場合はどうすればよいのでしょう?
そのためには・・・PowerShellを使用します。
実際の手順紹介
1.まずは更新プログラムのアンインストール処理を行うps1ファイルを作成します。
※今回は例として「Uninstall FU.ps1」という名前で以下の処理を作成しました。
if (!([Security.Principal.WindowsPrincipal][Security.Principal.WindowsIdentity]::GetCurrent()).IsInRole("Administrators")) { Start-Process powershell.exe "-File `"$PSCommandPath`"" -Verb RunAs; exit }
Remove-WindowsPackage -Online -PackageName "Package_for_KB5015684~31bf3856ad364e35~amd64~~19041.1799.1.2"
2.Intuneの管理コンソールを起動し、[デバイス]>[スクリプト]に移動します。
3.[追加]をクリックし、プルダウンリストから[Windows 10以降]を押下します。
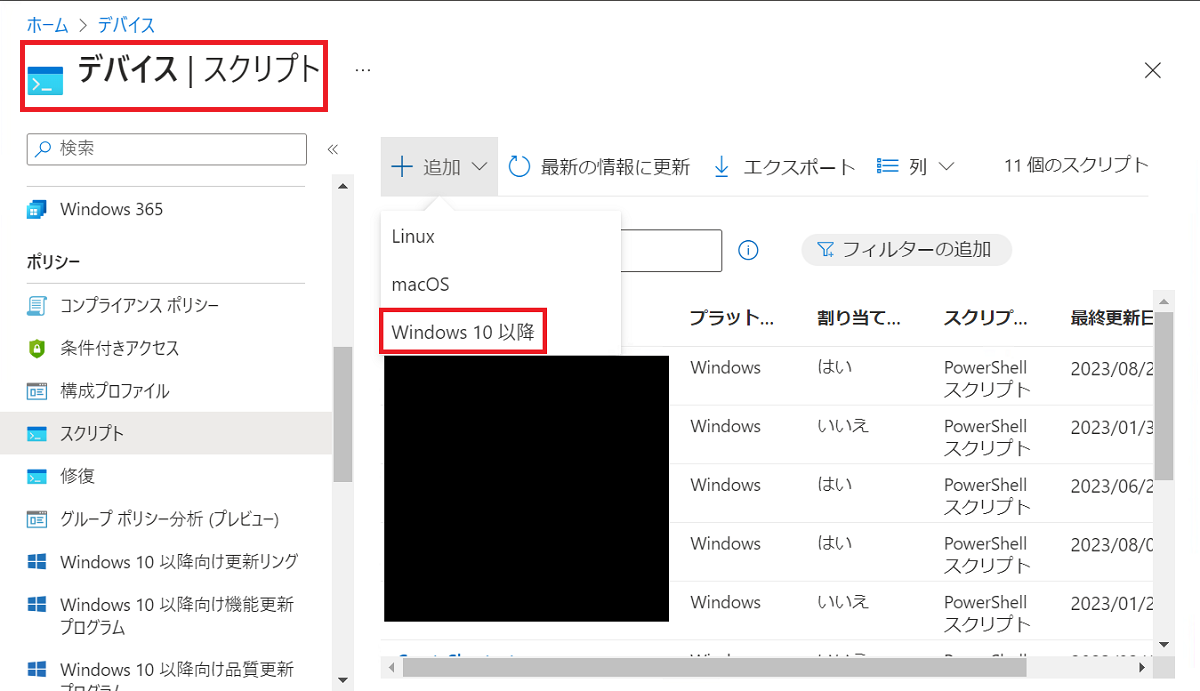
4.任意の名前を入力し、[次へ]を押下します。
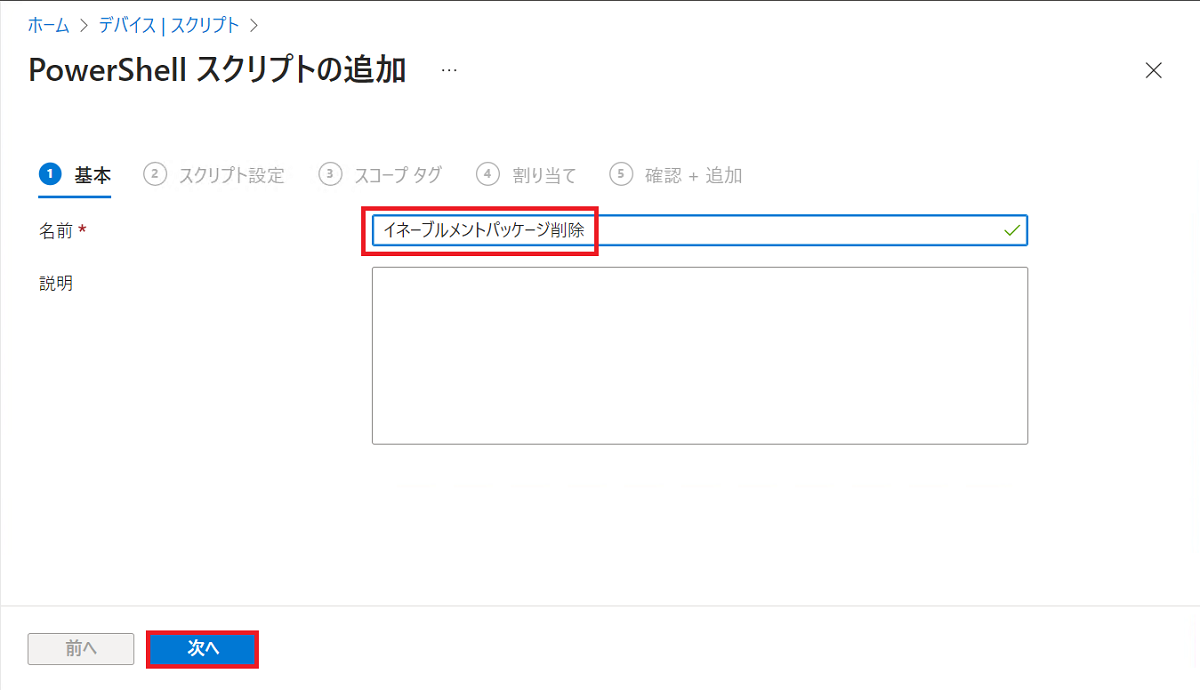
5.[スクリプトの場所]で事前に作成したps1ファイルを選択し、その他オプションも任意の設定を行います。
▼今回はこのように設定しました。
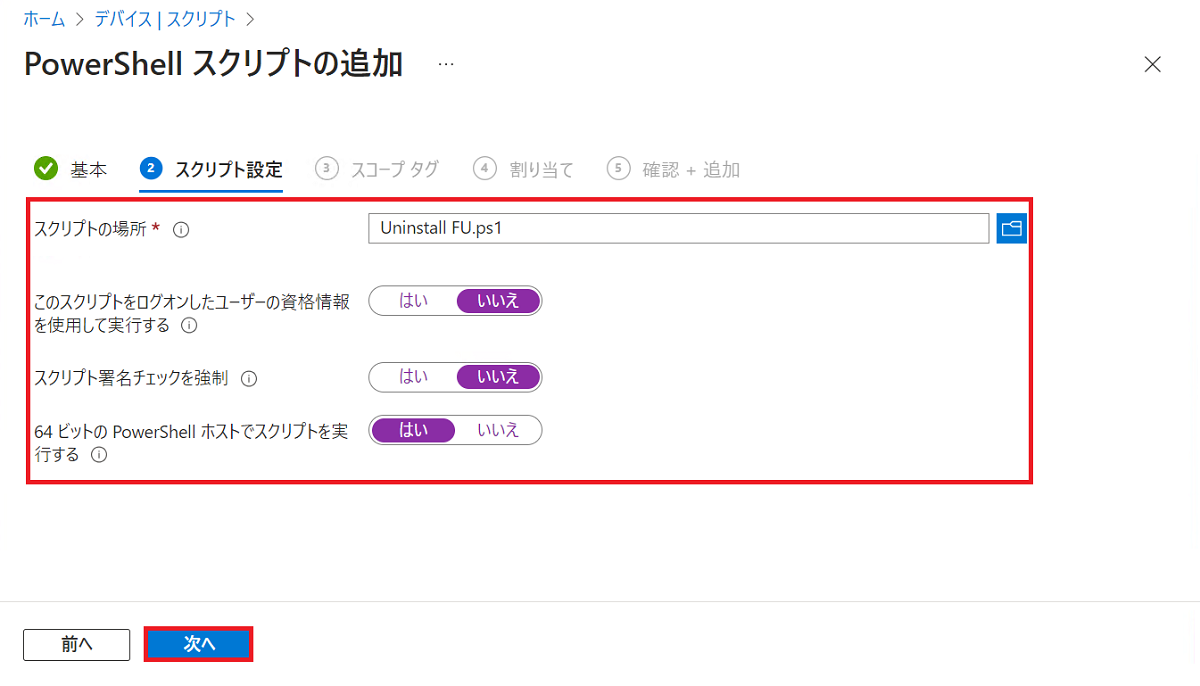
6.スコープタグは適宜設定します。
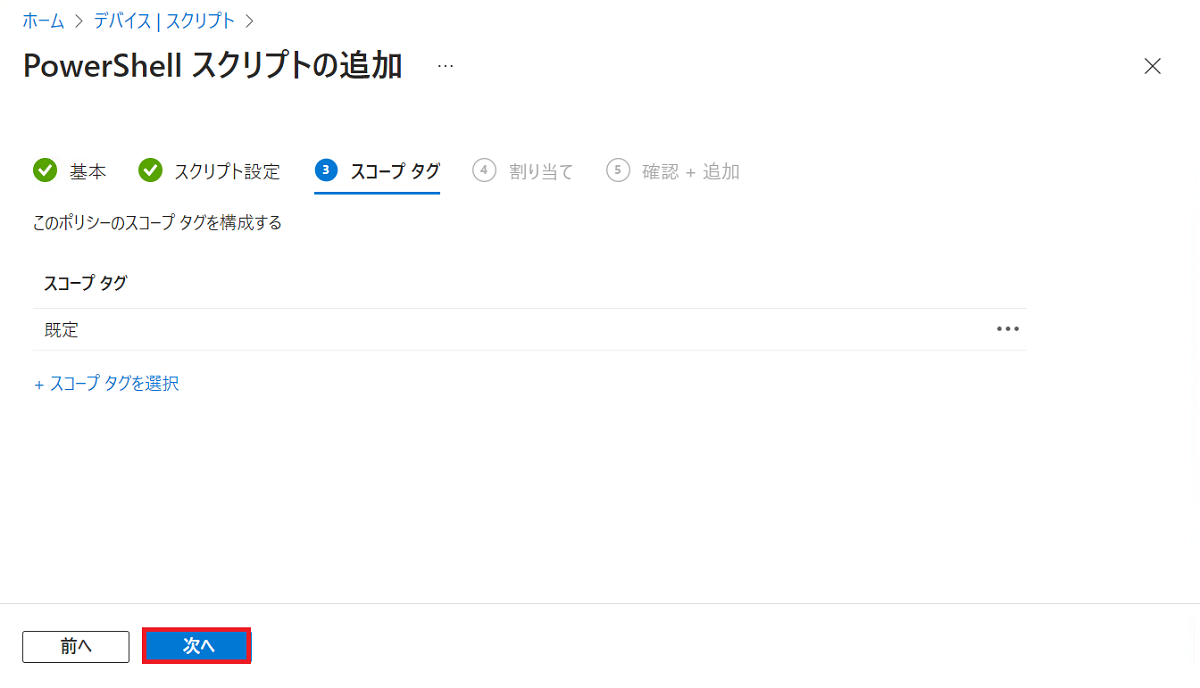
7.対象のグループに割り当てて[次へ]をクリックします。
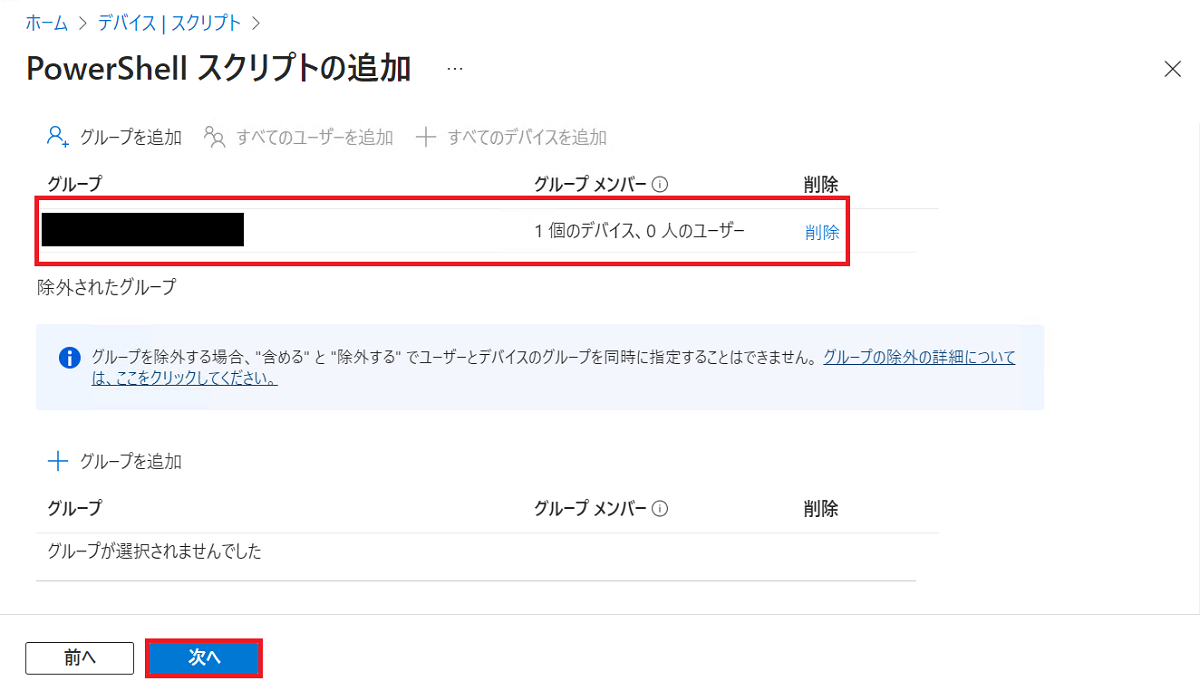
8.展開が成功したが否かはIntuneのコンソールにて確認が可能です。
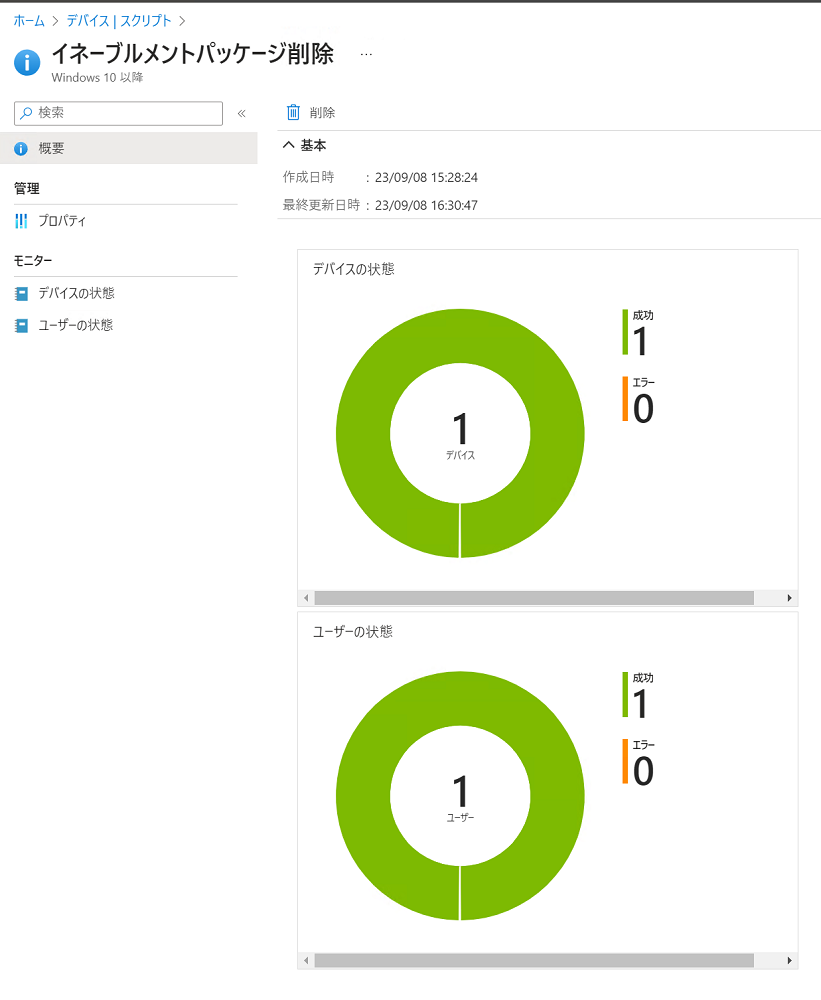
この方法はイネーブルメントパッケージを使用してFUが行われた端末でのみ有効です。 工場出荷状態でWindows 10 22H2以降の端末の場合、この方法ではダウングレードできませんので注意してください。
最後に
このようにIntuneだけではなかなか難しい更新プログラムの管理ですが、共同管理を駆使すればより効率的な運用が可能です。
アーザスではMECM、Intune、共同管理についての知識があります。
運用設計、運用サポートがご入用の際には、ぜひご連絡下さい!