[Windows Autopilot]普及がいよいよ本格的に!知見をもとに構築手順を大公開![Intune]
![[Windows Autopilot]普及がいよいよ本格的に!知見をもとに構築手順を大公開!](https://a-zs.net/wordpress/wp-content/uploads/3022/04/autopilot_tezyun-eye.jpg)
手のひら返し中島です。
以前Autopilotが使えないという記事を執筆いたしましたが・・・
ごめんなさい!撤回させて下さい。
Autopilotが本格的に普及しそうになってきておりましてアーザスでも引き合いを多数頂いております。
Autopilotが本当に使い物になるのかどうか検証するため、実際にAutopilot構築案件に関わったメンバーの意見を聞きながらAutopilotを触ってみましたのでご紹介したいと思います。
Windows Autopilotとは?
▼詳しくはこちらの記事を参照して下さい。
事前準備
Autopilotを使うにはMicrosoft Intuneライセンスが必要
Autopilotを使うにあたり、Intuneのライセンスが必要となります。
今回はIntuneもプランに含まれる「Microsoft 365 Business Premium」を使用します。
事前に検証などを進める場合はライセンスを確認しておきましょう。またAutopilotを適用できるPCの製造元・リセラーも確認する必要があります。
▼詳しくは以下のBlogをチェックしてください。
適用手順
では早速Autopilotの適用手順を記載していきたいと思います。
①Microsoft 365の管理者アカウントでログオンします。
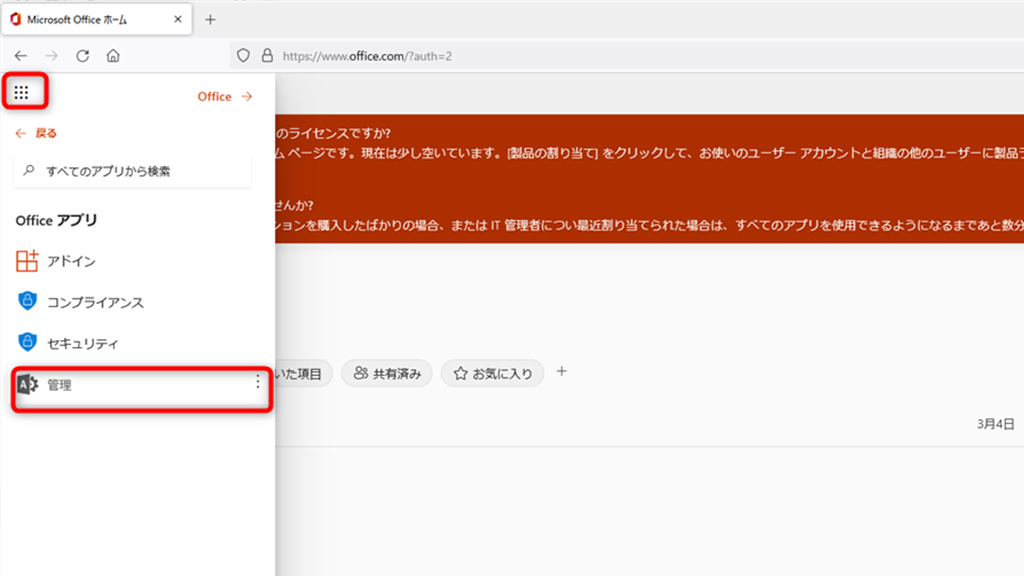
②「すべての管理センター」から「エンドポイントマネージャー」を選択します。
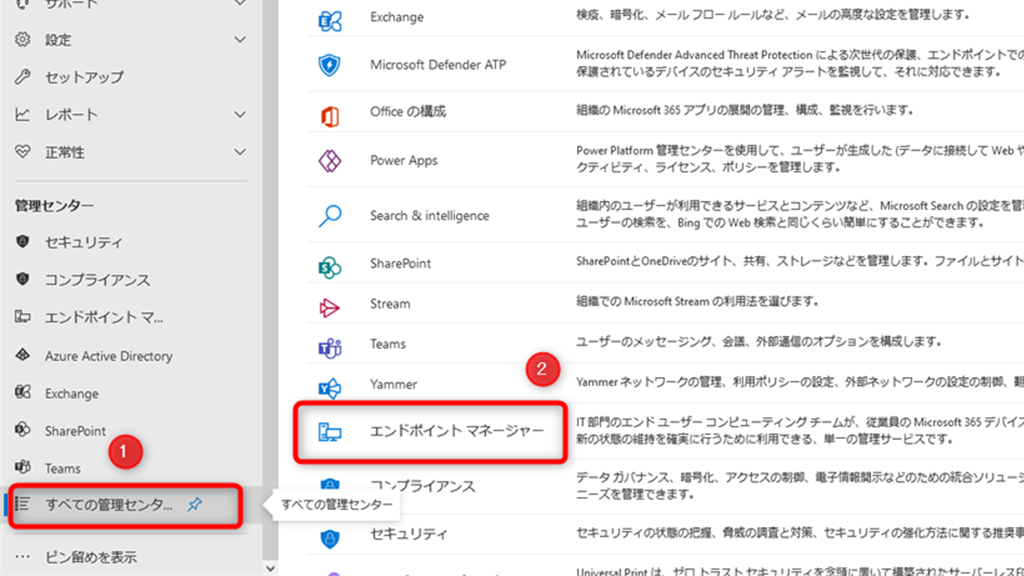
③「デバイスの登録」をクリックします。
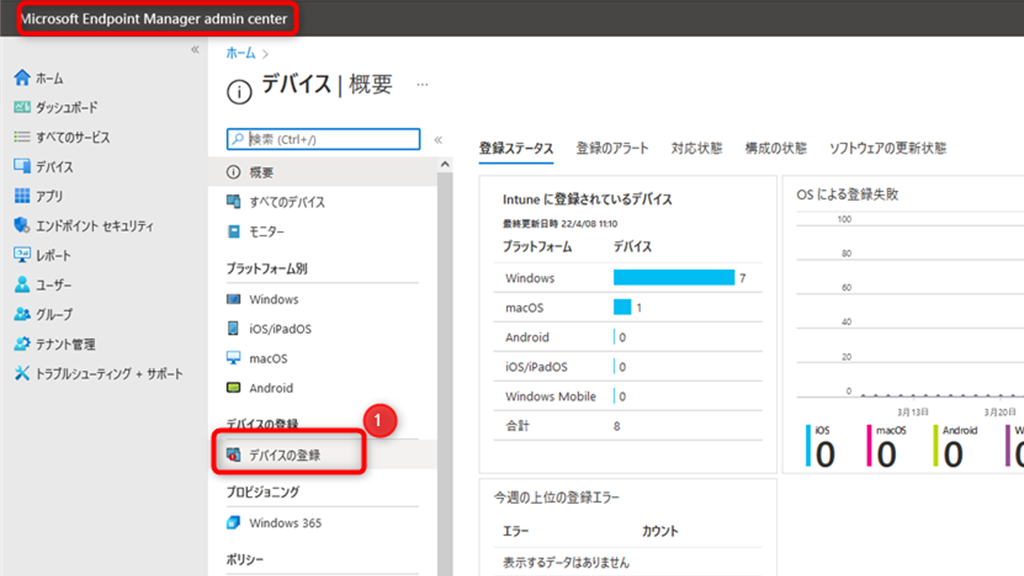
④デバイスの登録画面から「デバイス」をクリックします。
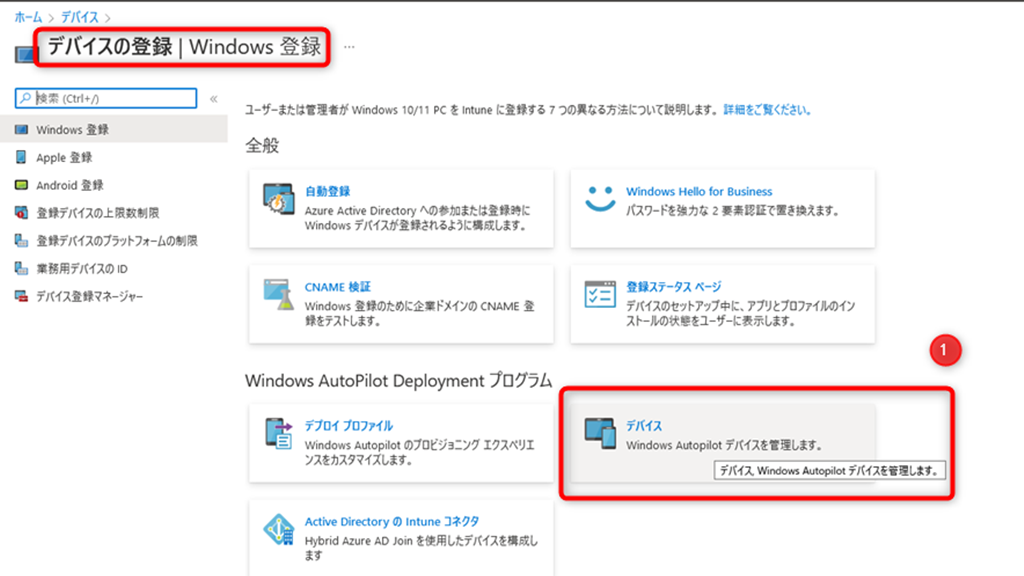
⑤「インポートボタン」をクリックしリセラーからもらった端末情報のCSVファイルを
ファイルの選択から選択してインポートします。
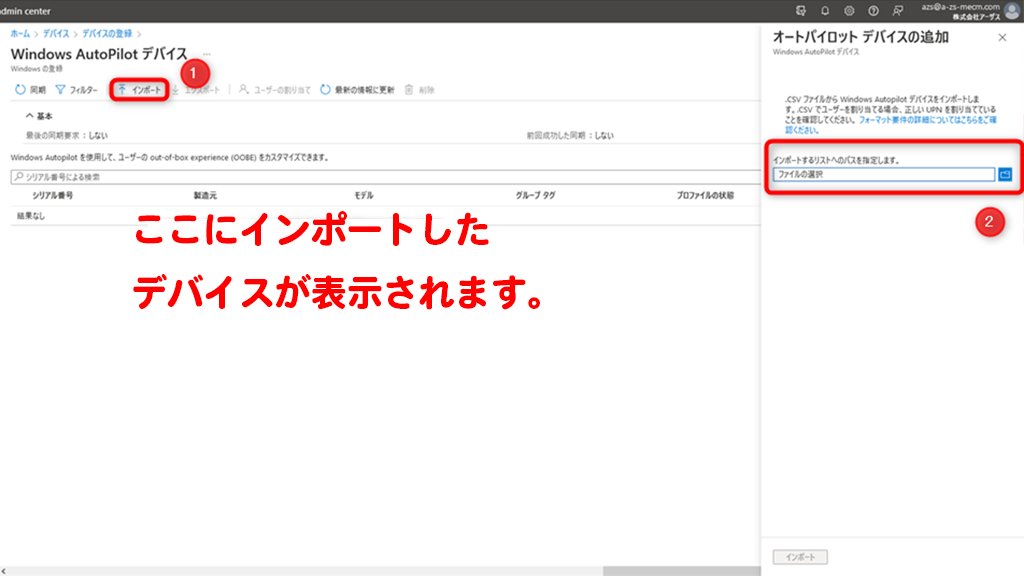
⑥次にデプロイするプロファイルを作成します。デバイス登録画面に戻って「デプロイ プロファイル」
を選択します。
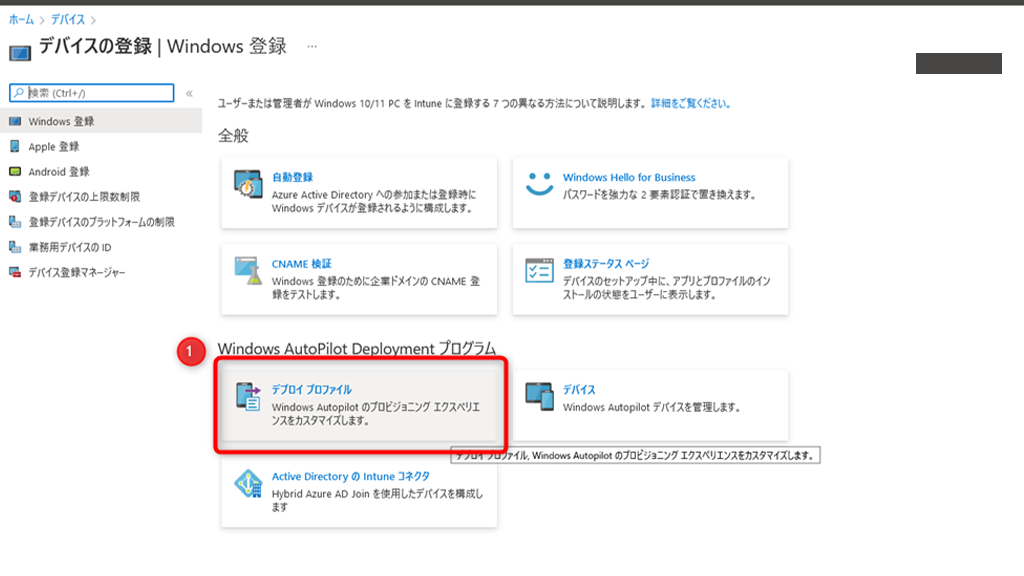
⑦次に「プロファイルの作成」を選択し「WindowsPC」を選択します。
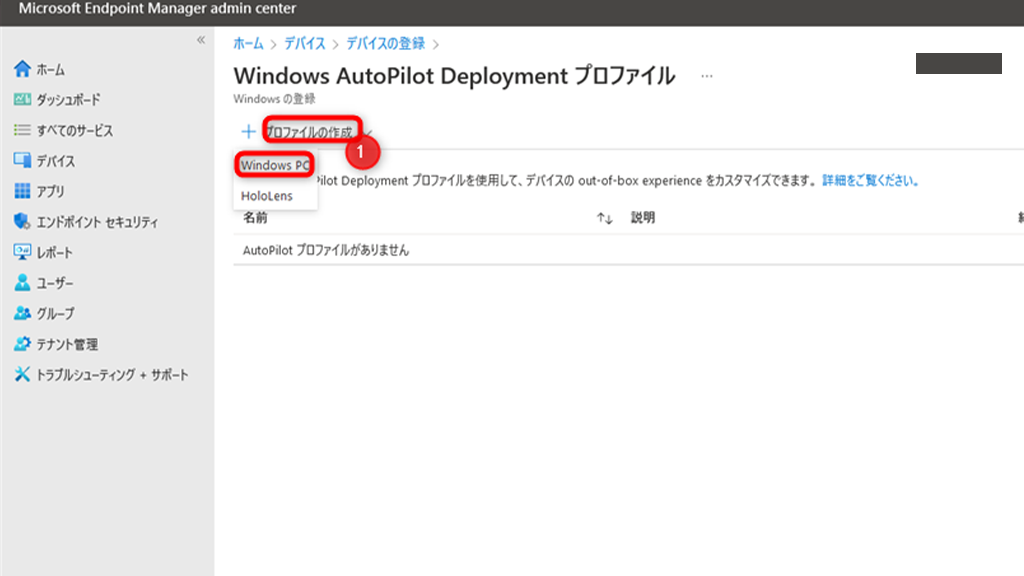
⑧プロファイルの作成画面で名前の欄を入力し「次へ」をクリックします。
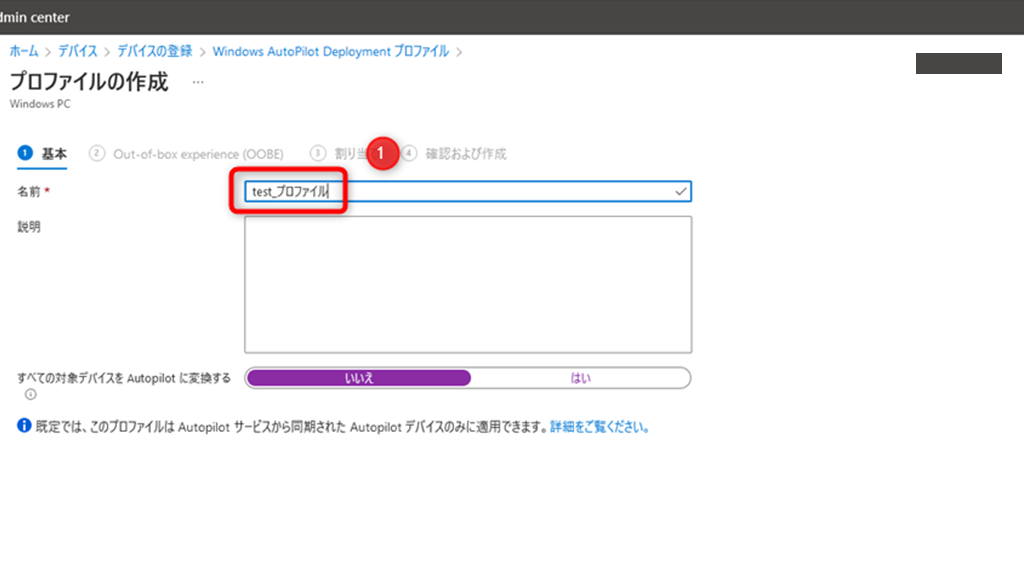
⑨OOBEの設定画面を入力していきます。ここはあくまでも従来のOOBEの設定と同じと考えて下さい。
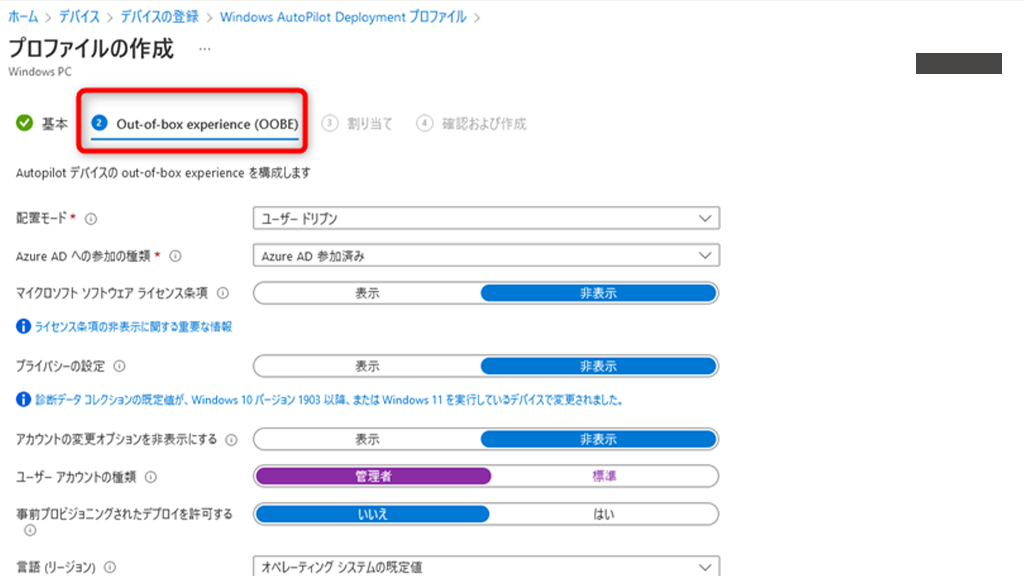
⑩割り当ての画面で事前に設定したグループに追加します。「グループ追加」ボタンをクリックし
割り当てしたいグループを追加します。※事前にグループは作ってオブジェクトを割り当てしておく方が
望ましいです。
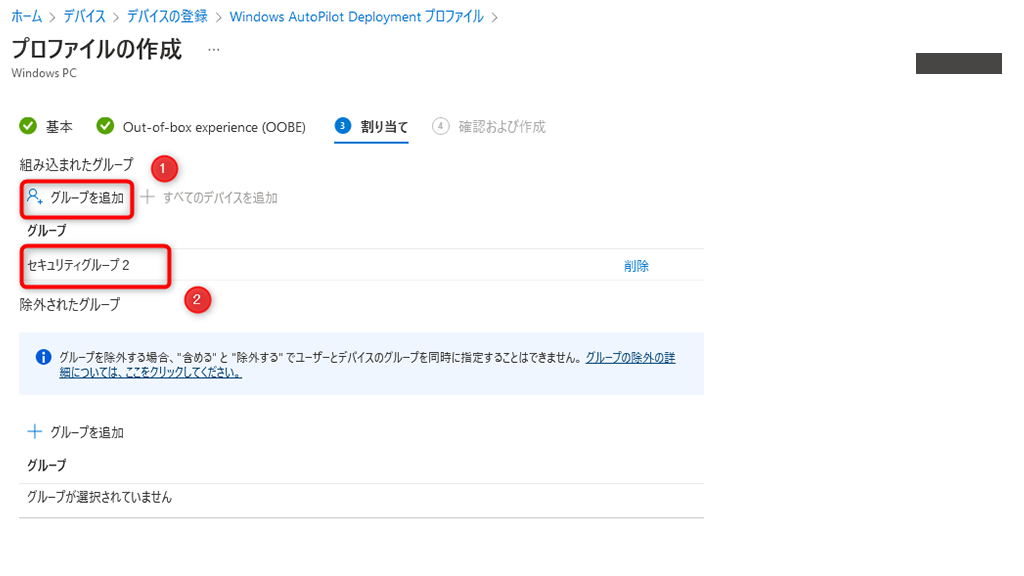
⑪設定が正しいことを確認して「作成」をクリックします。
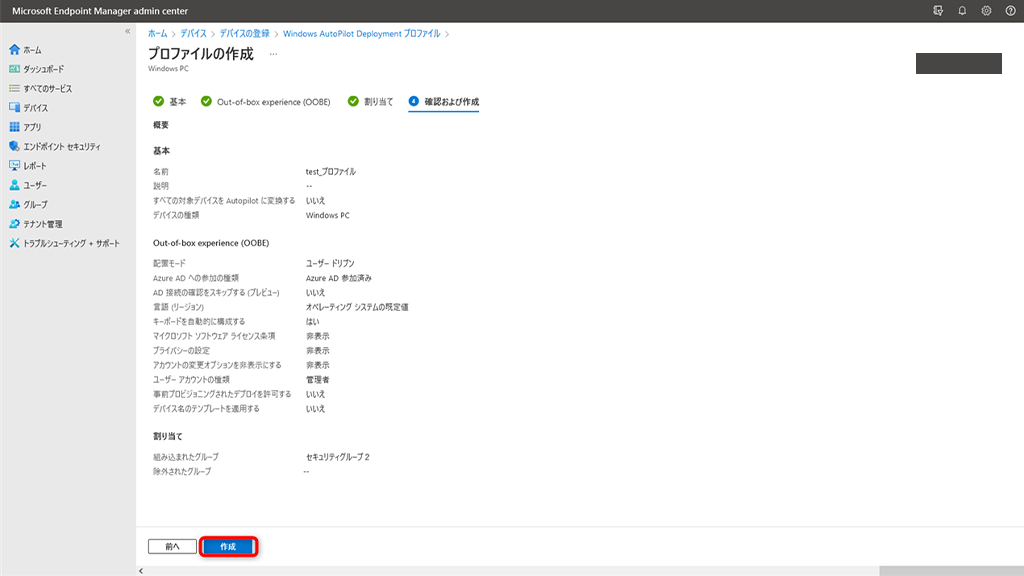
⑫プロファイルが正常に作成されていることを確認します。
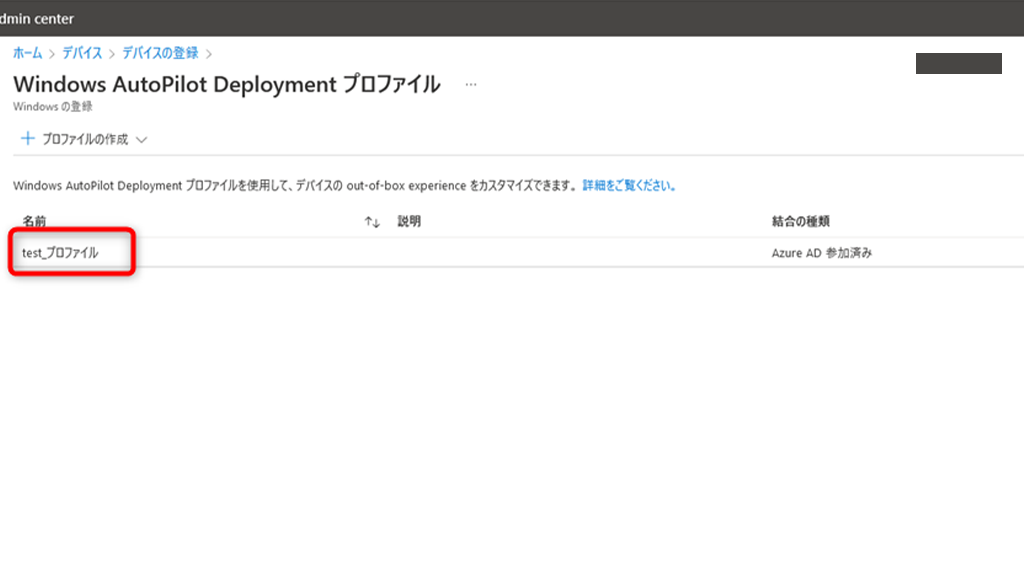
⑬Autopilotを実施する端末オブジェクトを選び「Autopilotリセット」をするとAutopilotが端末に適用されます。
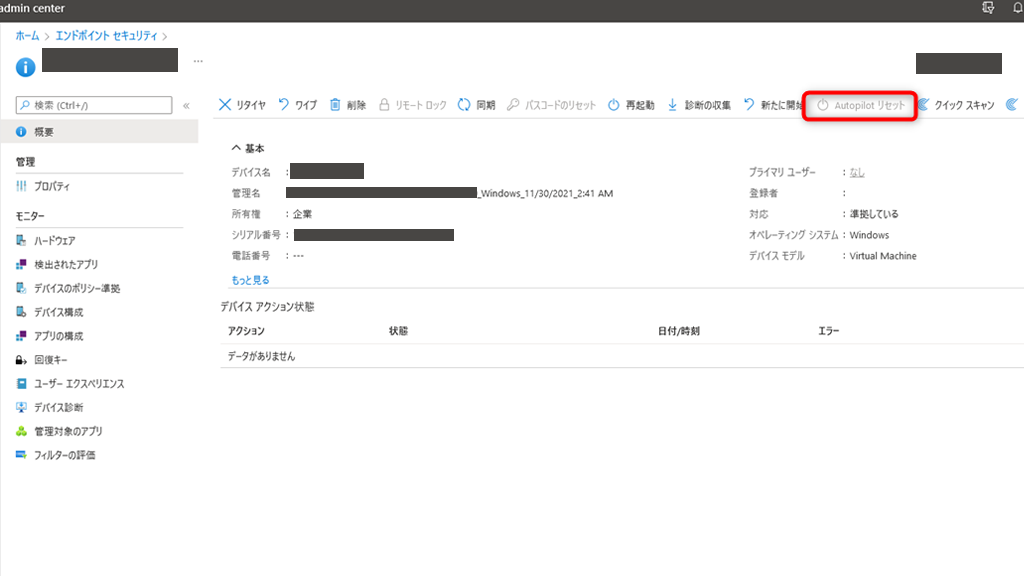
⑭電源を付ければAutopilotが実行されます。
実際に構築してみた社員の感想

「設定は多少の癖があるもののもの、すごく難しいということはなく簡単に設定できました。ただ、このAutopilot設定だけではAzure AD上のポリシー設定だけで殆ど何も設定できないため、Intune管理端末として設定しアプリケーション配信ができないのが使いにくいと感じました。」
とのことでした。
最後に
Autopilotはこれからもっと普及するかもしれませんが、筆者としては以下のような流れが最終系なのかなって思ったりしています。
①在宅者が自宅で端末を受け取る
↓
②電源投入後AutopilotでOOBEなどの簡単な初期設定が実行される。
↓
③Azure AD上のアカウントとPCがリンクして、PCに自分のプロファイルが適用される。
↓
④Intuneの初期設定でMECM(SCCM)エージェントが導入される。
↓
⑤MECM(SCCM)のCMG経由で更新プログラム、必要なアプリケーションがダウンロードされる。
↓
⑥在宅に必要な会社の環境が自動で導入される。
ただここまでの環境を整えている企業はまだまだ少ないので、これからといったところでしょうか。
もしAutopilotなどにご興味がありましたら是非ご連絡下さい。


