クローニングでWindows10を簡単キッティング!~マスターPCをバックアップする

前回はマスターPCを作成しました。
今回はマスターPCをバックアップします。
もしマスターPCの設定に誤りが見つかった場合、設定し直す必要があります。しかし、次に行う処理でクローンPCの状態にしてしまうと、元に戻すことができません。
そこでバックアップの登場です。マスターPCの状態に戻すことができますので、設定し直しができます。
マスターPCを Windows PE で起動する
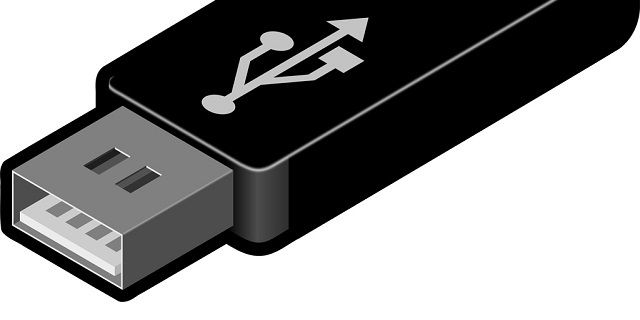
以前の記事でご説明しましたが、単純に外付けHDDに丸ごとファイルコピーしてもバックアップはできません。まずは作成した Windows PE のメディアでマスターPCを起動します。
Windows PE のメディアから起動させる場合、UEFI(もしくはBIOS)の設定で、メディアから起動するようにしなければなりません。
設定のしかたはPCの機種によって異なりますので、調べてみてください。PCの機種名 と BIOS でググるとすぐに見つかると思います。
起動する前に、バックアップ先の外付けHDDをマスターPCにつないでおくことを忘れないようにしましょう。
Windows PE が起動すると、コマンドプロンプトのウィンドウだけが表示されます。これからここに様々なコマンドを入力し、バックアップ処理を行います。
ドライブ名を確認する
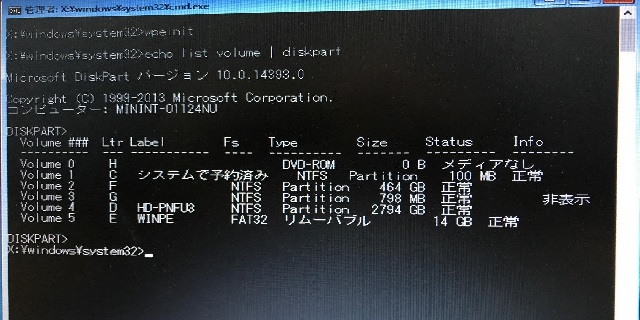
確認するドライブ名は以下の2つです。
- Windowsがインストールされているドライブ名
- 外付けHDDのドライブ名
以下のコマンドを入力すると、マスターPCにあるボリューム情報が表示されます。
echo list volume | diskpart
記事中に「パーティション」「ボリューム」「ドライブ」という言葉が出てきますが、ここでは深く触れません。ディスクを区切ったものが「パーティション」です。パーティションの中をフォーマットして使えるようにした部分が「ボリューム」です。「パーティション」と「ドライブ」は同じ意味です。 通常はそれぞれのパーティションは全てフォーマットされているので、パーティション=ボリューム=ドライブ と考えてよいでしょう。
Windowsがインストールされているドライブ名を探す
「Ltr」列がドライブ名です。
「FS」列が”NTFS”、「Type」列が”Partition”、「Status」列が”正常” のボリュームのうち、どれかに Windows がインストールされています。「Info」列が”非表示”となっているものは除外です。
「Size」が容量ですので、それで何とか判断できると思います。
Windows がインストールされているドライブ名は普通 C です。しかし Windows PE で起動した場合、別のドライブ名が割り当てられることが多いです。
確認したらメモっておきましょう。ちなみに私の環境ではFドライブでした。
外付けHDDのドライブ名を探す
同様に外付けHDDのドライブ名も探しましょう。
条件は Windows のドライブと一緒です。外付けHDDの場合、たいてい「Label」列に製品の型番が表示されていますので判断できると思います。「Size」でもすぐ分かりますね。
これもメモっておきます。私の環境ではDドライブでした。
どちらも Windows10 とは異なるドライブ名が割り当てられていました。必ずドライブ名は確認するようにしてください。
Windowsがインストールされているドライブをバックアップする

- Windowsがインストールされているドライブ名:F
- 外付けHDDのドライブ名:D
と仮定します。
以下のコマンドを実行すると、外付けHDDへのバックアップが始まります。
dism /Capture-Image /ImageFile:d:\before_sysprep.wim /CaptureDir:f:\ /Name:”before_sysprep”
コマンドを見ると分かりますが、”バックアップする” よりも “イメージをキャプチャする” の方が正確な表現です。しかし分かりやすいので “バックアップする” で通します。
Fドライブの中身を丸ごと before_sysprep.wim というファイルにする処理ですので、結構時間がかかります。
.wimファイルは “Windowsイメージングファイル” といいます。
Windowsがインストールされているドライブ以外もバックアップしたい場合

会社によっては、Windowsのドライブ以外にもドライブを作るルールがある場合があります。(要するにパーティションを分けます)
Windows や各種プログラムはCドライブにインストールし、データはなるべくDドライブに保存する、といった感じです。
もちろんDドライブではない場合もありますので、その時は読み替えてください。
マスターPCにもDドライブがあり、その中にクローンPCに反映すべきデータがある場合、Dドライブもバックアップしなければなりません。
Dドライブに該当するドライブ名を探し、バックアップする
Windows がインストールされているドライブと全く同じ手順です。
ただし、dismコマンドを実行する際は、バックアップ元のドライブ名と、.wimファイル名を変えておくことを忘れないようにしましょう。
- Dドライブに該当するドライブ名:G
- ファイル名:before_sysprep_d.wim
と仮定します。
以下のようなコマンドを実行します。
dism /Capture-Image /ImageFile:d:\before_sysprep_d.wim /CaptureDir:g:\ /Name:”before_sysprep_d”
バックアップファイルを確認する

以下のコマンドを実行すると、PCが再起動します。
exit
UEFI(もしくはBIOS)の設定を戻して、Windows10 が起動するようにします。
設定によっては、再起動する瞬間に Windows PE のメディアを抜くだけで Windows10 が起動します。
外付けHDDを確認してみてください。サイズの大きい.wimファイルができていると思います。それがマスターPCのバックアップファイルです。
最後に
これでマスターPCのバックアップができました。いつでもやり直しができます。
次回は、実際にバックアップをマスターPCに戻してみます。



