[Windows 11]PCがもっと快適に使える鉄板設定5選!!
![[Windows 11]PCがもっと快適に使える鉄板設定5選!!](https://a-zs.net/wordpress/wp-content/uploads/3022/10/win11teppanshokisettei-eye3.png)
「Windows 11」がリリースされ早1年、そろそろアップデートしようか考えている方、もしくは既に完了された方も多いのではないでしょうか?
UIから設定まで大幅に変更がなされた「Windows 11」ですが、自分好みの設定に変更したい方も多いはず。
そこで今回は、最初に知っておくと便利で簡単にできる「Windows 11」の鉄板設定を5つ紹介していきます。
まえがき
本記事はアーザスのインターンシップの一環として作成しました。
アーザスでは2022年9月末~10月にかけて記事作成のインターンシップを行い、興味のあるテーマを自由に選定していただきました。
Windows 11を快適に使える鉄板設定
【1】タスクバーの配置を変更する
Windows 10までは左下に配置されていたタスクバーですが、Windows 11からはデフォルトで中央揃えに配置されるようになりました。
人によっては、Windows 10と同じ左配置でないと使いにくい場合もあると思います。
そこで、Windows 10と同じ左揃えに再設定する方法を紹介します。
1.「設定」アプリより「個人用設定」を開いて、「タスクバー」を選択します。
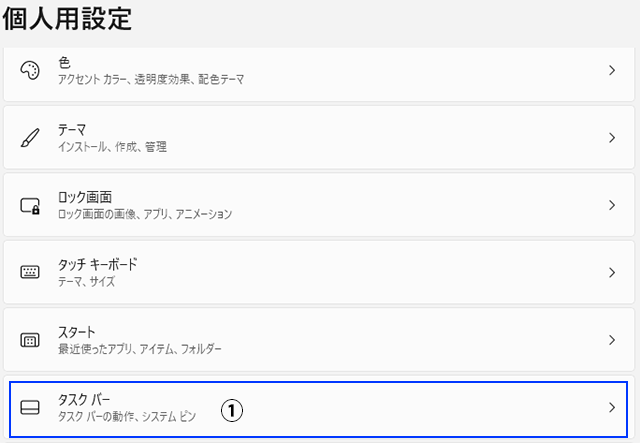
2.「タスク バーの動作」を選択し、次に「タスクバーの配置」を選択します。
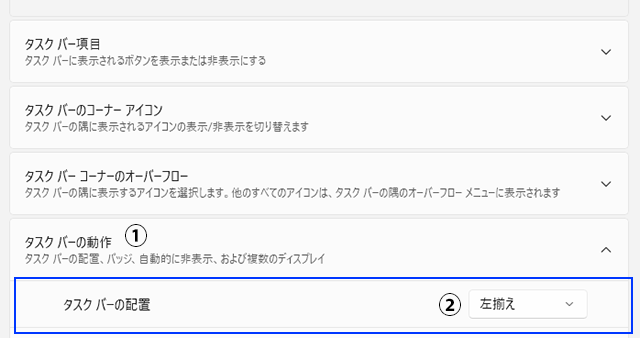
3.プルダウンメニューから「左揃え」を選択します。
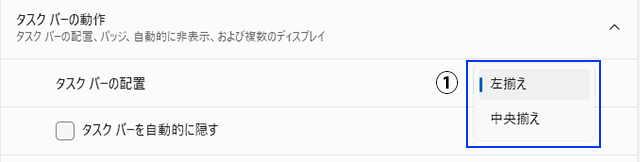
4.タスクバーが左側に配置されました。
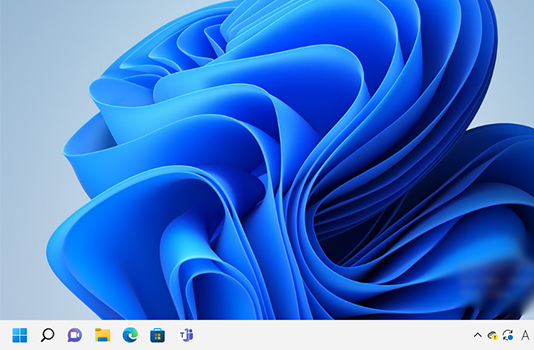
【2】スタートメニューにメディアアイコンを設定する
スタートメニューには「メディアアイコン」を表示させることが可能です。
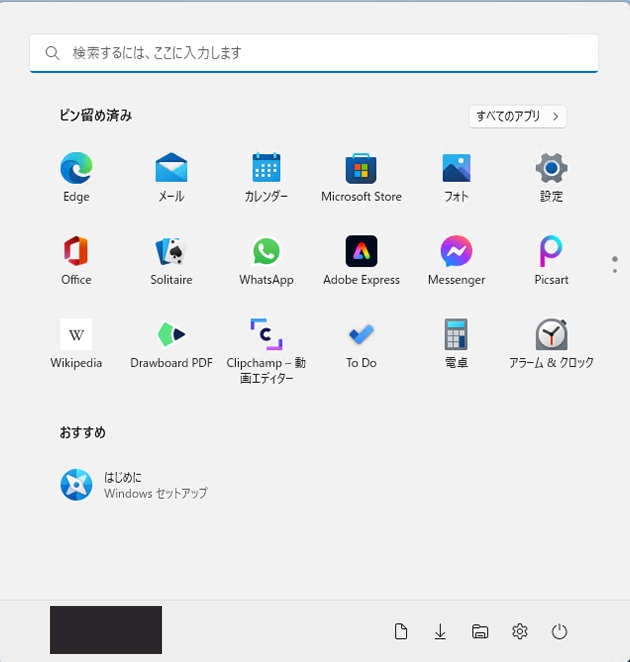
表示させることで、スタートメニューから簡単に希望のアプリケーションを起動させることができるようになります。
1.「設定」>「個人用設定」メニューから、「スタート」を選択します。
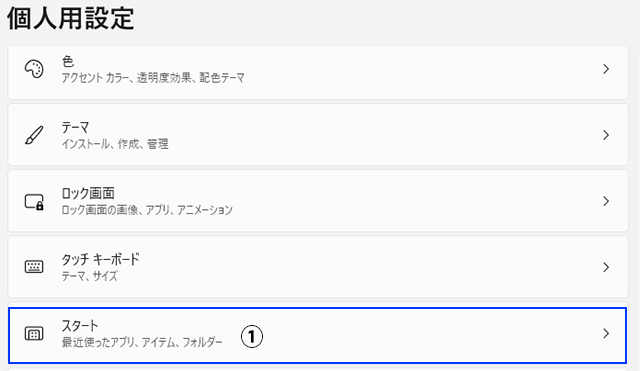
2.次に「フォルダー」を選択します。
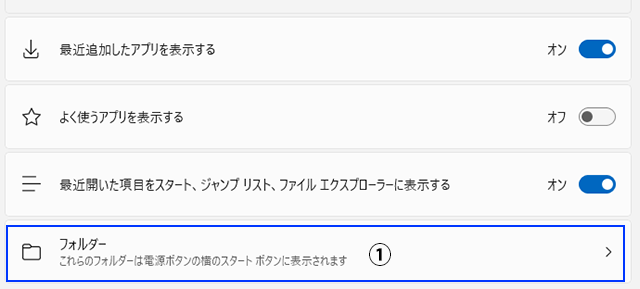
3.任意のメディアを「オン」に設定します。
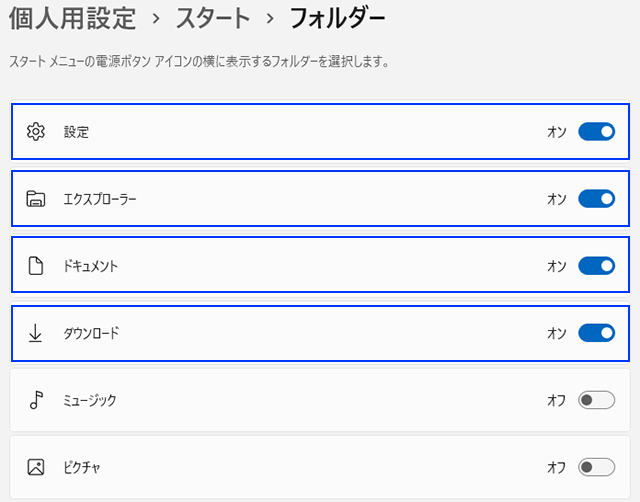
4.スタートメニューの右下に「メディアアイコン」が表示されるようになりました。
【設定前】
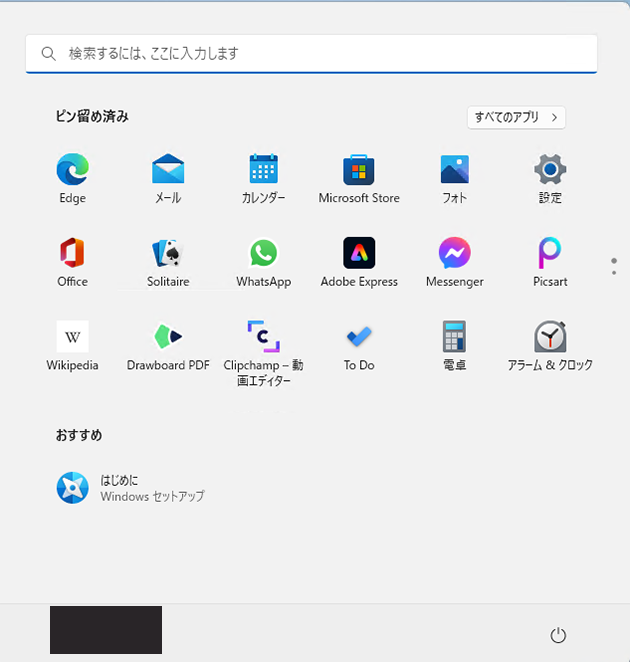
【設定後】
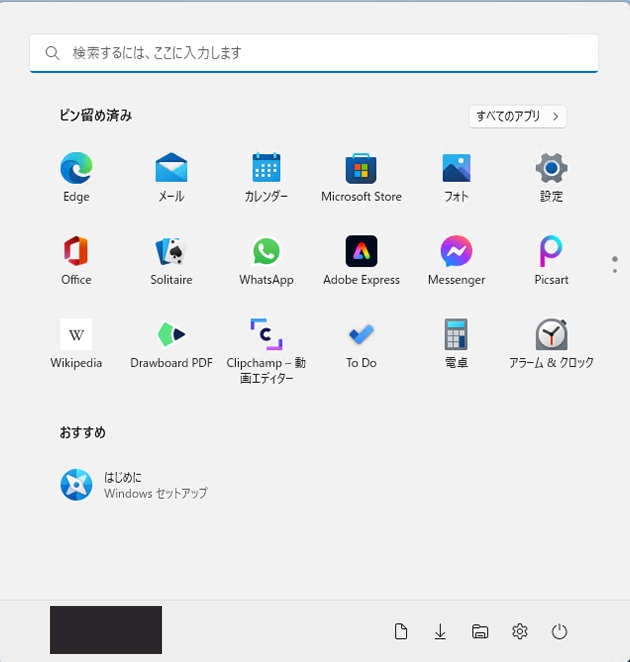
【3】スタートメニューにピン留めされたアプリを整理する
初期のスタートメニューでは、デフォルトで様々なアプリケーションが混在しています。
よく使うアプリだけにするなど、スタートメニューを整理しておくと便利です。
使用頻度の低いアプリはピン留めの解除をするとスタートメニューから消去されます。
スタートメニューより選択したいアプリケーションを右クリックすると「スタートからピン留めを外す」ことができます。
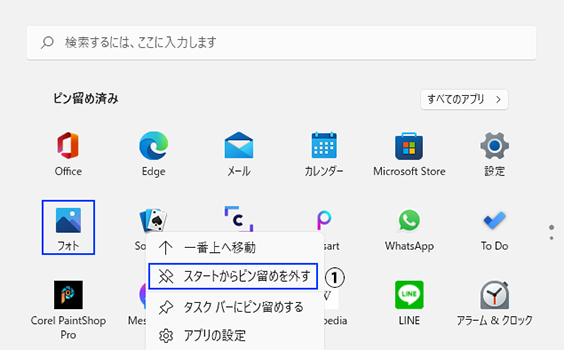
【4】スタートメニューのレイアウト変更・ピン留めアプリのフォルダ分け(Windows 11 22H2以降)
Windows 11 21H2では使用できませんが、スタートメニューに表示するアプリの表示レイアウトを3種類の中から選択することができます。
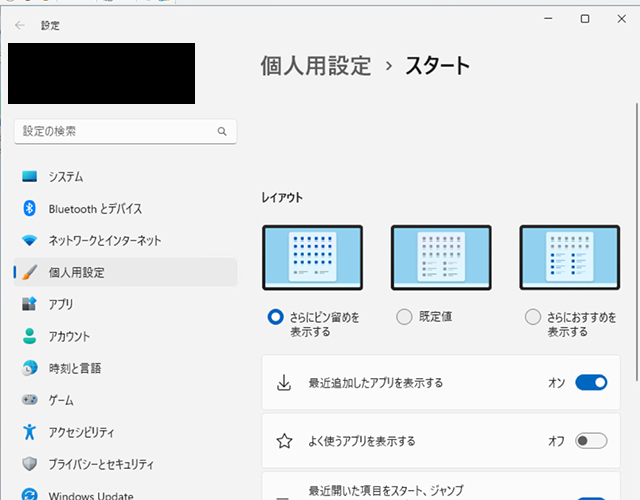
また、スタートメニューにピン留めされたアプリを他のアプリにドラッグするだけで、「ピン留めアプリのフォルダ分け整理」をすることができます。
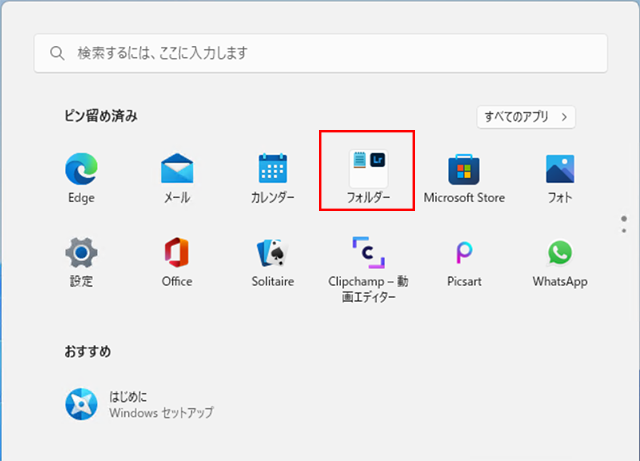
「名前を編集」でフォルダ名に名前を付けることができます。
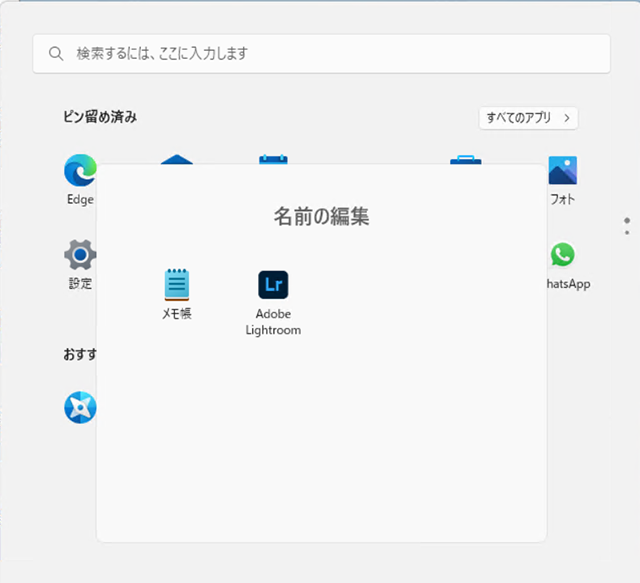
【5】使わないアプリケーションのスタートアップ設定をオフにする
パソコンにインストールしたアプリケーションの中にはPCの立ち上げ時から自動的に起動されるよう設定されているものもあります。
立ち上げのたびに起動させたくないアプリがある場合は任意でオフに設定しましょう。
1.「設定」アプリから、「アプリ」メニューを開き、「スタートアップ」を選択
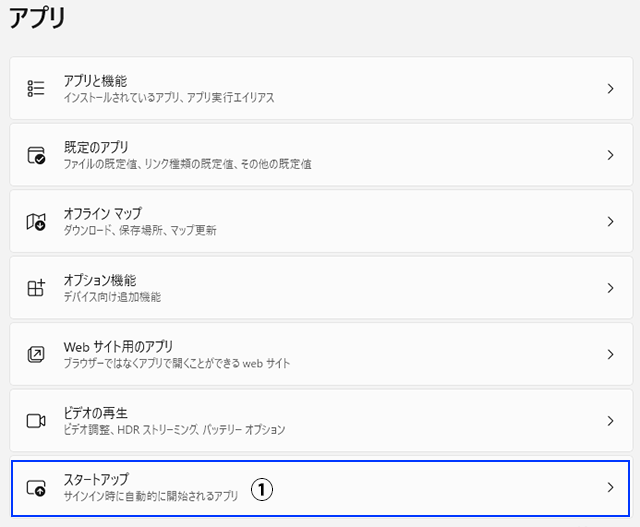
2.任意のアプリケーションを「オフ」に設定します。
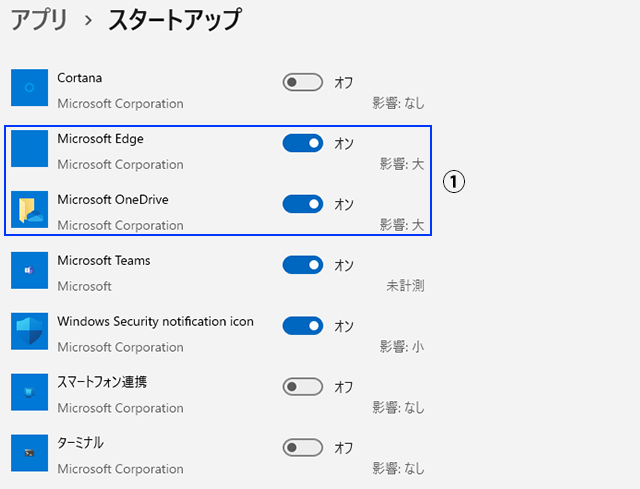
最後に
紹介した設定を事前に設定しておくと、Windows 11の操作は快適になること間違いなしです!
ぜひこれらの初期設定を参考に、快適なWindows 11ライフをお楽しみください!
