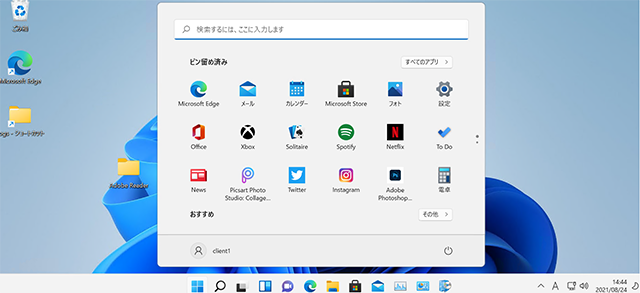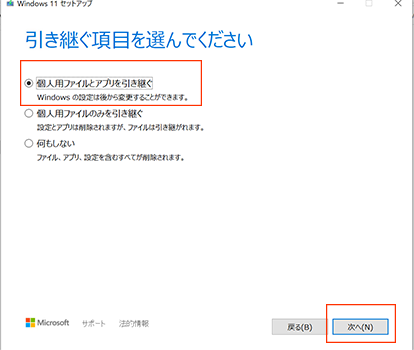Windows 11 Insider PreviewをISOファイルからアップグレードする方法

2021年8月19日(米国時間)より、Microsoft Windows Insider Programでプレビュー版Windows 11のISOファイルが配布されています。
この記事ではISOファイルを使ってWindows 10からWindows 11 Insider Previewへアップグレードをする方法について説明します。
※この記事の画像のPCはWindows 10 Proのため、Windows 11 Proへアップグレードされます。お使いのPCがWindows 10 Homeの場合はWindows 11 Homeへアップグレードされます。
ISOファイルでクリーンインストールする方法
▼アップグレードではなく、クリーンインストールをしたい場合はこちらを参照して下さい。
Windows Insiderに登録する
▼Windows Insiderに登録します。登録にはMicrosoftアカウントが必要です。(下記リンクから登録できます。)
▼①「登録」をクリックします。
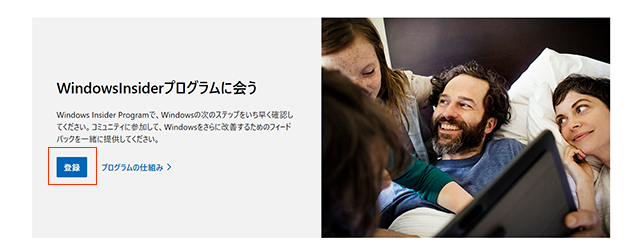
▼②契約事項を読んで「私はこの条件に同意します。(必須)」にチェックを入れ、「今すぐ登録する」をクリックします。
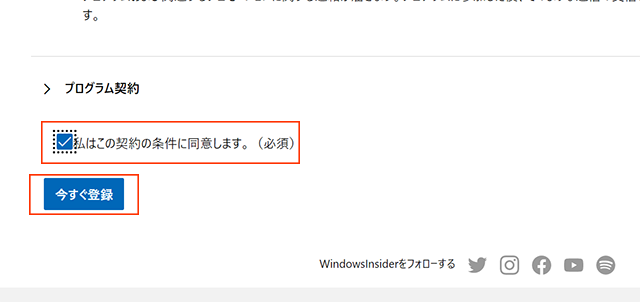
▼③「Windows Insider programにようこそ」画面が表示されれば登録完了です!
ISOファイルをダウンロードする
▼①「今すぐフライトを開始する」をクリック>「準備」の欄にある「Windows Insider Preview ISOをダウンロード」をクリックすると、ISOファイルをダウンロードできるページへ移動できます。
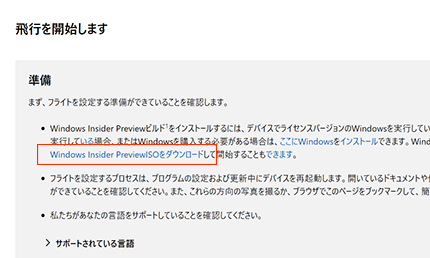
▼ISOファイルがダウンロードできるページ
▼②ISOファイルのエディションを選択します。「Windows Insider Preview ベータチャネル」を選びましょう。次に「確認する」をクリックします。
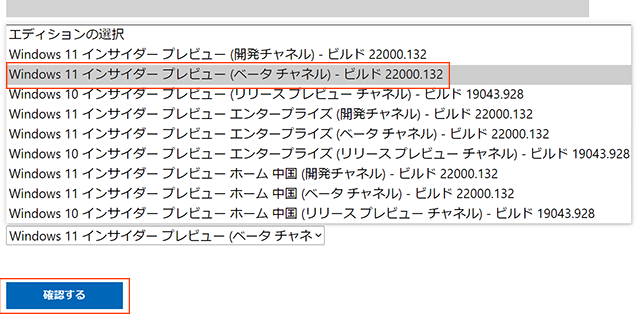
ベータチャネルはMicrosoftが推奨する、不具合が少なく安定したチャネルです。「開発チャネル」は新しい機能がいち早く体験できるチャネルですが、不具合が発生する可能性がベータチャネルより比較的高いです。
▼③言語を「日本語」に選択します。次に「確認」をクリックします。
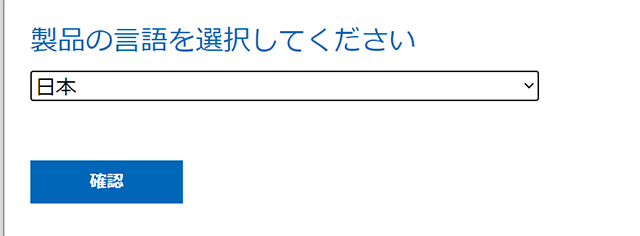
▼④選択したオプションに間違いが無いことを確認して、ダウンロードをクリックします。
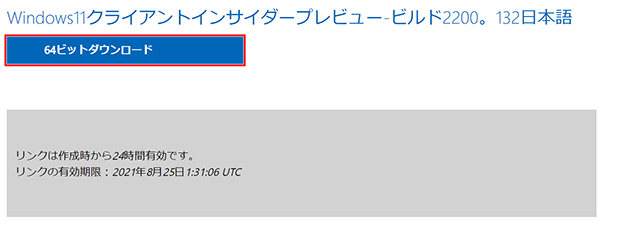
ISOファイルをインストールする
▼①ダウンロードしたISOファイルを右クリックして「マウント」をクリックします。
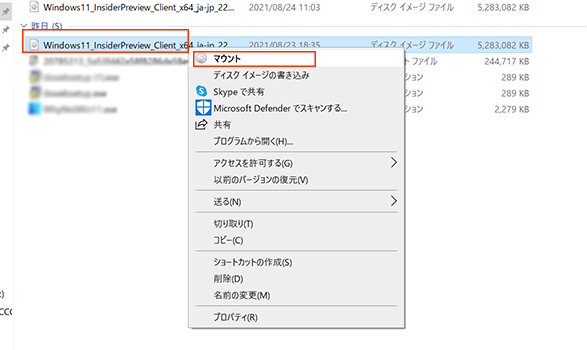
▼②マウント後はこのような画面になります。「setup.exe」を開きます。
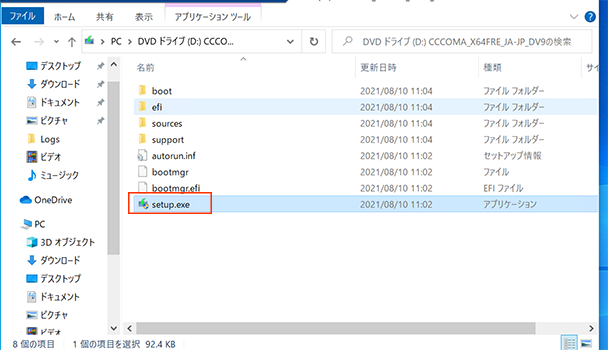
▼③「setup.exe」を開くと許可が求められます。「はい」をクリックします。
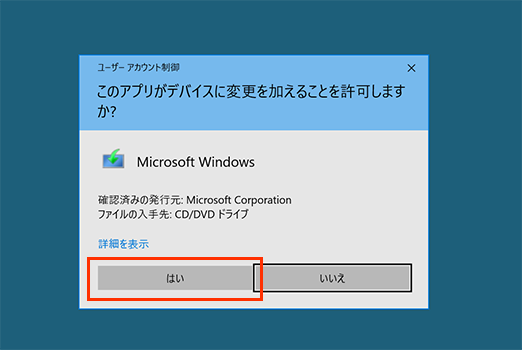
▼④「Windows 11セットアップ」が開きます。「次へ」をクリックします。
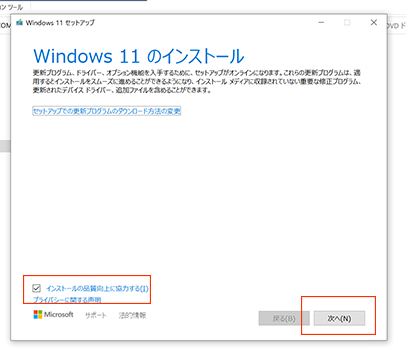
「インストール品質向上に協力する」にチェックを入れるかは任意です。
▼⑤「適用される通知とライセンス条項」画面で「同意する」をクリックします。
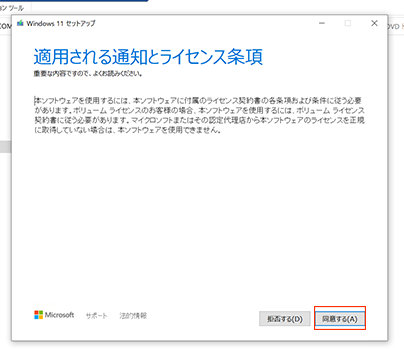
▼⑥「インストール準備完了」画面で「選択された内容」が正しいか確認してから「インストール」をクリックします。
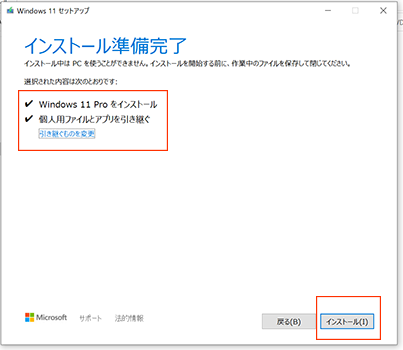
「個人用ファイルとアプリを引き継ぐ」がデフォルトで設定されていますが、必要であれば「引き継ぐものを変更」をクリックすると、引き継ぐデータを変更可能です。
▼⑦青いインストール画面になります。インストールが100%完了したら再起動します。

▼⑧再起動後、ログイン画面が表示されます。ここでアップグレード前のユーザー名と変わっていないか確認しましょう。
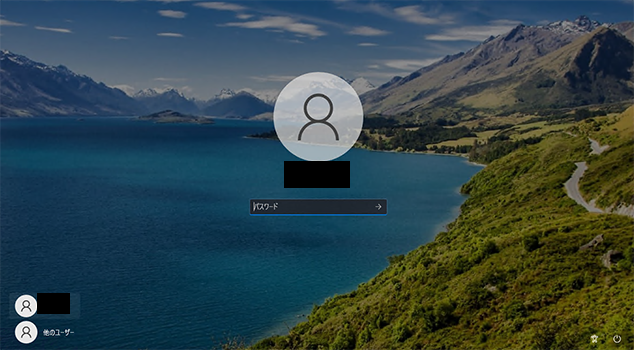
▼⑨ログインできました。これにてWindows 11にアップグレード完了です!お疲れ様でした。