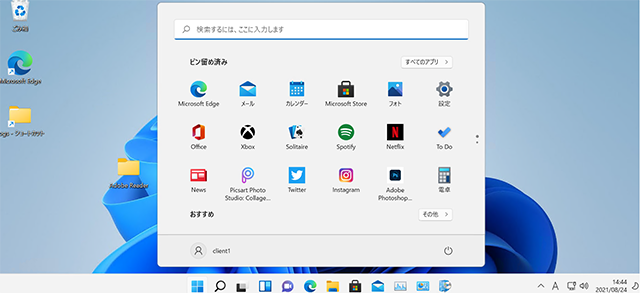Windows 11 Insider Previewをクリーンインストールする方法
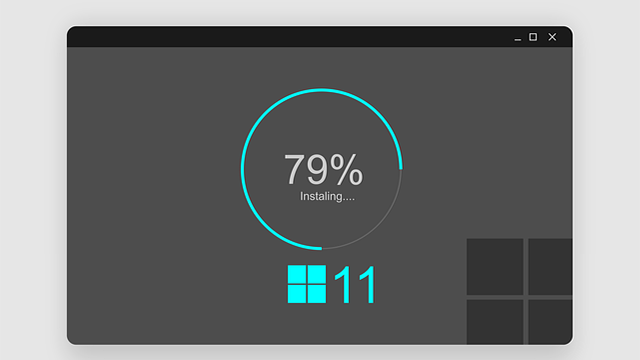
この記事ではWindows 11 Insider PreviewをPCにクリーンインストールをする方法について説明します。
既存PCをWindows 11 Insider Previewにアップグレードする場合
▼この記事を参照して下さい。
クリーンインストールの準備編
①Microsoftが配布しているWindows 11 Insider PreviewのISOファイルをダウンロードします。
▼プレビュー版Windows 11 ISOファイルをダウンロードするには「Windows Insider Program」に登録する必要があります。(登録は無料です)
②ダウンロードしたISOファイルを使ってインストールメディアを作成します。
③クリーンインストールするPCにインストールメディアを差し込み、起動します。
▼④Windowsのセットアップ画面が表示されます。「インストールする言語」などの選択されている設定を確認したら、「次へ」をクリックし、「今すぐインストール」をクリックします。

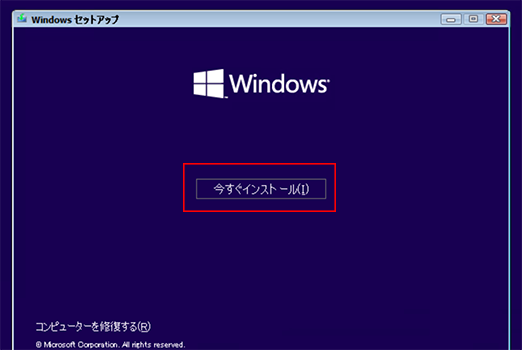
▼⑥「Windows のライセンス認証」は「プロダクトキーがありません」をクリックしてスキップします。
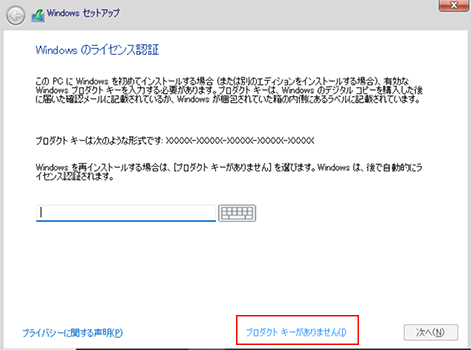
▼⑦オペレーティングシステムの種類を選択します。(Home、Proなど)選択できたら「次へ」をクリックします。
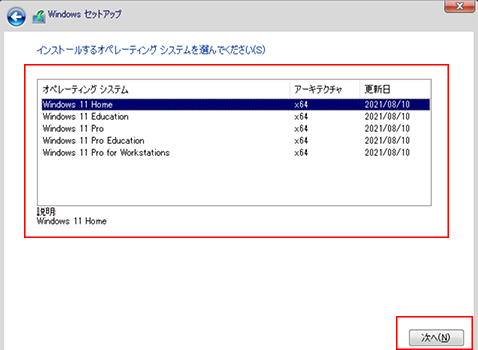
▼⑧「適用される通知とライセンス条項」の「Microsoftソフトウェアライセンス条項に同意します」にチェックを入れ、「次へ」をクリックします。
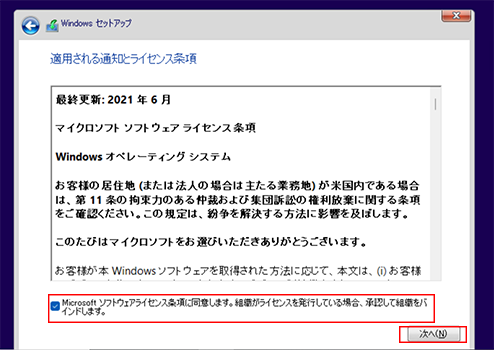
▼⑨「インストールの種類を選択」で「カスタム:Windows のみをインストールする(詳細設定)」をクリックします。
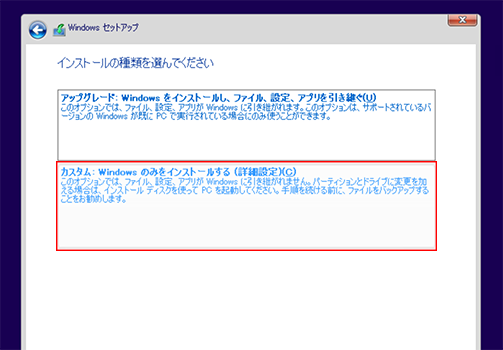
▼⑩Windowsをインストールする場所を選択します。ここでドライブにパーティションを割り当てます。
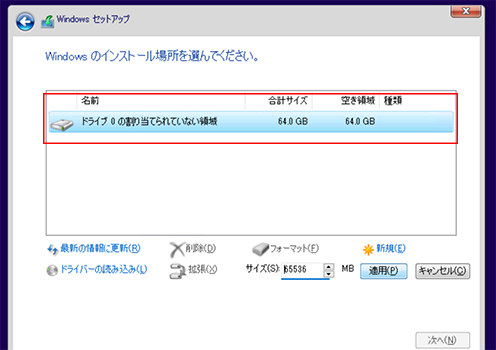
ドライブにパーティションを割り当てておくと、万が一OSに不具合が発生してもOS以外のデータ(プログラムや設定ファイルなど各種データ)まで被害が及ばないので安心です。
▼⑪「新規」をクリックすると、自動でパーティションが割り振られます。「サイズ ○○MB」が表示されたら「適用」をクリックして下さい。
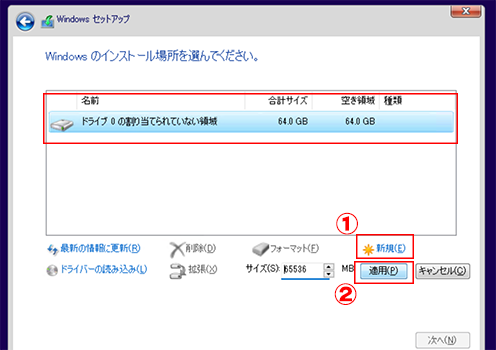
▼⑫「OK」をクリックします。
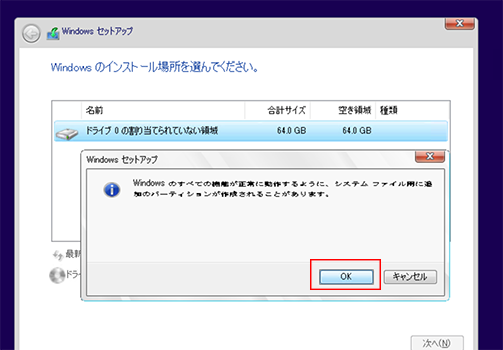
▼⑬これで自動でパーティションが割り振られました。OSがインストールされるパーティションが自動的に選択されます。パーティションの割り振りが終わったら「次へ」をクリックします。
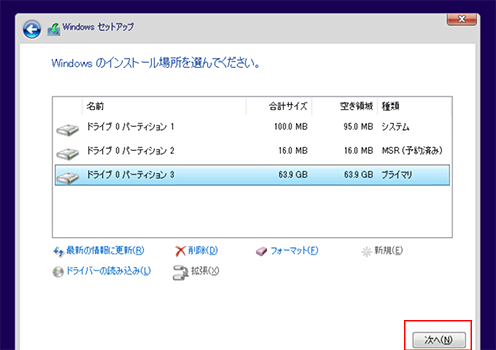
▼⑭Windowsのインストールが開始されます。インストールが完了すると、自動的に再起動されます。
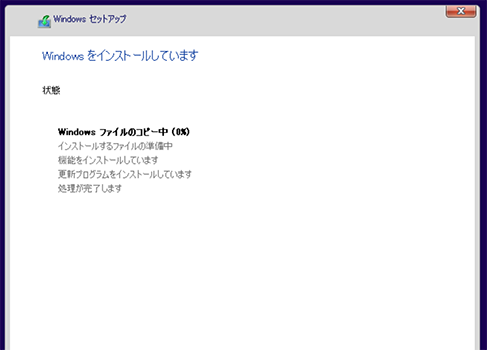
インストール後の設定編
▼①再起動後、いよいよWindows 11のインストール設定段階にはいります。「地域」を「日本」に選択して、「はい」をクリックします。
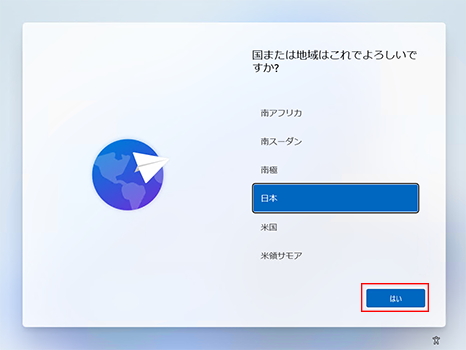
▼②「キーボードレイアウトの設定」を確認して、「はい」をクリックします。次に「2つ目のキーボード・レイアウトを追加しますか?」画面が表示されますが、必要でなければ「スキップ」をクリックします。
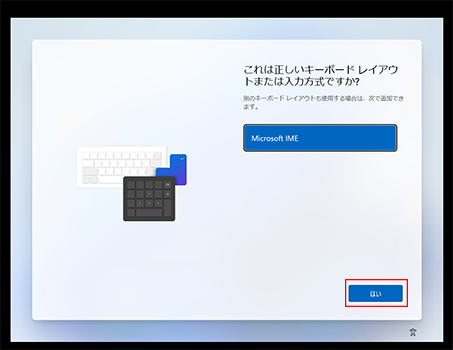
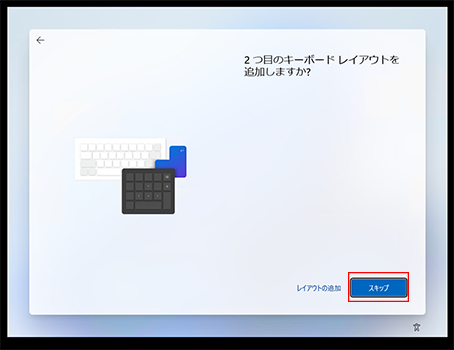
▼③「PCの名前の設定」で15文字以内のPCの名前を設定します。設定できたら「次へ」をクリックします。(後から設定する場合は「今はスキップ」をクリックします。)
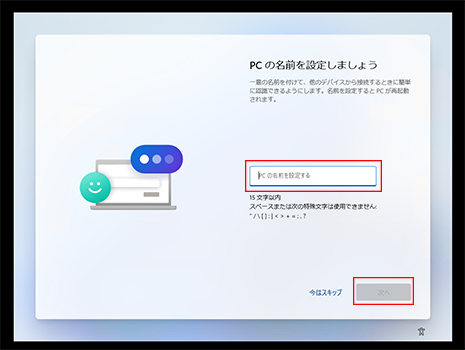
④「ネットワークの設定」をします。無線LANの場合はWi-Fiを接続して下さい。有線LANの場合は読み込まれ次第、次の段階に進むことができます。
▼⑤「Microsoftアカウントでサインイン」します。Microsoftアカウントを持っている場合はメールアドレスとパスワードを入力して下さい。
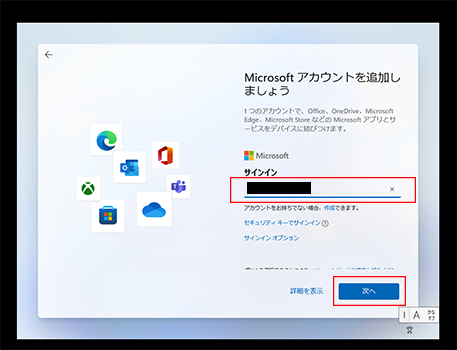
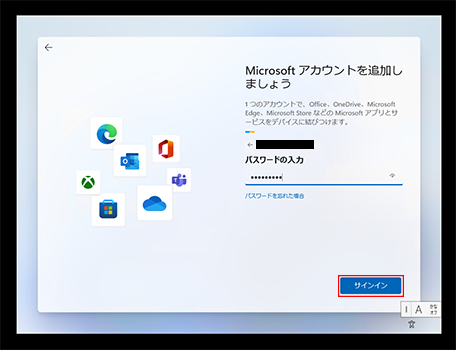
<ローカルアカウントでサインインする場合>
①サインイン画面のメールアドレスフォームの下にある「サインイン オプション」をクリックします。
②「オフラインアカウント」を選択します。
③ローカルアカウントのメールアドレス、パスワードを入力し、サインインします。
▼⑥「PINの作成」をします。PINが入力できたら「OK」をクリックします。
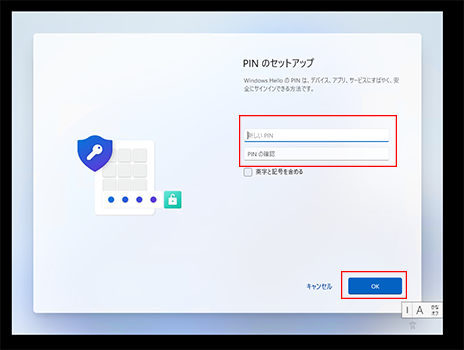
▼⑦「バックアップから復元」画面で「OneDriveから復元」、「新しいデバイスとして設定」のどちらかを選択して「次へ」をクリックします。
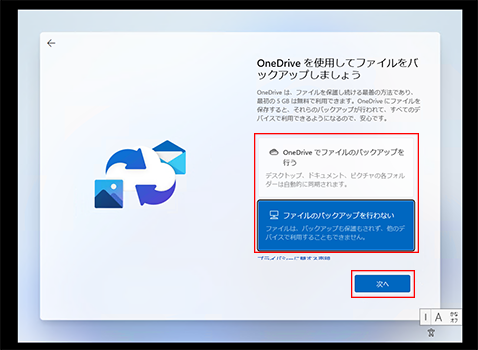
▼⑧「プライバシー設定の選択」画面に表示される設定項目を確認します。確認できたら「次へ」をクリックします。
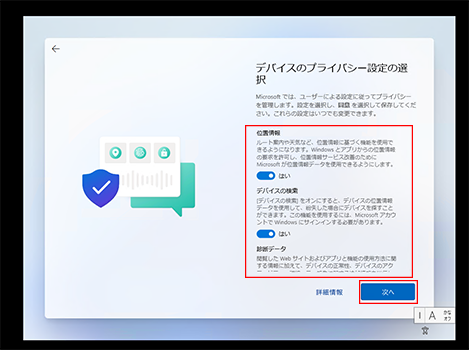
⑨「エクスペリエンスをカスタマイズしましょう」画面で該当する項目を選択し、「承諾」をクリックします。
▼⑩アップデートが取得されます。取得後、自動的に再起動されます。

▼⑪再起動後、サインインし、無事デスクトップ画面が表示されたらクリーンインストールは成功です!お疲れ様でした。