Oracle VM VirtualBoxでMECM/SCCMの検証環境を作成しよう~ネットワークアダプタの設定

前回は、VirtualBox を使用して仮想マシンの作成手順を説明しました。
今回は、VirtualBox のネットワークアダプタについて解説したいと思います。
ネットワークアダプタには種類がたくさんあり、設定を間違えると思ったように通信ができません。VirtualBox ならではのネットワークアダプタもあり、ハマるポイントの一つです。
しっかり腰を据えてやっつけましょう。
VirtualBoxのネットワークアダプタの設定
仮想マシンを作成したら、ネットワークアダプタの設定を行います。
デフォルトはNATですが、これだけでは仮想マシン同士の通信のやり取りができませんので、設定を追加する必要があります。
今回は、
・ゲストOSは外部(インターネット、ホストOS)にアクセスできるが、外部からはアクセスできないようにする
・ゲストOS同士、ホストOSとのアクセスができるようにする
という設定にしたいので、デフォルトのNATに加え、ホストオンリーアダプタを追加します。
NAT+ブリッジアダプターで設定すると、既にある自社のADサーバに影響が出る可能性がありますので、ホストオンリーアダプタに設定しました。 ネットワークアダプタの種類については、下の方で解説していますので、参考にしてください。
▼ADサーバを選択し「設定」をクリックします。このとき、ADサーバの電源がオフになっているのを確認してください。実行中だと設定することができません。
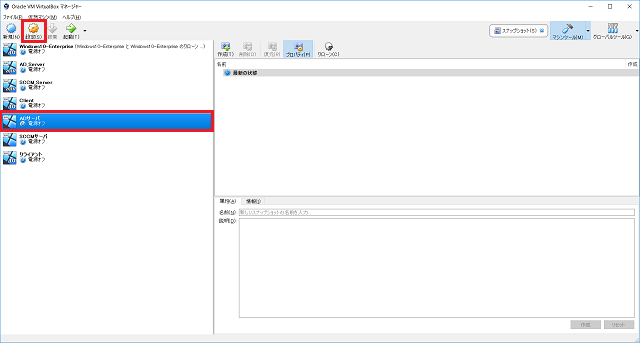
▼「設定」の「ネットワーク」をクリックします。アダプター1は、デフォルトのNATのままにします。ネットワークアダプタを有効化にチェックが入っているのを確認してください。
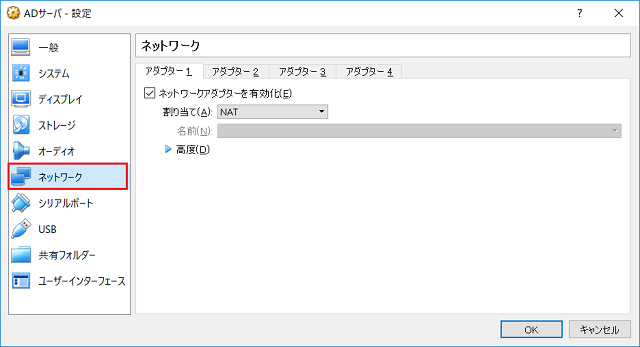
▼ホストオンリーアダプタの設定をします。①「アダプター2」をクリックし、②ネットワークアダプタを有効化にチェックを入れ、③ホストオンリーアダプタを選択します。選択すると名前が表示されます。④「OK」をクリックします。
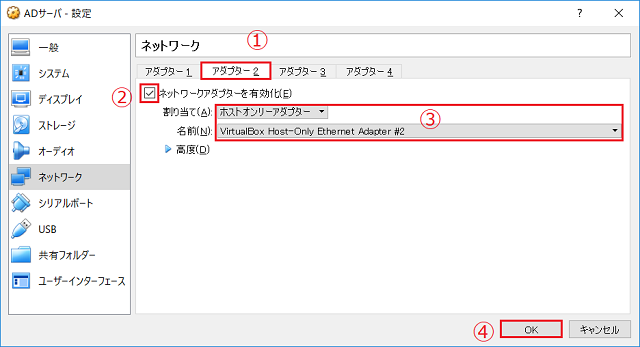
▼「ファイル」から「ホストネットワークマネージャー」をクリックします。
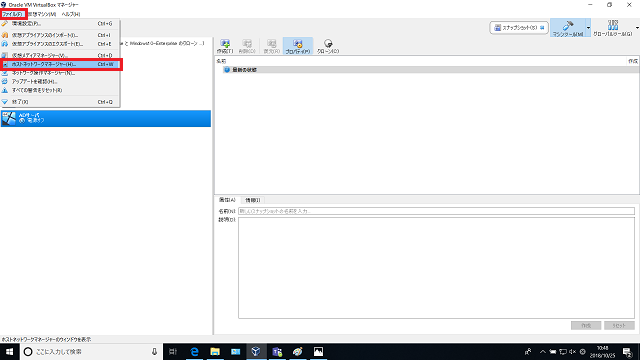
▼先ほど表示された名前の「プロパティ」を見ると、デフォルトでIPv4アドレスとIPv4ネットマスクが割り当てられています。今回はホストオンリーアダプタの構成を手動で設定しますが、デフォルトのままでも問題はありません。
①IPv4アドレスを「192.168.100.1」、②IPv4ネットマスクを「255.255.255.0」に設定し、「適用」をクリックします。
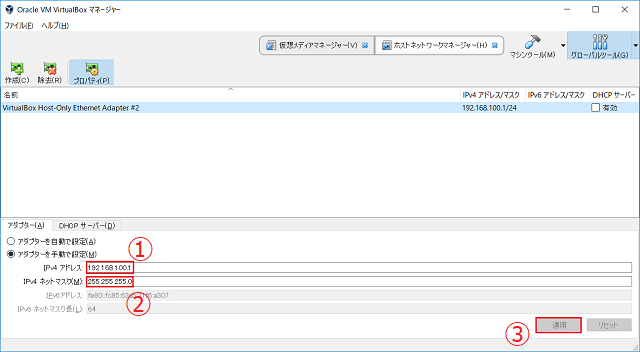
▼今回はゲストOSのIPアドレスを手動で設定するので、DHCPサーバを有効化のチェックを外して「適用」をクリックします。
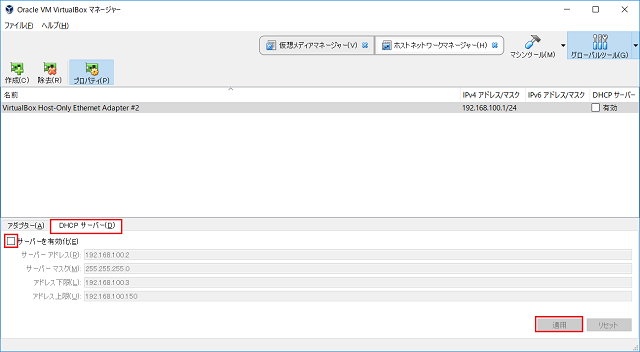
ネットワークアダプタの種類
VirtualBox のネットワークアダプタには7つ種類があります。
それぞれ通信できる先が異なっていますので、確認の上必要に応じて設定してください。
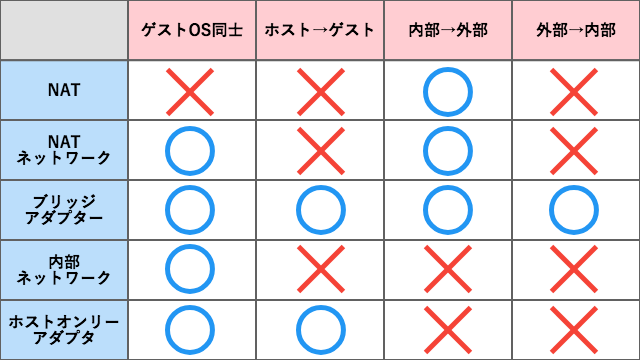
未割り当て
ネットワークアダプタが割り当てられていない状態です。
NAT
内部(ゲストOS)から外部への通信が可能です。少し語弊はありますが、ゲスト側のネットワーク設定をIP自動割り当て(DHCP)にすれば、インターネットにつながります。
ゲストOS同士、ホストOSからゲストOS、外部から内部への通信はできません。
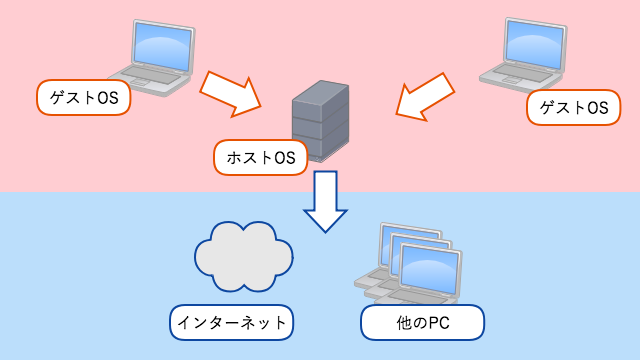
NATネットワーク
NATと同じく内部から外部への通信に加え、ゲストOS同士の通信も可能です。
ホストOSからゲストOSへの通信はできません。
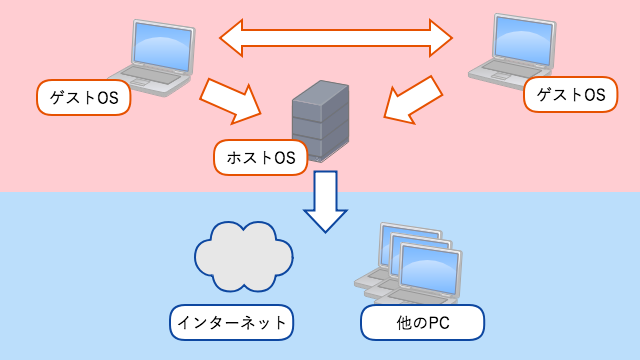
ブリッジアダプター
ホストOSとゲストOSが同じネットワークを使用して通信するので、外部、ゲストOS同士、ホストOS、すべての通信が可能です。
しかし、ホストOSと同じネットワークに存在することになるので、同ネットワークのほかのユーザがアクセスできるといったセキュリティ的な問題があります。
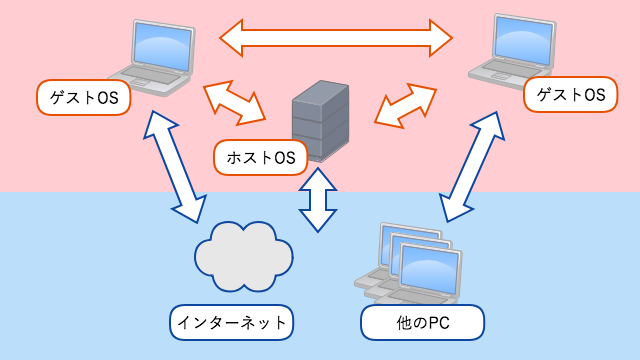
内部ネットワーク
ゲストOS同士の通信が可能です。外部、ホストOSとの通信はできません。
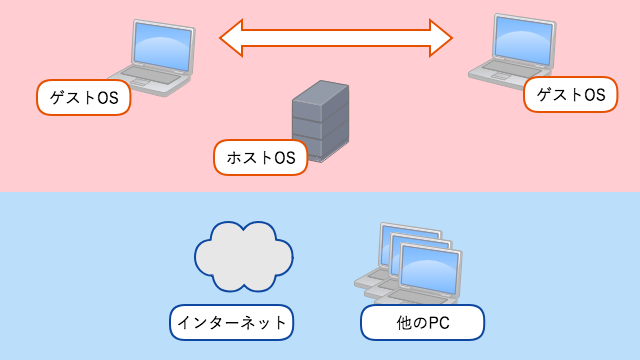
ホストオンリーアダプタ
ゲストOS同士とホストOSとの通信が可能です。
外部との通信はできません。
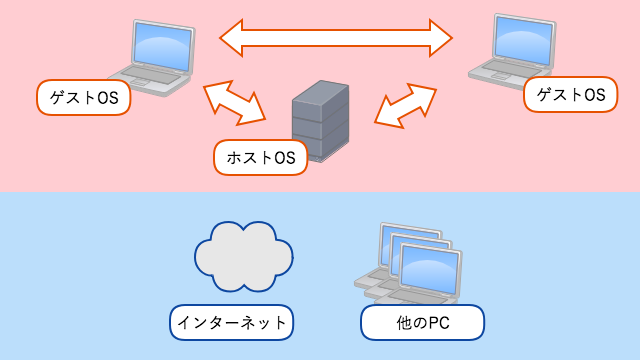
汎用ドライバ
UDPトンネルの使用が可能になります。ただ使うケースはまずありませんので割愛します。
最後に
今回は、ネットワークアダプタの設定について説明しました。
次回は、ADサーバに Windows Server 2016 をインストールする手順を解説したいと思います。
