Oracle VM VirtualBoxでMECM/SCCMの検証環境を作成しよう~仮想マシンを作る

CPUの設定について追記しました。(2019/5/22)
前回は、VirtualBox のインストールについて説明しました。
今回は VirtualBox の仮想マシンの作成方法について説明します。
仮想マシン自体は簡単に作成することができますので、さらっといきましょう。
ADサーバ用の仮想マシンを作る
ADサーバの仮想マシンを作成します。今回は以下のような設定で作成しました。
名前:ADサーバ
タイプ:Microsoft Windows
バージョン:Other Windows (64-bit)
CPU:2
メモリ:2,048MB
ストレージ:160GB
▼VirtualBox を起動し、「新規」をクリックします。
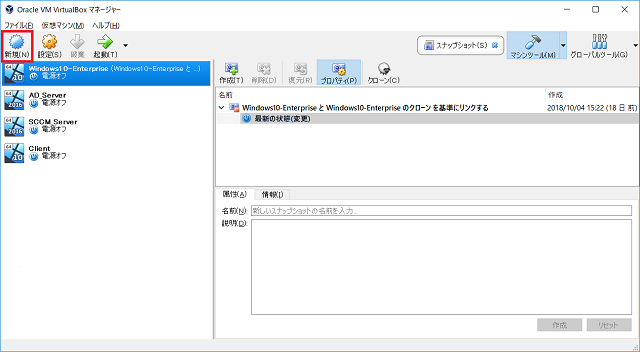
▼名前を入力し、タイプ、バージョンを選択します。
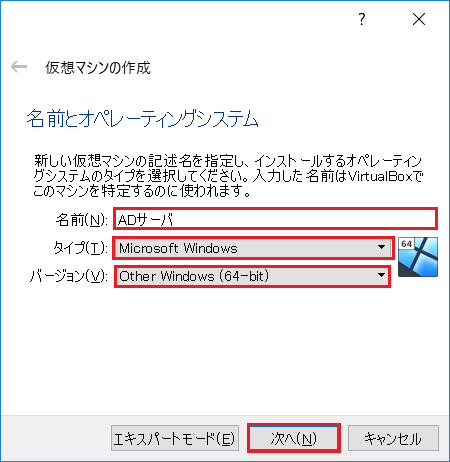
▼メモリの容量を選択します。
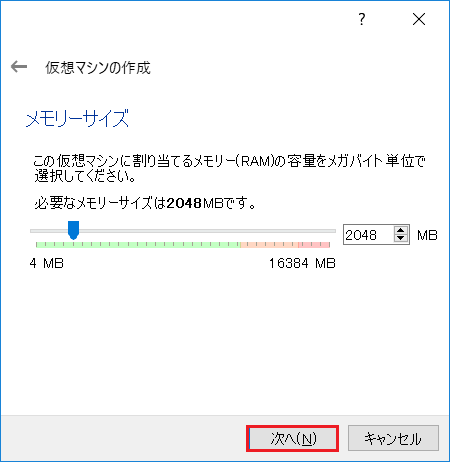
▼CPUの数を設定します。
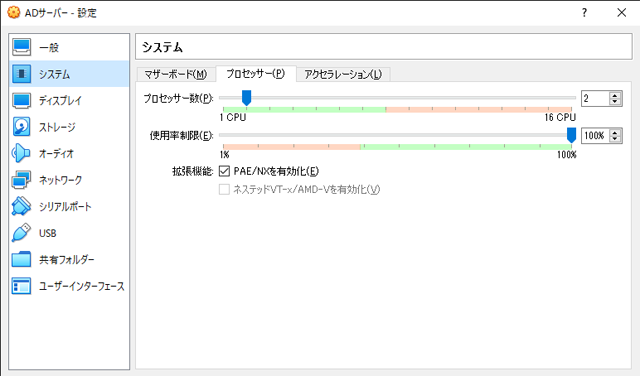
▼「仮想ハードディスクを作成する」にチェックを入れ「作成」をクリックします。
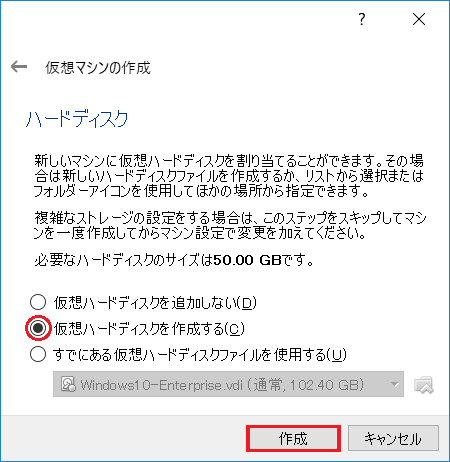
「仮想ハードドライブを追加しない」を選択すると、ハードドライブを持たない仮想マシンが作成できます。
また、「すでにある仮想ハードドライブファイルを使用する」を選択すると、既存の仮想ハードドライブを選択することができます。
▼ハードディスクのファイルタイプを選択します。ここはデフォルトのままで問題ないので、「次へ」をクリックします。
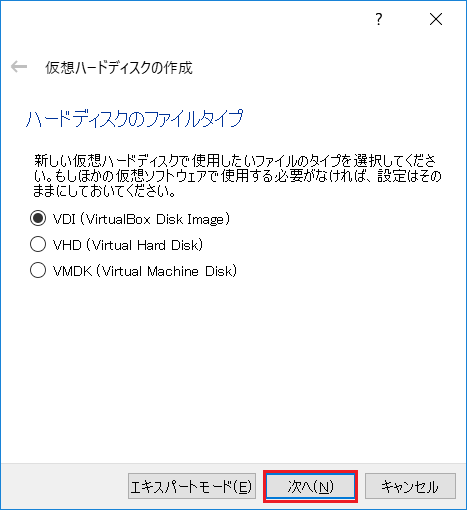
▼物理ハードディスクにあるストレージの「可変サイズ」選択します。
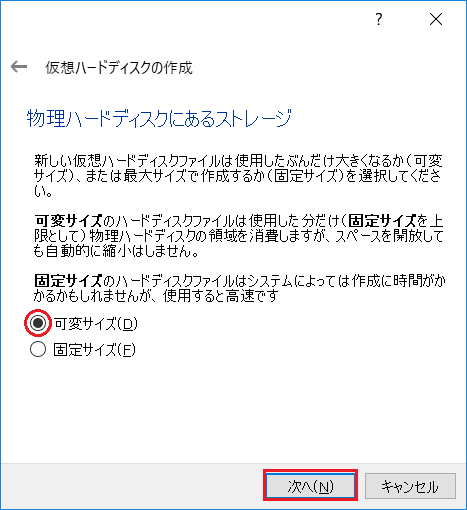
▼ファイルの場所とサイズを選択します。
①場所はデフォルトのままで、②ファイルのサイズは160GBを選択し、③「作成」をクリックします。
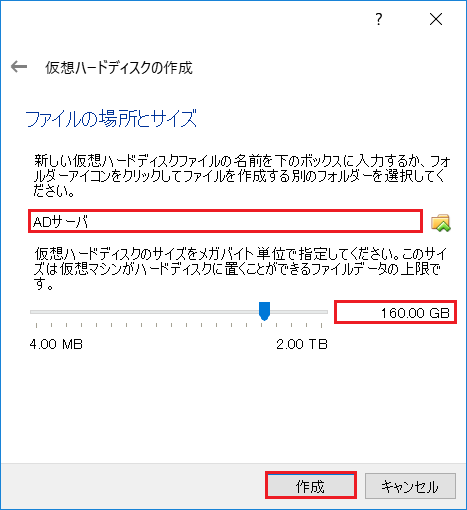
▼ADサーバの仮想マシンが追加されました。
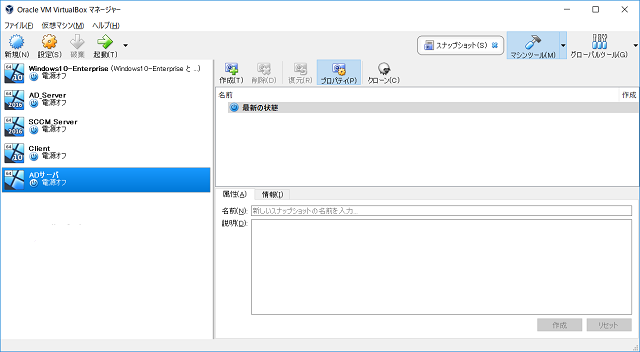
SCCMサーバ用の仮想マシンを作る
同じように SCCM サーバの仮想マシンを作成します。
名前:SCCMサーバ
タイプ:Microsoft Windows
バージョン:Other Windows (64-bit)
CPU:4
メモリ:8,096MB
ファイルのサイズ:160GB
本来はSCCMサーバのファイルのサイズはもっと大きくすべきです(最低限500GB〜1TBは欲しい)。ただ、ホストが普通のPCだった場合、仮想マシンだけでストレージを使い切ってしまいますので、今回は160GBに設定しています。可能な限りホストPCの空き容量に合わせて設定してください。
クライアントPCの仮想マシンを作る
SCCM サーバーの管理対象となるクライアントPCです。これも仮想マシンで作れます。仮想環境は本当に便利です。
名前:クライアント
タイプ:Microsoft Windows
バージョン:Windows 10(64-bit)
CPU:2
メモリ:2,048MB
ファイルのサイズ:100GB
デバイスの設定
仮想マシンを作成したら、Guest Additions をゲストOSにインストールすることをお勧めします。
ホストOSとゲストOS間で、クリップボードの共有、ドラッグ&ドロップ、共有フォルダ、時刻の同期などの操作ができるようになります。
VirtualBox を起動し、デバイスの「Guest Additions CDイメージの挿入」からインストールすることができます。
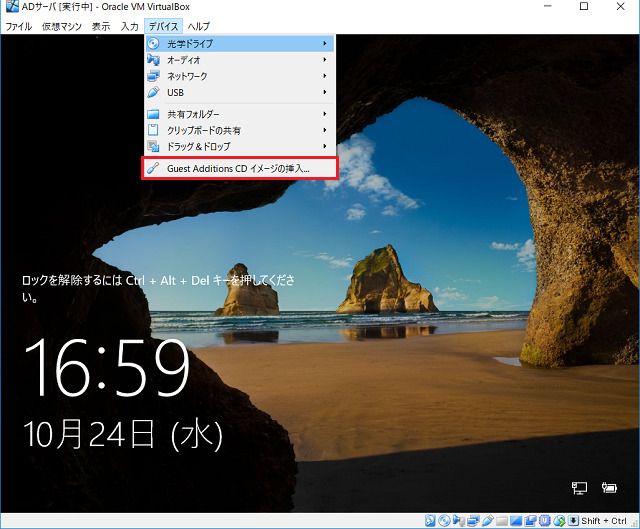
最後に
今回は、VirtualBox の仮想マシンの作成について説明しました。
次回は意外に分かりづらい VirtualBox のネットワークアダプタについて説明したいと思います。
