【超簡単!】Rubyで文字列を表示させてみよう(Windows)

実際にプログラムを作ってみたいけど準備が面倒くさい…
そういう人でも大丈夫です!Rubyのインストールとメモ帳だけでプログラムは作れちゃいます!
というわけで、今回は初心者向きと言われる「Ruby」を使って、文字列「お疲れ様です。」を出力する方法を説明していきます。
Rubyとは
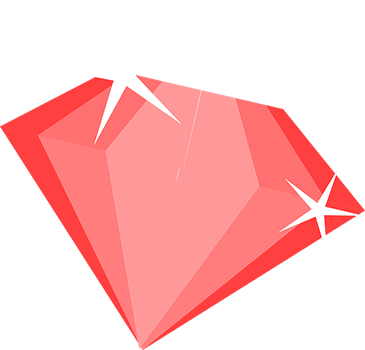
規則がシンプルで比較的簡単と言われる言語です。ちなみに日本産の言語です。
操作が直感的でシンプルな上に、作れるものの種類が多いので初心者が挫折しにくいと言われています。
Rubyを利用して作れるもの
RubyにはGemと呼ばれる機能がたくさんあり、それらの組み合わせによってさまざまな機能を付けることができます。以下は作れるものの種類の一例です。
- Webサイト
- SNS
- スマホアプリ
- ゲーム
- ショッピングサイト
Rubyを使用しているサービスにはクックパッドやTwitterなどが有名です。
Rubyを使う準備
Rubyをインストール
以下のサイトからRubyのインストーラーをダウンロードします(迷ったらRuby + Devkit 2.7.X(x64)がおすすめです。)
インストーラーの操作
▼「I accept the lisense」にチェックを入れてから「NEXT」をクリック

これ以降のインストール設定などは特にこだわりがなければ全部「NEXT」で大丈夫です。
インストーラーを最後まで進めたらCloseで終了します。
▼インストーラーの操作が終わるとこのような画面が出ます。Enterで進みましょう
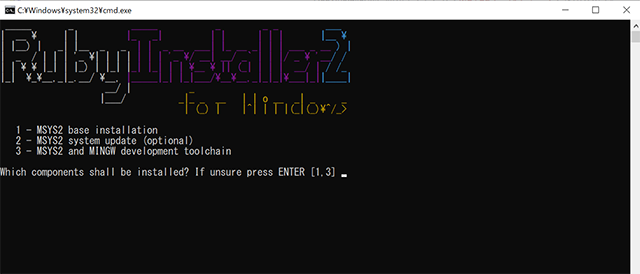
▼Enterを押すと次はこのような画面になります。Enterでインストールが終了します。
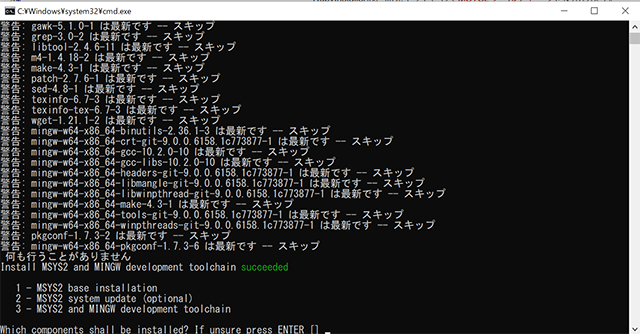
必要なツール
メモ帳アプリ
Rubyのプログラム内容を書いたり保存したりするために使います。
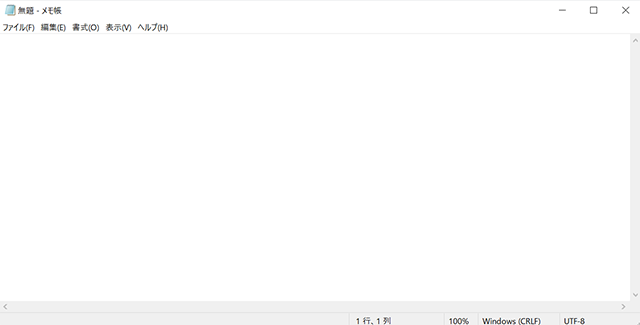
Start Command Prompt with Ruby
Rubyをインストールすると使用できます。メモ帳で書いたプログラムを読み込ませて結果を表示させるのに使います。
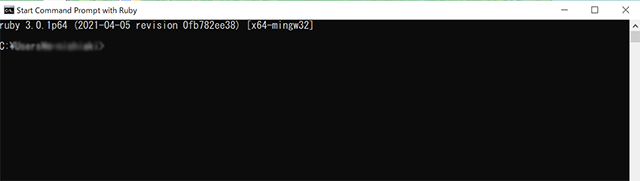
Rubyを使ってみよう
Rubyで文字列を表示させてみよう
早速文字列を表示するだけの簡単なプログラムを作ってみましょう!
- メモ帳ファイルを置くフォルダを作成
- メモ帳にプログラムを書く
- 「○○.rbファイル」で保存する
- コマンドプロンプトで書いたプログラムを実行
メモ帳ファイルを置くフォルダを作成
好きな場所にフォルダを新規作成します(画像ではローカルディスク(D:)の中に「Ruby」フォルダを作りました)
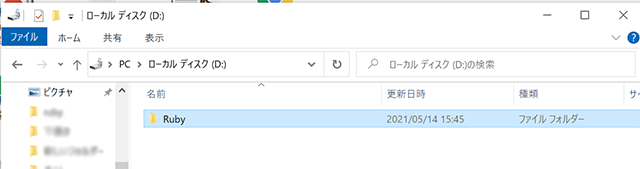
メモ帳にプログラムを書く
「お疲れ様です。」と表示させるだけのプログラムです。
「puts “文字列”」で「””」で囲った文字列を表示させます。

「○○.rbファイル」で保存する
①先ほど作成したフォルダ「Ruby」を保存先に指定します。
②ファイル名のうしろに「.rb」を付けます。
③ファイルの種類を「すべてのファイル」にする
④保存!
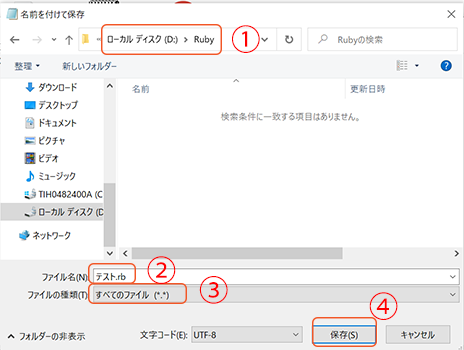
▼メモ帳のファイルがこのようなアイコンに変わります
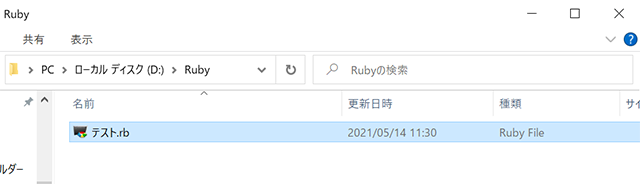
コマンドプロンプトで書いたプログラムを実行
プログラムのある場所をコピーする
▼まずプログラムのある場所をコマンドプロンプトで指定するため、「テスト.rb」のあるディレクトリパスをコピペします。
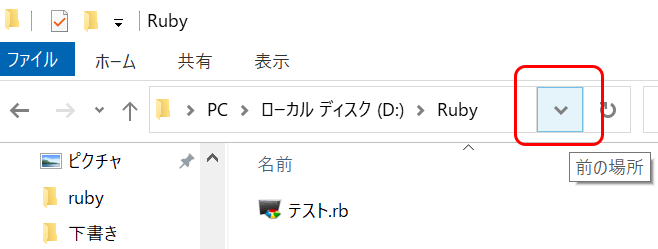
▼”∨”マークを押すと青く選択された状態でパスが出るのでコピーしましょう
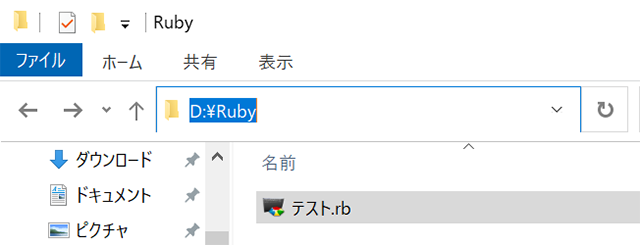
Rubyプログラムを実行
Start Command Prompt with Rubyを開きます
⓪Dドライブに保存したプログラムを展開したいので、「d:」でDドライブに移動します。コマンドプロンプトの左端に表示されているアルファベットが変更されればドライブの移動は完了です。(コマンドプロンプトで選択されているドライブ名が同じであれば、この操作をする必要はありません)
①「cd 先ほどコピーしたパスを貼り付け」+「Enter」でディレクトリを移動します
▼②現在選択されているディレクトリパスが変更され、プログラムを展開する準備ができました
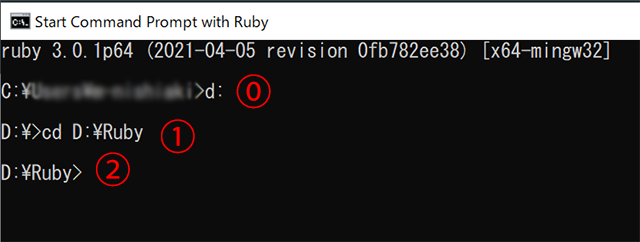
③プログラムを展開します。
「ruby プログラム名.rb」+「Enter」
▼④テスト.rbに記述した文字列「お疲れ様です」が表示されました!
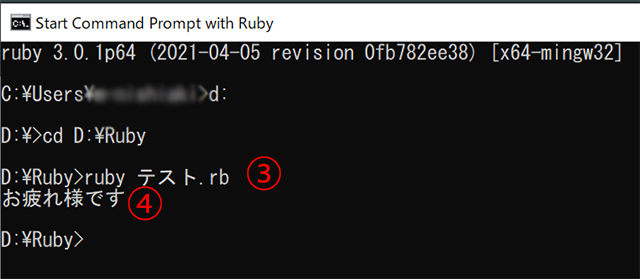
終わりに
プログラミングはコードを書きながら覚えるものなので、自発的な学習がどうしても必要になります。簡単なプログラムの作り方を調べて作ったりして、プログラミングへのハードルを低くしていくのが大事です。ググると面白いプログラムの作り方がたくさんあるので、ぜひ興味のあるものを作ってみて下さい!
