Skype for Businessを使ってメッセージや画像を送ってみよう!

Skype® for Businessの大きな機能としては「メッセージ」と「電話」の2つに分かれます。メッセージに関しては基本的な機能は揃っていて、電話については他会社と比較して高品質なのが特徴的です。
今回はそのうちの1つ、メッセージの送信方法について解説していきます。Skype for Business のメッセージは簡単に送信できますので、使い方を覚えておきましょう。
メッセージを送信する相手を探してみよう
▼まずはSkype for Business を起動してみましょう。次に①の欄に名前を入れます。入れる名前は Office365™ の連絡先で登録している名前を入力しましょう。②検索するとその人の名前が表示されるのでダブルクリックするとチャットが始まります。
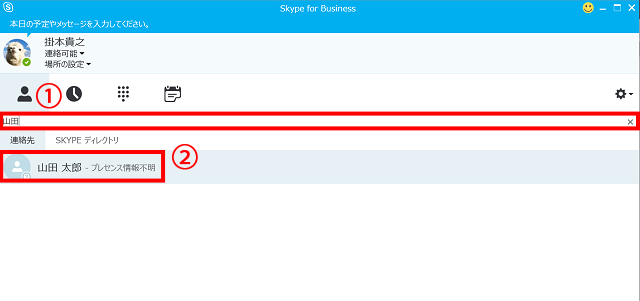
▼この時に名前の欄にしばらくカーソルを置いておくと、別に欄が表示されます。ここからでも通話やメッセージなど選択できます。一部はアイコン通りですが、分かりにくい項目だけ説明しておきますね。
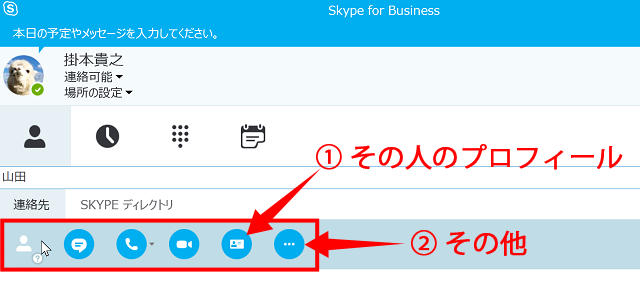
「その他」に関しては以下の項目が選択できます。
- 電子メッセージの送信→相手に会議依頼などのメールを送信できます
- 会議の予約→相手の予定表に会議の予定を入れることができます
- お気に入りの追加→連絡先をお気に入りリストに追加して、グループの一番上に表示します
- グループから削除→連絡先を削除します
メッセージを送信してみよう
▼下の赤く囲んだ欄に何か会話を入力した後、「Enter」を入力すると書き込めます。このメッセージ内で改行したい場合には「Shift+Enter」をする必要があります。ここは注意したいですね。
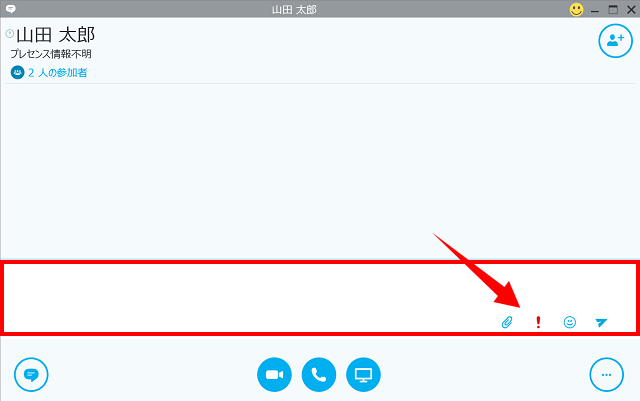
メッセージ以外にも矢印の項目を選択することで、以下の項目を送れます。左から順に説明します。
- クリップ→ファイルを送信することができます
- !マーク→メッセージの重要度を上げることができます
- 顔マーク→顔文字をつけることができます。「隠し顔文字」なんてものもあるそうです。
- 紙飛行機→メッセージを送信できます
ここでもう1つ注意しなければならないことがあります。これはよくやってしまうミスのですが、ウインドウを消してしまうとログアウトしてしまいます。
会議に再度参加しても、会話履歴は別のデータに保存されてしまいます。こうなると後で会議内容を確認したいときに不便なので、ここは注意したいです。
終わりに
今回は Skype for Business でメッセージの送信方法について紹介しました。メッセージ機能の基本的なことは抑えて、わかりやすい表現をしているので特に不自由なく使えると思います。
次回の記事ではこのメッセージの履歴を確認する方法を解説しますね。
