【2023年最新版】Office365の予定表で他の人の共有された予定表を見る方法

2019年7月に「新しいOutlook」がロールアウトされ、旧版に戻ることができなくなりました。
「新しいOutlook」ではUIがかなり変わっていますので、改めて予定表を共有する方法をご紹介します。
【スマホ版】予定表を共有する方法
予定表の共有とは
自分の予定表を公開し、他の人が見られる状態にすることをいいます。
誰と共有するか
自分の予定表の共有相手を設定することができます。
- 所属組織の個人
- 組織外の個人
- 所属組織内
よく使うのは「所属組織内」です。自分が「いつ」「どこで」「何をしているのか」を組織のメンバーに知ってもらうことは大事ですからね。
どこまで共有するか
全てをさらけ出すのか、限定して見せるのか、共有内容を設定することができます。
- 共有しない
- 自分の予定が入っている時間を閲覧可能
- タイトルと場所を閲覧可能
- すべての詳細を閲覧可能
- 編集が可能
- 代理人
よく使うのは「タイトルと場所を閲覧可能」です。情報の過不足なく共有できますので、迷ったらこれにしておきましょう。
内容を知られたくない場合
その時間は予定が入っていることだけ知らせたいなら、予定を「非公開」にすればOKです。
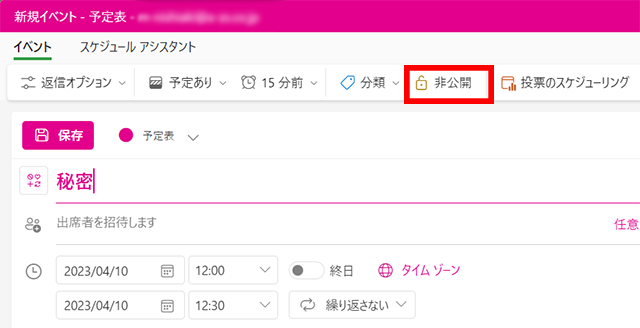
▼共有相手からはこんな風に見えます。
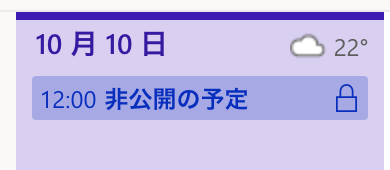
「自分の予定が入っている時間を閲覧可能」でも同じようなことができますが、以下のような感じで予定表を分けて運用した方がいいでしょうね。
- 通常の予定表: みんなに内容を共有(タイトルと場所を閲覧可能)
- 秘密の予定表: 特定の人に内容を共有(すべての詳細を閲覧可能)。みんなには時間だけ共有(自分の予定が入っている時間を閲覧可能)
【PC版】予定表を共有する方法
共有したい予定表を選択する
まずは予定表を選択します。
▼画面中央あたりの[共有]を選択します。
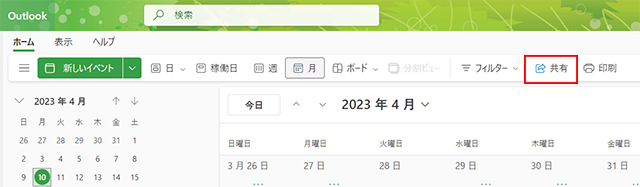
共有相手と共有する内容を選択する
所属組織内で共有する場合
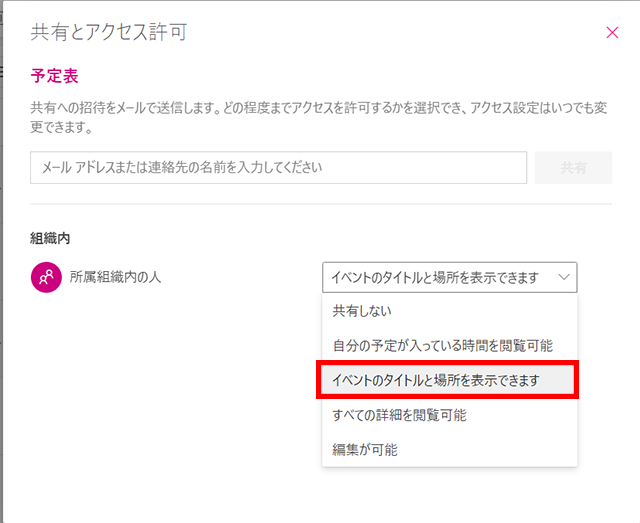
共有内容を選択するだけです。
所属組織内の個人と共有する場合
- 1. 共有相手を入力する
- 2. 共有内容を選択する
- 3. [共有]ボタンをクリックして共有相手に招待メールを送信する
- 4. 共有相手が招待を受ける
1. 共有相手(メールアドレスor連絡先の名前)を入力します。
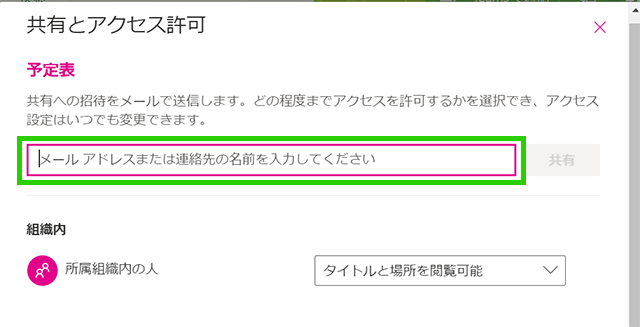
2. 共有内容を選択します。
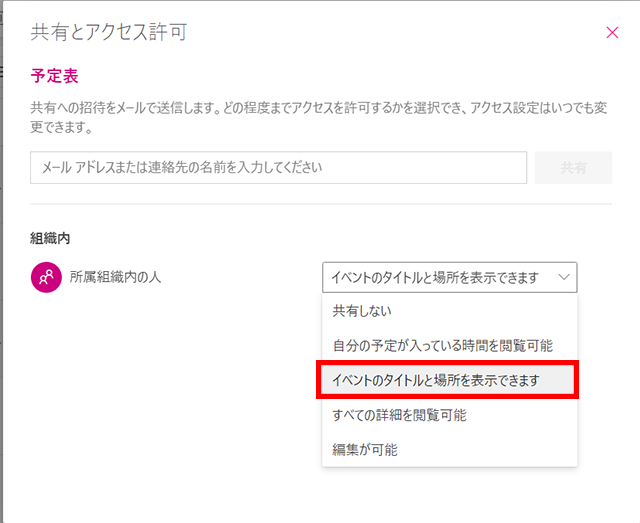
3.「共有」をクリックして共有相手に招待メールを送信します。
4. 共有相手に招待を受けてもらえば共有は完了です。
組織外の個人と共有する場合
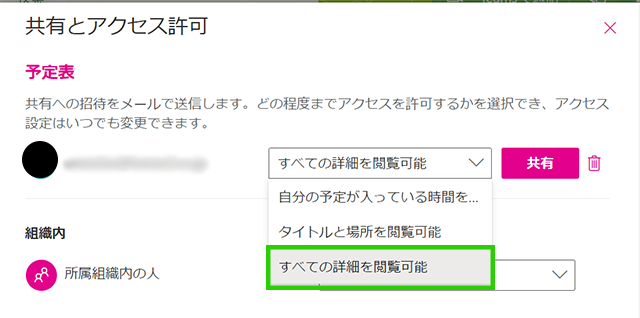
所属組織内の個人とほとんど変わりませんが、共有相手には読み取り権限しか与えられません。
既に共有された予定表を見る方法
予定表を見つける
1.「予定表を追加」を選択します。
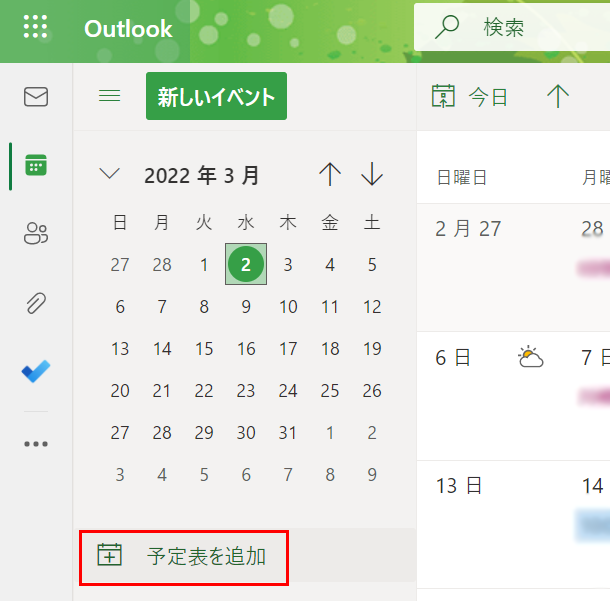
2.「ディレクトリから追加」を選択します。
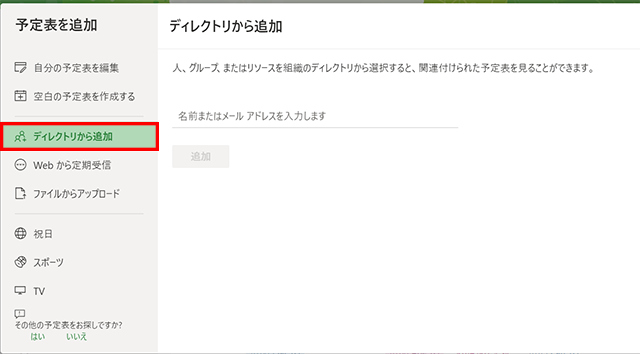
3.赤い四角で囲ったタブから自分のアカウントを選択します。
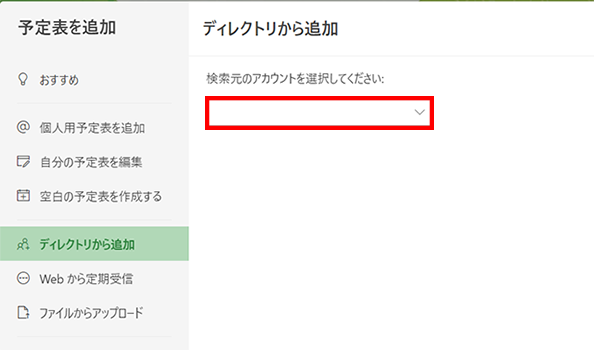
4. 共有相手(メールアドレスor連絡先の名前)を選択、もしくは入力します。
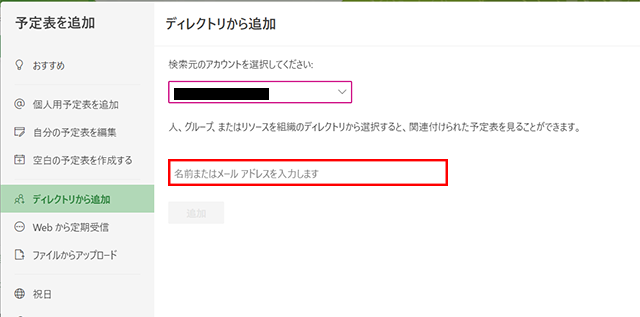
4.リストの追加先を選択します。特にこだわりがなければ「他の人の予定表」をおすすめします。(※選択しているアカウントは弊社代表です。)
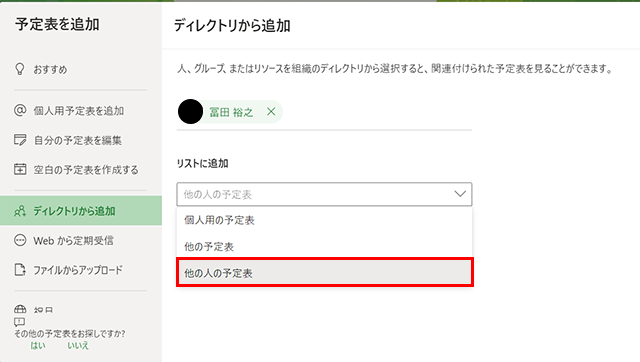
5.「追加」をクリックします。
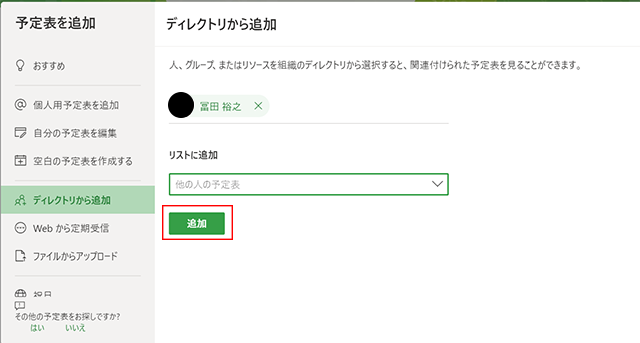
6.「他の人の予定表」欄に「冨田 裕之」さんが追加されました。
他の人の予定は名前の先頭にあるチェックマークの色で予定表内に表示されます。(画像では紺色です。)
もちろん色を変えることも可能です!
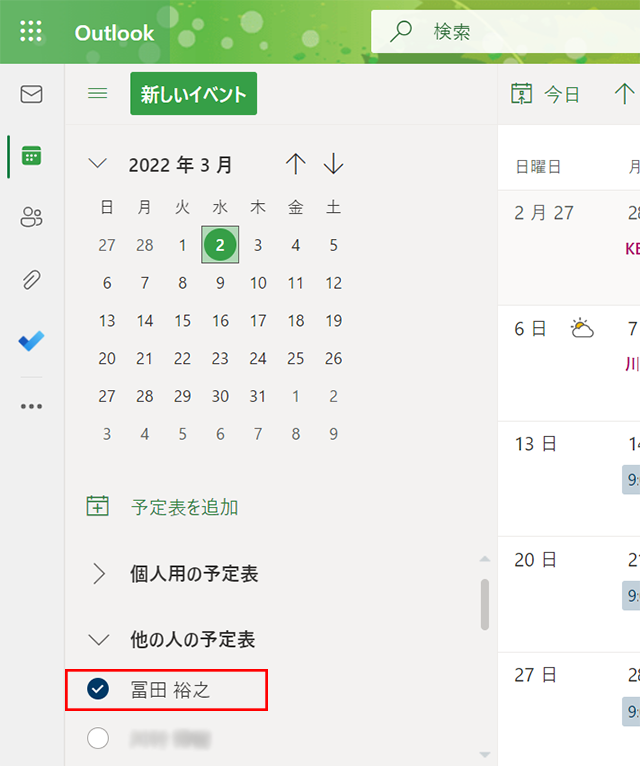
チェックマークを外すとその人の予定を非表示にできます。
【重要】全員が予定表に登録すべし
みんなが予定を登録しないと、効果は半減します。予定が空いているのか登録していないだけなのか判断に困るからです。後からダブルブッキングを知らされて再調整なんてムダ以外の何者でもありませんからね。
組織内でしっかりルールを決めて、地道に啓蒙するしかありません。スマートフォンのアプリからでも操作できますので、登録するハードルは低いです。
最後に
他の人の予定表を見る機能は、予定表を使う一番のモチベーションだと思います。
運用を軌道に載せるまでちょっと大変ですが、非常に便利ですのでぜひ使ってみてください。

