社外の人にOffice365の「予定表」を使って予定を公開してみよう

予定を共有するのは会社内と限られる訳ではありません。時には社外の人と一緒にプロジェクトを行う可能性もあります。このような場合は社外の人と予定を合わせる必要がでてきますよね。
そこで今回は Office365™ の予定表で外部のユーザーに予定を公開する方法を解説します。
以前の記事で解説した通り、予定表の共有は管理者の設定によってできない場合がありますが、この記事では「特に制限がない」ことを前提に話を進めていきます。
社外の人に自分の予定表を公開する
▼①自分の名前を右クリックして「予定表の共有」をクリック。 ②右上にある共有をクリック。 このどちらかを選択します。
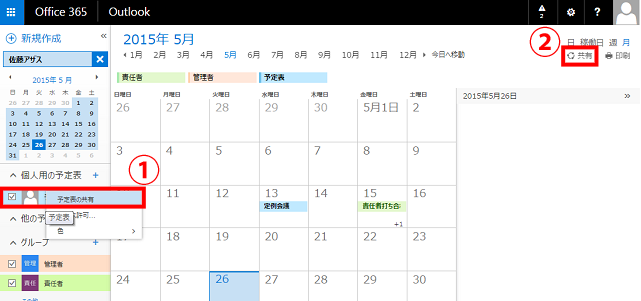
▼①共有したい人の名前を「共有するユーザー」に入力します。 ②予定のアクセスレベルを選択します。 ③最後に送信ボタンを押して、共有したい人にメールを送信します。
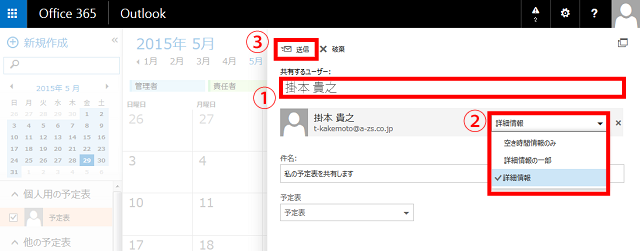
アクセスレベルに関してはこの記事に掲載しています。
ここで予定表を共有したい相手の状況によって以下の2つの操作に分かれます。
- Office365 ユーザの場合
- Office365 ユーザではない場合
Office365 ユーザの場合
▼赤で囲んだ「予定表の追加」を押すと共有できます。その下にある2つのURLについては、今は必要ないので後ほど紹介します。
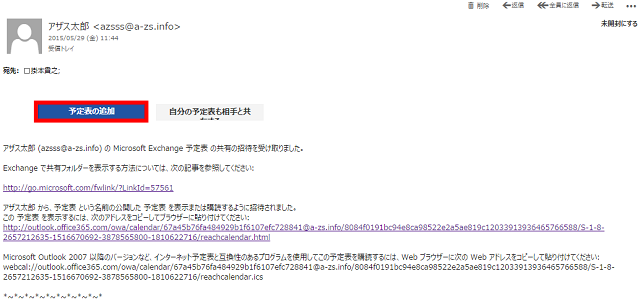
▼共有したい人に自分の予定が表示されるようになりました。
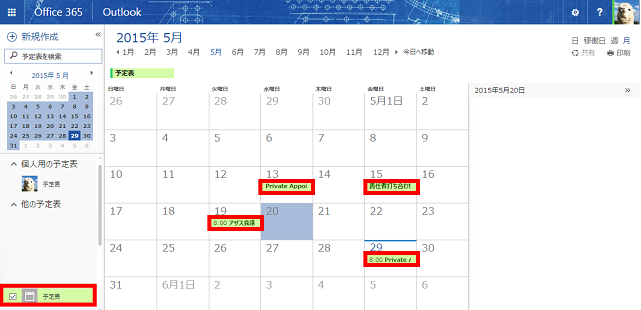
Office365 ユーザではない場合
▼届いたメールの中に先ほどのように「予定表の追加」の項目がありません。なので、①ブラウザ上で予定表を確認する。②.icsファイルで予定表をダウンロードする。この2つのどちらかを選択してクリックします。
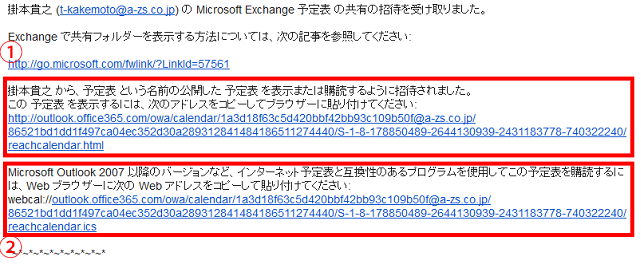
ここで.icsという拡張子が出てきました。この拡張子を解説をすると以下のようになります。
「.ics」はGoogleカレンダーなどでも使われている拡張子で、.icsファイルをインポートすれば自動で予定を表示してくれます。
特にスマホで見る場合は、ブラウザだと見にくいので.icsの方をクリックすることをオススメします。
▼今回は①のブラウザで表示を選択しました。ブラウザ上ではこのように表示されます。ここでは閲覧のみ可能です。共有元の予定表に変更があった場合、ブラウザ上の予定表も変更します。
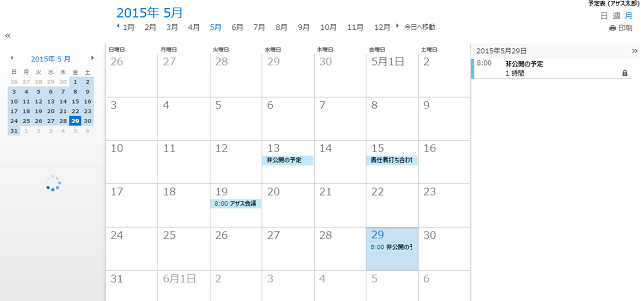
予定の公開を変更・停止する
▼自分の名前を右クリックします。その後「アクセス許可」を選択します。
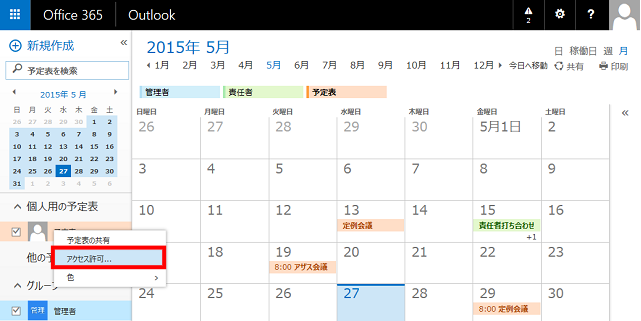
▼①アクセスレベルを変更する。 ②この人に公開を中止する。 このどちらかを選んで設定した後に③の「保存」を押してください。これで変更できます。
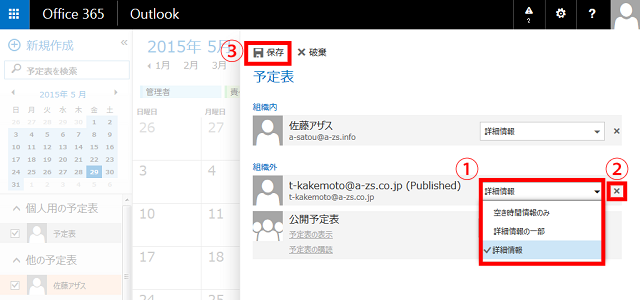
社外に公開することの危険性
今回の記事で分かったようにOffice365 の外部公開は、基本的にURLを公開します。
実はこのページにカギをかけるなどの、アクセス制限は一切かけられません。時間による制限もありません。URLさえわかってしまえば、公開を止めない限り誰にも見えてしまいます。
Office365の予定表は共有してる間はリアルタイムで更新されます。なので外部に公開した人をしっかり管理していかないと、自分のスケジュール情報が洩れてしまいます。ここは、特に注意してください。
最後に
今回は社外に予定を公開する方法を紹介しました。外部に予定を公開するときに、少ない手順で簡単に公開することができます。
ですが自分の予定表を外部に公開するときはセキュリティが甘いことも、頭の片隅に入れて共有することをオススメします!
