【2022年最新版】Office365のメール機能に「ルール」を追加してみよう

仕事上頻繁にやり取りすることの多いメールですが、すべてのメールを把握・管理しておくのは大変ですよね。そんなときは「ルール」を設定しておくと、メールを自動で仕分けしてくれるので管理が大変楽になります。
「ルール」機能ってなに?
「ルール」とは、メールを自動的に仕分けして管理する機能の事を言います。
特定の送信者のメールを別のフォルダーに移動したり、受信したメールを特定のアドレスに転送したり、重要度を設定するなど、様々な設定を行うことができます。
差出人によるフォルダー分け
今回は最も一般的な「ルール」の作成である、特定の送信者や会社から来たメールを別のフォルダーに移動する設定を説明します。
▼右上にある歯車のマークの「設定」をクリックし、一番下の「 Outlook のすべての設定を表示」をクリックします。
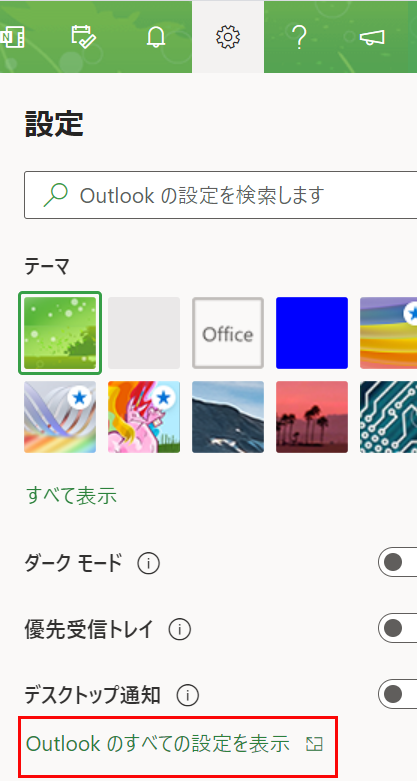
▼①設定の一覧から、上から4番目の「ルール」をクリックし、②「新しいルールを追加」をクリックします。
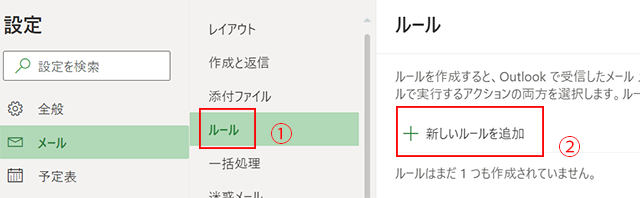
▼①設定するルールの名前を入力し、②条件を追加します。クリックすると一覧が出てくるので、③「差出人」を選択します。
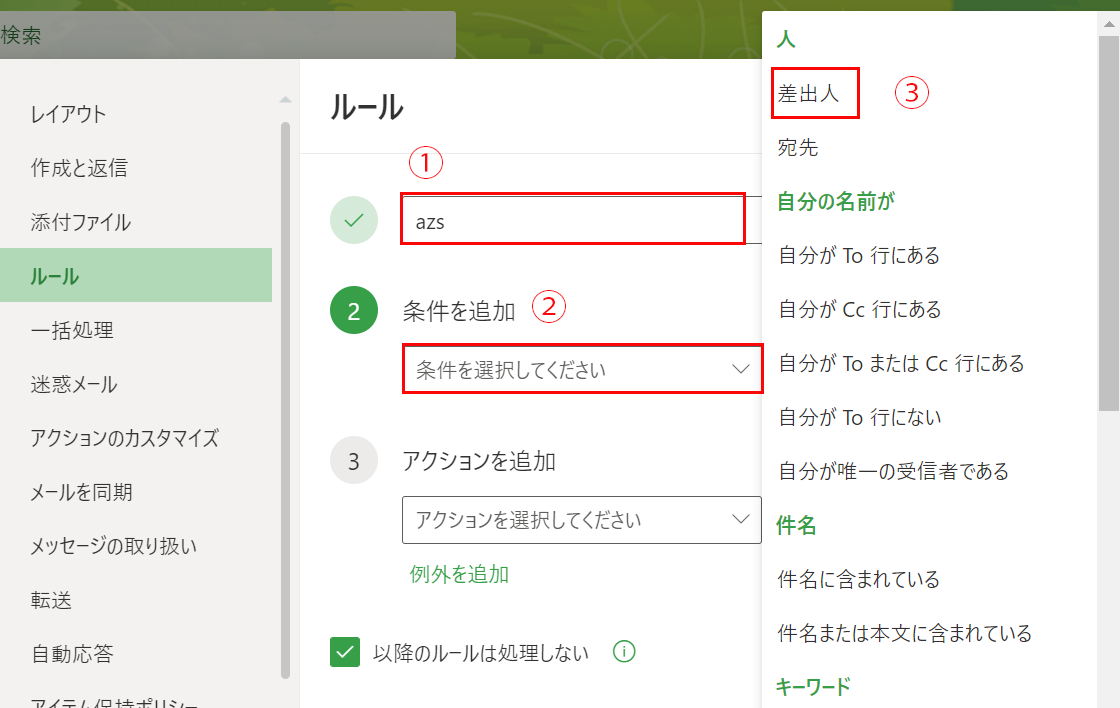
▼テキストボックスに、相手のメールアドレスを入力します。宛先が登録されている場合は候補に出てくるので、対象をクリックします。
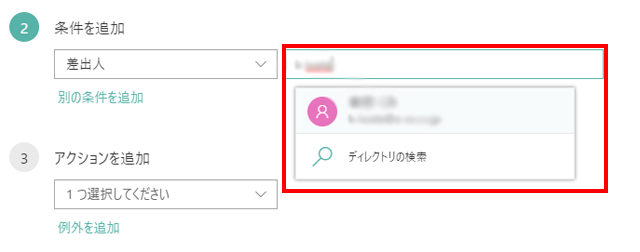
▼①アクションを追加します。ここでは「特定の場所に移動」を選択します。
②移動させる先のフォルダーを指定し、③必要に応じて「以降のルールは処理しない」、「ルールを今すぐ実行する」にチェックを入れます。
例外がある場合はここで追加します。
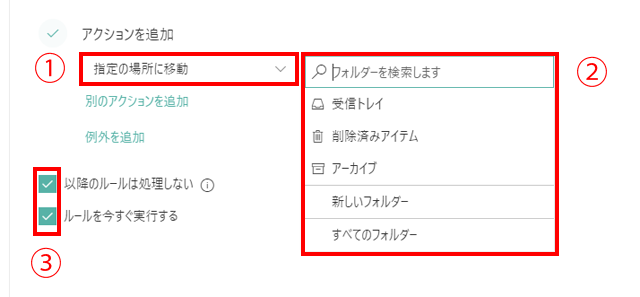
「以降のルールは処理しない」とは、複数のルールを設定した場合に意味を持ちます。 Office365 は複数のルールがある場合、上から順番に全てのルールを実行します。ただし「以降のルールは処理しない」にチェックを入ったルールがあった場合、該当ルールにマッチしたらそのルール以降は処理しません。
最後に「保存」をクリックし、設定は完了です。
最後に
「ルール」を設定すれば自動でメールを振り分けてくれるので、自分で管理をする手間が省けて効率的ですよね。
フォルダーに移動する他にも様々な設定があるので、自分の管理しやすいように設定してみてください。
