モバイル版Teamsでテレワーク(リモートワーク)を効率化!![メッセージ機能編]

リモートワークの効率化を図る為には「コミュニケーション」を如何に充実させるかが重要だ。
そこで今回は、コミュニケーションツールの一つとして重宝されている「モバイル版Teams」の「メッセージ機能」を紹介する。
はじめに

昨今のコロナウイルスの影響で、これからの働き方が大きく変わるのは間違いない。
その中心となっていくのは「リモートワーク」である。
「リモートワーク」を支えるにあたって肝となってくるのは、「コミュニケーション」だ。
リモート環境でのコミュニケーションをより効果的なモノにする為にも、今回は「Microsoft Teams」を使った「便利なメッセージ機能」を紹介していく。
Microsoft Teams 概要
![]()
Microsoft Teams は、チャットを主体としたコミュニケーションツールです。
チーム内や個人間でのチャット、音声通話、ビデオ会議、ファイルや Web ページ等の共有を、すべて [ワークスペース] と呼ばれる画面で行うことができます。
Microsoft Teams 使い方マニュアルより抜粋
今回は、その中でも最も手軽に、場所を選ばずに使える「モバイル版」を紹介していく。
出先や緊急を要する場合などにはうってつけだ。
「投稿」&「チャット」の仕方
チーム(グループ)にメッセージを送る「投稿」と特定の相手との会話する「チャット」の使い方から紹介する。
投稿
投稿の仕方
1.投稿したいチャンネルを探す。
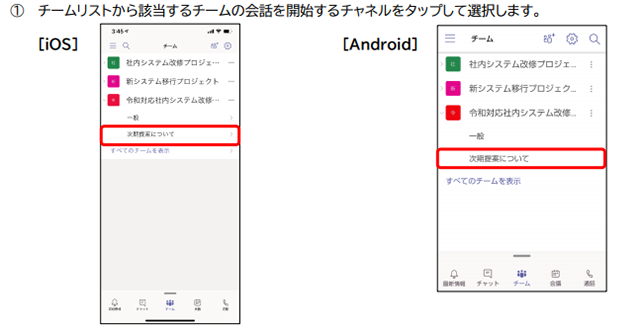
2.「ios版」は画面の一番下にこの様なマークがあるはずだ。
ここをタッチ!
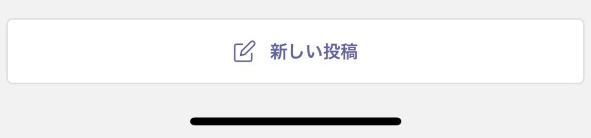
「Android版」はページ右下のこの様なボタンをタッチ!

3.すると、この様な画面になる。
ここにメッセージを打ち込んで送信すれば完了だ!
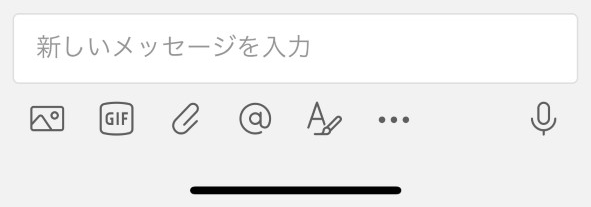
返信の仕方
1.返信をしたい場合は、下の画像の様に投稿の下「←返信」をタップする。

2.すると、先程と同じこの様な画面になる。
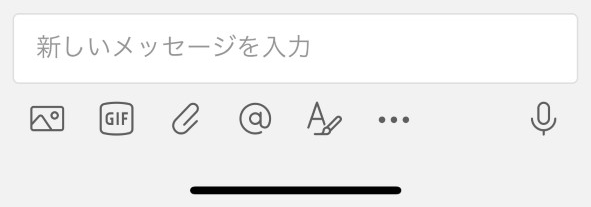
チャット
1.画面下の部分を「チャット」にする。
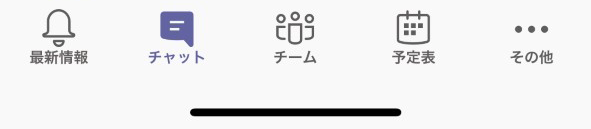
2.「検索マーク」or「紙とペンのマーク」をタッチして、チャットをしたい相手を選ぶ。
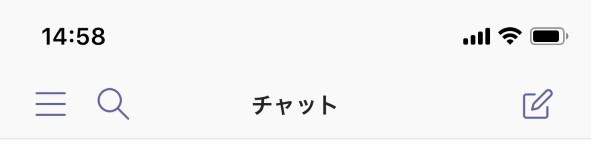
「Android」の場合は下の様な画面になる。
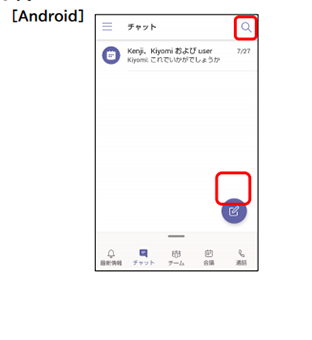
既にチャットをしたことがある相手を選ぶときは、下の様な画面になるので該当するユーザーを選ぶ。
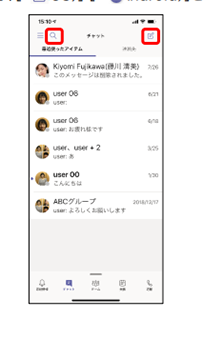
3.すると、下の様な画面になる。
あとは投稿と同様にメッセージを打ち込んで送信すれば完了だ!
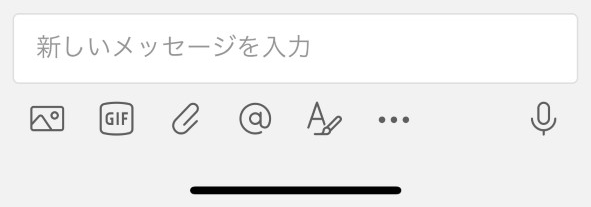
モバイル版メッセージ機能
ここではメッセージを作成、送信する際に「便利な機能」を紹介する。
書式設定
赤い四角で囲まれたマークをタッチすると「書式の設定」を行える。
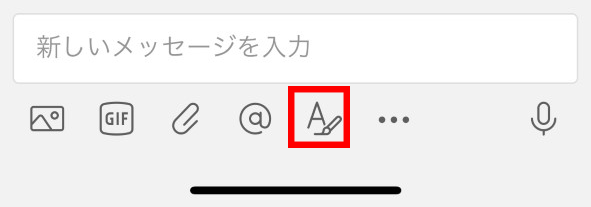
すると、下の画面になる。
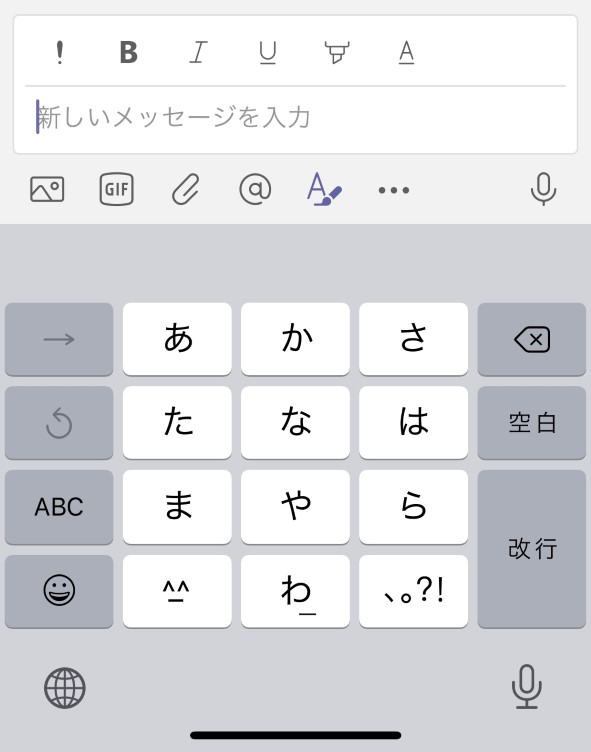
- 「!」は重要な投稿として周知することができる。(投稿が赤線で囲われる)
- 「B」は文字を太くすることができる。
- 「I」は文字を斜めにすることができる。
- 「下線付きU」は文字にアンダーラインを入れられる。
- 「マーカーマーク」は文字に黄色のマーカーで線を入れられる。
- 「下線付きA」は文字を赤で表記することができる。
メンション
赤い四角で囲まれたマークをタッチすると「宛先の指定」が行える。
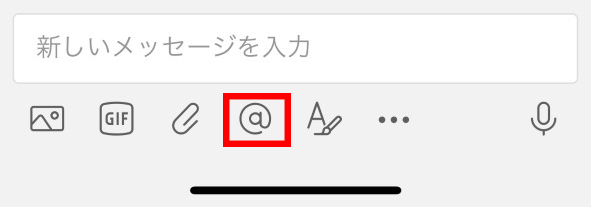
添付
赤い四角で囲まれたマークをタッチすると「添付」が行える。
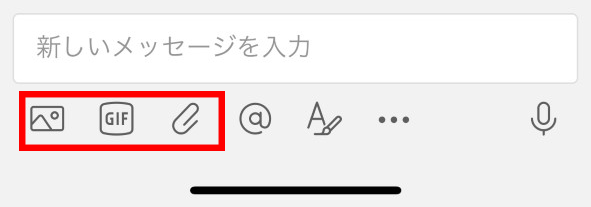
- 「写真のマーク」では、カメラ機能で撮った写真やライブラリにある画像を添付できる。
- 「GIF」は文字通りgifを添付できる。
- 「クリップ」はファイルを添付できる。
その他便利機能
赤い四角で囲まれたマークをタッチすると「その他便利な機能」が使える。
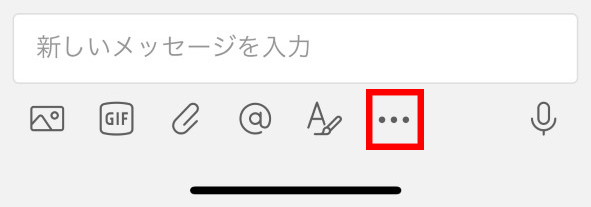
投稿で使える機能
チームへの投稿の場合では以下の機能が使える。
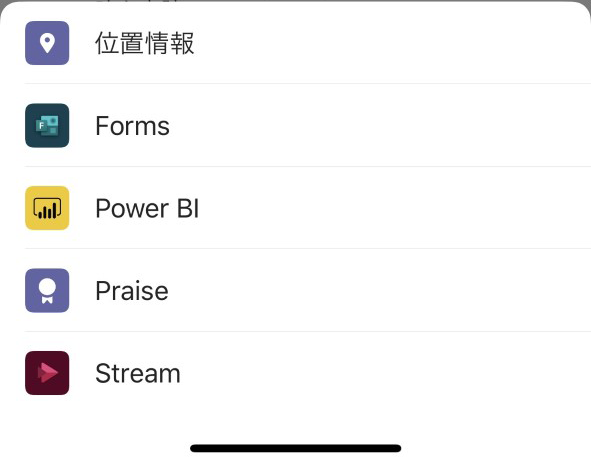
「Forms」は簡易的なアンケートや質問の作成が出来るので便利!!
チャットで使える機能
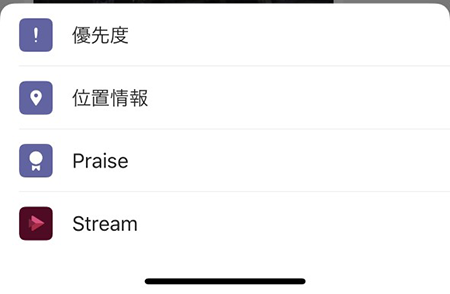
「優先度」は「!」と同じ機能であり、重要なメッセージとして周知することができる。
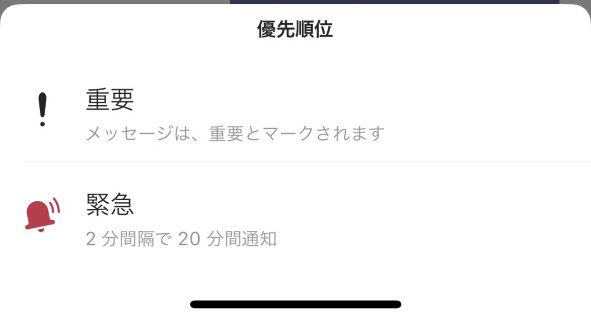
リアクション
以下の通りに実行すると相手のメッセージに対して「リアクション」を返すことができる。
- 投稿の場合は、「・・・」のマークをタッチ。
- チャットの場合は相手の投稿を長押し。
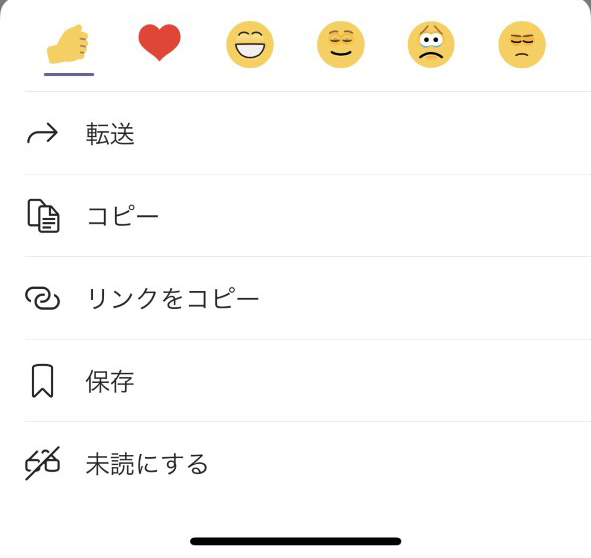
「スタンプで反応」、メッセージの「転送」や「保存」もできる。
終わりに
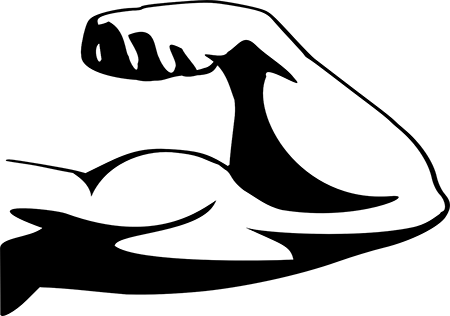
今回は「モバイル版teams」の「メッセージ機能」について触れたが、少しでもご理解いただけただろうか?
リモートワークにおいてコミュニケーションは最も大事な要素の一つだ。
「teams」を使いこなして「リモート強者」になろう!!
